Eine der besten Erfindungen in Excel überhaupt ist Power Query. In Insider-Kreisen nennt man dieses geniale Werkzeug nicht ohne Grund die beste Datenwaschmaschine. Natürlich kann man sich auch hier mit ein paar kleinen Tricks das Anwenderleben noch etwas einfacher machen.
In diesem Beitrag zeige ich dir Tipps zu folgenden Themen:
- Power-Quickie 16: Mehrere Tabellen aus einer Datei in einem Rutsch importieren
- Power-Quickie 17: Abfragen standardmäßig nur als Verbindung laden
- Power-Quickie 18: Power Query-Editor per Tastenkürzel starten
Da ist hoffentlich auch für dich etwas dabei.
Solltest du dich bisher noch nicht an Power Query herangewagt oder vielleicht noch nie etwas davon gehört haben, empfehle ich dir auf jeden Fall diese Einführungsartikel:
Einführung in Power-Query – Teil 1
Einführung in Power-Query – Teil 2
Power-Quickie Nr. 16: Mehrere Tabellen aus einer Datei in einem Rutsch importieren
Ich beobachte immer wieder folgende Situation: Aus einer externen Arbeitsmappe sollen mehrere Tabellen importiert werden. Und häufig machen es sich (nicht nur unerfahrene) Anwender dabei schwerer als nötig:
Es wird im Navigator-Fenster die erste zu importierende Tabelle ausgewählt und in den Editor geladen. Dann wird über das Menü eine neue Abfrage hinzugefügt, die zweite zu importierende Tabelle ausgewählt und so weiter und so fort.
Viel schneller geht es so:
Im Navigator-Fenster muss einfach nur das Häkchen „Mehrere Elemente auswählen“ gesetzt werden und schon kann man alle gewünschten Tabellen ankreuzen:
Nach einem Klick auf „Daten transformieren“ werden nach wenigen Sekunden alle markierten Tabellen als eigenständige Abfrage im Editor geöffnet:
Power-Quickie Nr. 17: Abfragen standardmäßig nur als Verbindung laden
Gerade wenn du mit mehreren Abfragen hantierst, zum Beispiel weil du wie im vorherigen Tipp gleich einen ganzen Schwung an Tabellen importiert hast, kann das Standard-Ladeverhalten von Power Query nervig sein. Wenn man den Editor nämlich einfach über die Schaltfläche „Schließen & Laden“ beendet, werden alle Abfragen in lauter neue einzelne Tabellenblätter geladen. Und dabei benötigt man am Ende vielleicht nur eine einzige davon wirklich in Excel.
Dieses Standard-Ladeverhalten lässt sich aber leicht ändern. Öffne die Abfrageoptionen:
Aus einem Excel-Arbeitsblatt heraus über das Menü „Daten | Daten abrufen | Abfrageoptionen“
Oder im Power Query-Editor über das Menü „Datei | Optionen und Einstellungen | Abfrageoptionen“
Dort änderst du im Bereich „GLOBAL“ unter der Kategorie „Daten laden“ die Option auf benutzerdefinierte Standardladeeinstellungen, lässt aber die beiden weiteren Ankreuzkästchen leer:
Nach einem Klick auf OK werden ab sofort sämtliche noch nicht geladenen Abfragen nur noch als Verbindung angelegt. Da diese Einstellung im globalen Bereich gesetzt wird, gilt sie nicht nur für die aktuelle Arbeitsmappe, sondern generell für alle Arbeitsmappen.
Power-Quickie Nr. 18: PQ-Editor per Tastenkürzel starten
Dieser Quickie steht nur Anwendern von Microsoft 365 und erst seit Anfang 2023 zur Verfügung. Bisher musste man einen etwas umständlich Weg über das Daten-Menü nehmen, um den ein leeres Power Query-Editor-Fenster zu starten.
Tastatur-Freunde können sich jetzt freuen:
Mit der Tastenkombination Alt+F12 wird das Editor-Fenster direkt und ohne Umwege über das Menü geöffnet. Schneller geht’s nicht!
Das war’s für die heutigen Power Query-Tipps. Ich hoffe, da war auch für dich etwas Neues dabei!

P.S. Die Lösung ist immer einfach. Man muss sie nur finden.
(Alexander Solschenizyn)
P.P.S. Das Problem sitzt meistens vor dem Computer.


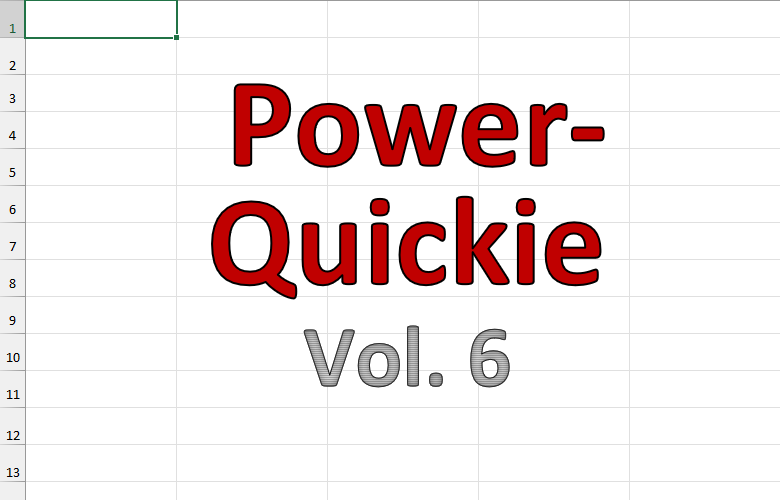
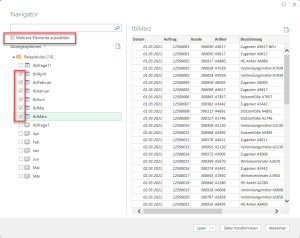
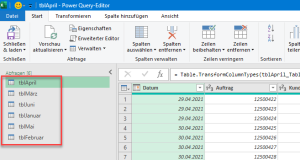
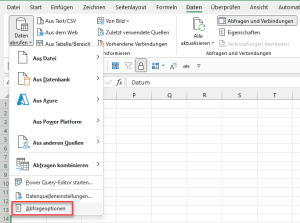
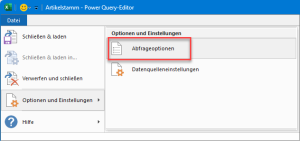
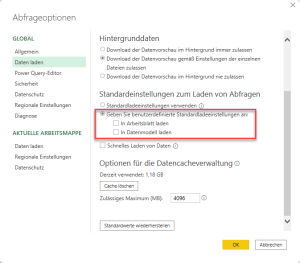




Viel interessanter wäre es aber zu wissen, wie man Daten aus mehrere DATEIEN auf einmal zu importieren kann.
Zum Beispiel alle Dateien eines Verzeichnisses. Und noch Interessanter wäre es zu wissen, wie man mehrere Dateien eines Verzeichnisses importieren kann, die NICHT mit der standardmäßig von Excel vorgegebenen Endung ENDUNG „xlsx“, „csv“ oder „txt“ enden und trotzdem reine Textdateien sind, also über einen Texteditor einfach geöffnet werden können. Daran scheitern wir nämlich täglich.
Wir müssen Daten aus mehreren Dateien abgleichen oder wollen diese einfach nur gesammelt auslesen, um sie weiterverarbeiten zu können und bekommen nicht hin diese auch alle mit einmal zu importieren. Leider kann auch nicht mal den PQ-Editor Quelltext in eine neue Abfrage kopieren, da zu jeder Abfrage ein sogenanntes „Beispielmuster“ zugeordnet ist. Und selbst wenn man diese Musterzuordnung im XML-Quellcode auf das geltende Beispiel umverlinkt, streikt Excel beim Import…warum auch immer.
Hallo Oskar,
zu Power Query gäbe und gibt es noch so viel mehr zu schreiben und die Power-Quickies aus diesem Artikel können da natürlich nur einen winzigen Ausschnitt bieten. Es wird aber auch in Zukunft weitere Beiträge zu diesem Thema geben. Zum Thema Massenimporte gab es in der Vergangenheit schon zwei Artikel:
Ordnerstrukturen mit PowerQuery in Excel einlesen
Massen-Import mit PowerQuery
Vielleicht hilft das ja für den Anfang schon ein wenig weiter.
Schöne Grüße,
Martin
Sehr geehrter Herr Weiß,
seit heute habe ich ein Problem mit Excel (Version 2016, Betriebssystem Win 10 Pro, V. 21H2). Alle Excel-Dateien mit Diagrammen, die ich öffnen will, starten mit der „Fehlermeldung“ dass es ein Problem bei einigen Inhalten in der Datei …. erkannt wurden. Eine Wiederherstellung wird angeboten. Wenn ich die Option annehme, fehlen in der geöffneten Datei die Diagramme. Als Reparatur-Information kommt folgende Meldung:
„Reparierte Datensätze: Zeichnung von /xl/drawings/drawing1.xml-Part (Zeichnungsform)
Reparierte Datensätze: Zeichnung von /xl/drawings/drawing2.xml-Part (Zeichnungsform)“
Diagramme lassen sich nicht mehr erstellen. Auch der Versuch in eine neue Datei Diagramme zu erstellen schlägt fehl, ohne Fehlermeldung.
Kann es sein, dass ein fehlerhaftes Update eingespielt wurde? Haben Sie ähnlicher Erfahrungen oder Meldungen von anderen Nutzern erhalten? Über eine kurze Information würde ich mich freuen.
Vielen Dank
Ralf Rothe
Hallo Herr Rothe,
es kann immer wieder mal vorkommen, dass einzelne Dateien beschädigt sind und nach der Reparatur bestimmte Elemente entfernt wurden. Aber bisher ist mir noch nicht untergekommen, dass dies bei allen Dateien mit Diagrammen passiert und dass auch keine neuen Diagramme erstellt werden können.
Das klingt wirklich eher nach einem Update-Problem. Vielleicht installieren Sie Excel mal komplett neu.
Schöne Grüße,
Martin