Excel wird ja für alles Mögliche eingesetzt – mal mehr, mal weniger sinnvoll. Heute zeige ich dir ein weiteres mögliches Einsatzgebiet. Denn mit der neuen BILD-Funktion, die in Microsoft 365 verfügbar ist, lassen sich aus beliebigen Webadressen ganz einfach und dynamisch QR-Codes generieren.
Und so geht’s:

Beispieldatei herunterladen
QR-Codes. Etwas Hintergrundinformation
Das QR steht für Quick Response, also schnelle Antwort. Mittlerweile sind diese Matrixcodes, die aus vielen kleinen Quadraten bestehen, überall zu finden. Ursprünglich waren sie dafür entwickelt worden, Baugruppen in der Logistik für die Automobilproduktion zu kennzeichnen. Heute werden sie in der Regel zu Marketingzwecken verwendet:
Beim Abfotografieren des Codes mit dem Handy und geeigneter Software wird man direkt auf die Webseite geführt, die der Ersteller des QR-Codes in dieser Matrix verschlüsselt hat, ohne irgendeine komplizierte URL in seinen Browser eintippen zu müssen.
Es gibt dabei unterschiedliche Standards, die genau definieren, wie so ein Code aufgebaut ist. Auch verschiedene Stufen von Fehlerkorrekturmechanismen lassen sich integrieren. Wer es etwas genauer wissen möchte, kann sich beispielsweise auf Wikipedia näher dazu informieren.
Und natürlich finden sich im Internet unzählige Seiten, auf denen man selbst QR-Codes erstellen kann, einfach mal in der Suchmaschine deiner Wahl die Begriffe „qr code generator“ eintippen.
Die BILD-Funktion
Diese Excel-Funktion wurde 2023 in Microsoft 365 eingeführt und ermöglicht es, Bilder direkt innerhalb einer Zelle darzustellen. Anwender von anderen Excel-Versionen steht diese Funktion leider nicht zur Verfügung.
Die allgemeine Syntax sieht folgendermaßen aus:
=BILD(Quelle;[Alt_text];[Größe];[Höhe];[Breite])
Das erste Argument „Quelle“ erwartet den Pfad zu einer Bilddatei in Form einer URL, also einer Webadresse, die dabei in Anführungszeichen gesetzt werden muss. Lokal gespeichert Bilder lassen sich leider (noch?) nicht einbinden. So zeigt das folgende Beispiel das Logo meine Lieblingscomputerspiels aus den 90er-Jahren:
=BILD("https://scummbar.com/images/small_logos/mi1.webp")
Über weitere optionale Argumente lässt sich dann noch steuern, ob das Bild die Zelle ausfüllen oder ob es in Originalgröße dargestellt werden soll.
So, und wie komme ich nun zu meinem QR-Code? Danke für die Frage!
QR-Codes mit der BILD-Funktion erstellen
Für einen QR-Code braucht es zwei Dinge:
- Eine URL, die man in diesen Code einbetten möchte. Wie zum Beispiel www.tabellenexperte.de
- Und einen QR-Code-Generator im Internet, an den man diese URL übergibt. Genauer gesagt, eine API-Schnittstelle zu einem solchen Generator
Letzteres findet man zum Beispiel auf der Seite https://goqr.me/de/api/, wo auch eine Dokumentation zu dieser API bereitgestellt wird.
Aber keine Angst, das klingt jetzt alles viel wilder, als es ist.
Ich gebe einfach in die Zelle A1 meine URL ein, also www.tabellenexperte.de
Und in Zelle B1 kommt die BILD-Funktion, die mir über diese API den QR-Code generiert:
=BILD("https://api.qrserver.com/v1/create-qr-code/?data="&A1&"")
Und schon habe ich meine dynamisch generierten QR-Code:
Wenn ich nun in Zelle A1 eine neue Webadresse eingebe, erhalte ich automatisch den dazu passenden QR-Code.
Finetuning und weitere Beispiele
Gemäß der Dokumentation akzeptiert die API eine Reihe von Argumenten, über die man weitere Details für die erzeugten QR-Codes steuern kann:
- data: enthält die URL als Text oder den Verweis auf eine Zelle mit der darzustellenden URL
- size: gibt die Abmessungen der zu generierenden QR-Grafik an (Minimum 10×10)
- charset-source: der Zeichensatz, mit dem die angegebenen URL codiert ist (ISO-8859-1 oder UTF-8)
- ecc: Fehlerkorrektur-Code
- color: RGB-Farbe der Pixel in der QR-Grafik
- bgcolor: Hintergrundfarbe
- margin: Dicke eines zu zeichnenden Randes um die Grafik herum
Einzelheiten dazu kannst du bei Bedarf in der API-Dokumentation nachlesen.
Hier sind noch ein paar Beispiele, wie die unterschiedlichen Parameter eingesetzt werden können:
Ein letzter Tipp zum Schluss:
Wenn man per Rechtsklick auf eine Zelle mit der BILD-Funktion klickt und dort den Menüpunkt „Bild in Zelle“ auswählt, kann man den QR-Code (oder jedes andere angezeigte Bild) aus der Zelle herausholen und in eine normale schwebende Grafik umwandeln. Mit der Option „Verweis erstellen“ sogar in eine verknüpfte Grafik, die mit der Ursprungszelle weiterhin dynamisch verbunden ist.
Zugegeben, das ist keine Funktion, die man täglich brauchen wird. Aber vielleicht hast du ja schon einen konkreten Anwendungsfall im Kopf, wofür du diese Funktion (bzw. die QR-Codes) nutzen könntest? Lass es uns in den Kommentaren wissen!

P.S. Die Lösung ist immer einfach. Man muss sie nur finden.
(Alexander Solschenizyn)
P.P.S. Das Problem sitzt meistens vor dem Computer.


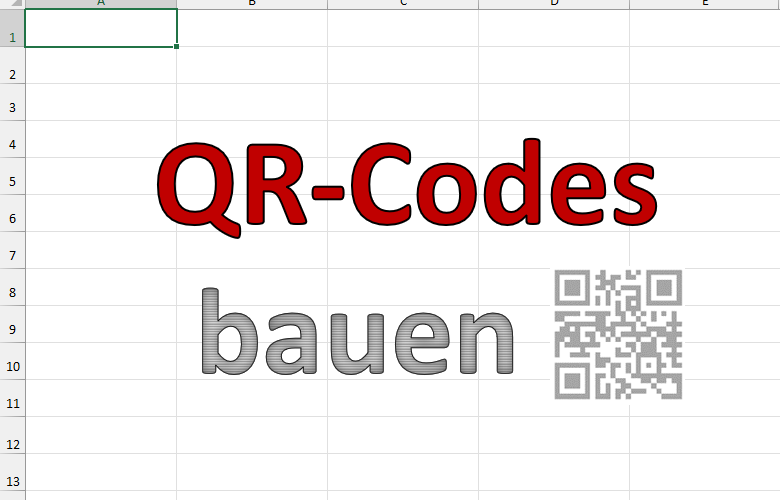
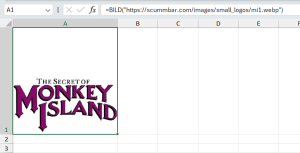
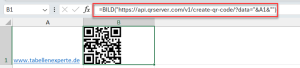
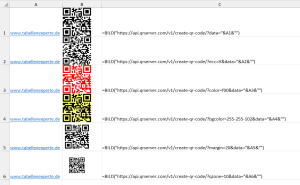
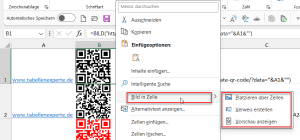
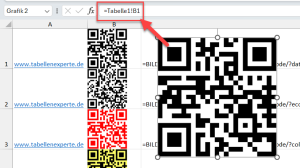




Hallo Martin,
danke für den neuen Excel Tipp, es ergibt sich jedoch folgende Frage: Ein QR-Code muss nicht zwangsläufig ein Link zu einer URL sein, er kann auch Daten beinhalten, z. B. Überweisungsdaten oder Mitgliedsdaten. Kann ich mit Excel den auch solche QR-Codes generieren?
Das wäre ausgesprochen hilfreich, um unsere Vereinsdatenbank zu komplettieren
MFG Andrea.
Hallo Andrea,
da die BILD-Funktion hier nur die Möglichkeiten nutzen kann, welche die API (in meinem Beispiel also api.qrserver.com) für den QR-Code bereitstellt, hängt es von dieser API ab, was geht und was nicht.
Diese API bietet meines Wissens jedenfalls keine solchen erweiterten Möglichkeiten an.
Schöne Grüße,
Martin
Hallo Martin,
das ist ein toller Tipp.
Vielleicht sollte man noch erwähnen, dass selbstverständlich der QR-Code auch funktioniert, wenn man die Excel-Datei in eine pdf-Datei verwandelt hat.
Es grüßt
Rudolf
Hallo Rudolf,
danke für die Ergänzung!
Schöne Grüße,
Martin
Hallo Martin,
kann es sein das der Link nicht mehr funktioniert.
Ich bekomme aktuell einen #NAME? Fehler angezeigt.
=@_xlfn.IMAGE(„https://api.qrserver.com/v1/create-qr-code/?data=“&A1&““)
Hallo Steffi,
ich gehe aufgrund der von dir angegebenen Formel mal eher davon aus, dass du kein Microsoft 365 im Einsatz hast und damit die BILD-Funktion bei dir auch nicht verfügbar ist. In anderen Excel-Versionen als Microsoft 365 funktioniert das nicht.
Schöne Grüße,
Martin
Hallo Martin,
Danke für die schnelle Antwort.
365 ist vorhanden, es hat auch schon funktioniert.
Dann auf einmal nicht mehr, daher die Frage.
Heute geht es dann auf einmal wieder ohne das an der Tab. was geändert wurde.
Keine Ahnung warum, Haupsache es funktioniert wieder!
Gruß Steffi