Wie du sicherlich weißt, sind Datenschnitte eine sehr bequeme und elegante Möglichkeit, um Pivot-Tabellen zu filtern. Aber vermutlich ist nicht jedem Anwender bekannt, dass man Datenschnitte auch in formatierten („intelligenten“) Tabellen nutzen kann. Das macht auch hier das Filtern sehr komfortabel.
Heute zeige ich dir aber ein paar Tricks, wie man die ohnehin schon tollen Datenschnitte sehr einfach weiter verbessern kann – und damit bei seinen Kollegen (oder beim Chef) für große Augen und neidische Blicke sorgen wird. Versprochen!
Los geht’s:

Beispieldatei herunterladen
Datenschnitte? Noch nie gehört?
Falls du bis hierher nur Bahnhof verstanden hast, weil du mit Datenschnitten noch nie gearbeitet hast, solltest du unbedingt diesen Artikel lesen. Die Anwendung ist sehr empfehlenswert und wirklich kinderleicht.
Auch formatierte („intelligente“) Tabellen lassen sich mit Datenschnitten steuern. In meiner Beispieldatei habe ich eine Tabelle mit fiktiven Kundendaten vorbereitet. Um die Tabelle mit einem Datenschnitt nach Namen zu filtern, stellen wir die aktive Zelle irgendwo in die Kundentabelle und wählen im Menü den Eintrag „Einfügen | Datenschnitt“ aus. Dann wird das gewünschte Datenfeld ausgewählt – in unserem Beispiel also „Name“ – und die Auswahl mit OK bestätigt. Schon erscheint unser Datenschnitt, über den wir jetzt auf den gewünschten Namen filtern können:
Der Datenschnitt lässt sich mit Hilfe der Maus frei auf dem Arbeitsblatt positionieren und in der Größe verändern. Auch die Anzahl der angezeigten Spalten lässt sich einstellen. Wenn der Datenschnitt markiert ist, erscheint im Menüband der Menüpunkt „Datenschnitt“, wo sich das Finetuning vornehmen lässt:
Wenn es, wie in unserem Fall, die Tabelle sehr viele verschiedene Namen enthält, gibt es natürlich auch im Datenschnitt sehr viele Einträge und die Suche nach dem gewünschten Namen ist etwas mühsam. Es wäre daher doch ganz praktisch, wenn man die Namen vorher schon nach dem Anfangsbuchstaben filtern könnte, oder?
Ein kleiner Trick mit großer Wirkung
Diese einfache, aber geniale Idee habe ich bei meiner Excel-Kollegin Hildegard Hügemann abgeschaut. Dazu wird unsere Datentabelle einfach um ein Feld erweitert, welches dann mit der LINKS-Funktion nur den Anfangsbuchstaben des Namens enthält:
=LINKS([@Name];1)
Jetzt wird ein zweiter Datenschnitt für mein Buchstabenfeld eingefügt und so angepasst, dass man das ganze Alphabet sieht:
Bevor es jetzt ans Filtern geht, passen wir noch eine Einstellung für den ersten Datenschnitt an. Die Idee ist, dass nach Auswahl eines Anfangsbuchstabens in diesem Datenschnitt auch wirklich nur noch die relevanten Namen angezeigt werden. Dazu wird der Datenschnitt nochmal markiert und die entsprechende Option in den Datenschnitteinstellungen gesetzt:
Jetzt kann die Filterei im Buchstaben-Datenschnitt losgehen:
Superpraktisch, oder?
Diese Idee habe ich jetzt noch ein wenig weiterentwickelt.
Mehr Information im Datenschnitt
Wie wäre es, wenn man im Datenschnitt auch gleich sehen könnte, wie viele Datensätze sich hinter einem Buchstaben verbergen? Kein Problem, dazu wird zunächst mit ZÄHLENWENN die jeweilige Anzahl berechnet:
=ZÄHLENWENN([Buchstabe];[@Buchstabe])
Anschließend wird der Tabelle eine weitere Spalte hinzugefügt („Buchstabe v2“), die diese Anzahl mit dem Buchstaben kombiniert und schließlich für diese neue Spalte ein Datenschnitt eingefügt:
=[@Buchstabe]&" ("&[@Anzahl]&")"Nun ist auf einem Blick erkennbar, wie viele Kunden sich hinter einem Buchstaben verbergen.
Was, so genau wolltest du es jetzt auch nicht wissen? Dir reicht schon eine grobe Einschätzung der Anzahl? Kannst du haben!
Ein Datenschnitt, der ins Auge sticht
Wir könnten unsere Kundenzahlen in drei Gruppen einteilen:
Buchstaben mit weniger als 10 Kunden, Buchstaben mit zwischen 10 und 20 Kunden und solche mit mehr als 20. Du ahnst es vermutlich schon: Wir brauchen eine neue Spalte, in der über eine WENN-Funktion diese drei Gruppen abgebildet werden.
Da wir auch einen schönen optischen Effekt erzielen wollen, habe ich den Buchstaben mit kleinen Symbolen kombiniert:
=WENN([@Anzahl]<10;[@Buchstabe]&" 👤";WENN([@Anzahl]<20;[@Buchstabe]&" 👤👤";[@Buchstabe]&" 👤👤👤"))
Die Symbole kannst du beispielsweise über die Tastenkombination Windows+(Punkt) einfügen:
Und der Datenschnitt sieht dann auch genauso aus:
Selbstverständlich kannst du alle Hilfsspalten ausblenden und optimieren, indem du die verschiedenen Spaltenformeln zu einer Formel zusammenführst. Aber das Grundprinzip sollte jetzt klar geworden sein: Das, was in der Tabellenspalte angezeigt wird, ist später auch im Datenschnitt sichtbar.
Und mit ein wenig Kreativität und Phantasie lassen sich da sicherlich noch viel schönere Einsatzmöglichkeiten finden!

P.S. Die Lösung ist immer einfach. Man muss sie nur finden.
(Alexander Solschenizyn)
P.P.S. Das Problem sitzt meistens vor dem Computer.



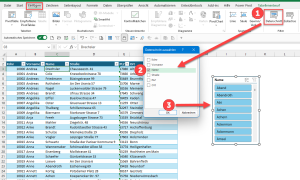
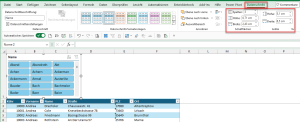
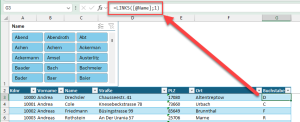
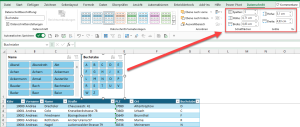
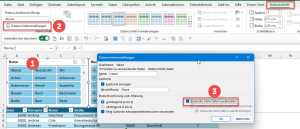
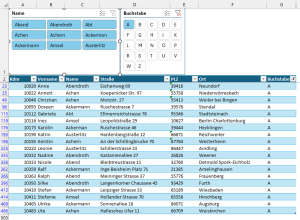
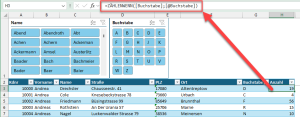
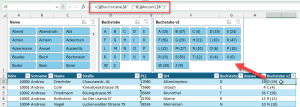
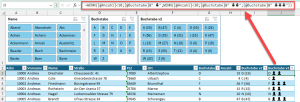
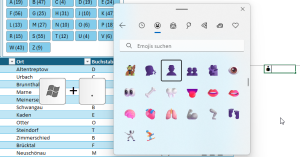
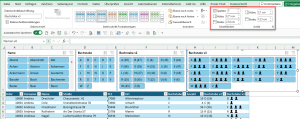




Super, Martin, das ist wieder mal ein Tipp, der das Excel-Leben leichter und vor allem schöner machen wird!
Vielen Dank
Michael Krüger
Hallo Michael,
vielen Dank für das Feedback, freut mich zu hören!
Schöne Grüße,
Martin
Hallo Martin
Mit Datenschnitten arbeite ich zwar schon länger, aber die Idee mit den Anfangsbuchstaben aus einer Spalte und die Anzahl der
jeweiligen Buchstaben kann ich in meinen umfangreichen Wandertabellen gut gebrauchen.
Vielen Dank
Hallo Wilfried,
das ist schön zu hören. Die Idee, die Hildegard mit den Buchstaben hatte, fand ich auch wunderbar.
Schöne Grüße,
Martin