Microsoft hat kürzlich eine spannende neue Funktion in Excel aus Microsoft 365 eingeführt, auf die schon mancher Anwender gewartet haben dürfte: die Fokuszelle.
Diese Funktion erleichtert es, die aktive Zelle in einem Arbeitsblatt schnell zu erkennen, indem sowohl die gesamte Zeile als auch die gesamte Spalte der aktiven Zelle farbig hervorgehoben werden.
Insbesondere, wenn du einen sehr großen Bildschirm auf dem Schreibtisch stehen hast und dein Excel-Fenster entsprechend groß werden kann, wirst du dich über diese Neuerung in Microsoft sicherlich freuen.
Für alle jetzt enttäuschten Nicht-M365-Abonnenten stelle ich am Ende des Artikels außerdem noch eine Alternative vor, die jeder nutzen kann.
Und so geht’s:

Beispieldatei herunterladen
Neu in Microsoft 365: Die Fokuszelle
Mein Excel-Kollege Dieter Schiecke hatte die Funktion schon im September vorgestellt. Zu diesem Zeitpunkt war sie allerdings nur im Beta-Kanal verfügbar. Im Dezember 2024 ist die Fokuszelle bei mir zum ersten Mal auch im aktuellen Kanal aufgetaucht (seit Version 2411, Build 18227.20162). Wer den monatlichen oder halbjährlichen Enterprise-Kanal nutzt, muss vermutlich noch ein wenig darauf warten.
Wer in großen Arbeitsblättern mit langen Zahlen arbeiten muss und dabei vielleicht auch noch den Luxus eines Panorama-Bildschirms hat, verliert schnell den Überblick, wo sich die aktuelle Zelle gerade befindet. Und natürlich vor allem Menschen mit einer Sehschwäche. Diese Sucherei hat mit der Fokuszelle ein Ende.
Der Befehl zum Aktivieren der Fokuszelle ist im Menü „Ansicht“ zu finden. Einmal eingeschaltet, wird die aktive Zelle wie in einem Fadenkreuz deutlich hervorgehoben.
Klickt man an eine andere Stelle im Arbeitsblatt, wandern die farbigen Markierungen mit. Solange, bis man die Funktion im Menüband explizit wieder ausschaltet.
Dir gefällt die Farbe nicht? Kein Problem!
Über das kleine Dropdown-Pfeilchen neben dem Befehl im Menüband lässt sich die Fokuszellenfarbe jederzeit anpassen:
Der kleine Schalter „nur hoher Kontrast“ ist momentan noch deaktiviert. Es ist aber davon auszugehen, dass in absehbarer Zeit auch diese Option verfügbar ist, denn in der normalen Farbauswahl für Zellenhintergründe oder Schriftfarben steht sie bereits zur Verfügung.
Die aktivierte Fokuszeile erleichtert auch die Orientierung innerhalb der Suchfunktion. Wer mit Strg+F das Suchfenster geöffnet und einen Suchbegriff eingegeben hat, bekommt im Hintergrund auch gleich ganz deutlich den Treffer in Form der Fokuszelle angezeigt:
Tipp:
Die Fokuszelle ist eine Funktion, die sich hervorragend für die Symbolleiste für den Schnellzugriff eignet. Einfach einen Rechtsklick auf die Befehlsschaltfläche und dann die Option „Zu Symbolleiste für den Schnellzugriff hinzufügen“ auswählen. Und schon ist die Fokuszelle immer und überall nur noch einen Mausklick entfernt.
Alternative für Nicht-M365-Anwender
Ich weiß, nicht jeder hat Microsoft 365 auf dem Rechner. Und selbst dann kann es ja sein, dass dir die Funktion (noch) nicht zur Verfügung steht. Daher zeige ich dir jetzt eine kleine Alternative dafür.
Mit Hilfe einer bedingten Formatierung lässt sich die Fokuszelle einigermaßen nachbilden. Dazu ist es zunächst erforderlich, den Bereich zu markieren, in dem die Regel gelten soll.
Es empfiehlt sich bei bedingten Formatierungen generell, die Anwendung auf einen definierten Zellenbereich zu beschränken. Natürlich könnte man technisch gesehen auch das komplette Arbeitsblatt markieren und dann dafür die Formatierungsregel festlegen. Aus Performancegründen würde ich davon aber dringend abraten.
Beispielhaft soll die Regel für den Bereich A1:Z50 gelten. Nach dem ich diesen Bereich markiert habe, wird die neue Formatierungsregel angelegt: Menü „Start | Bedingte Formatierung | Neue Regel…“
Als Regeltyp wird gewählt „Formel zur Ermittlung der zu formatierenden Zellen verwenden“, in die Eingabezeile kommt dann folgende Formel:
=ODER(ZELLE("zeile")=ZEILE();ZELLE("spalte")=SPALTE())
Über die „Formatieren…“-Schaltfläche wird dann noch die gewünschte Hintergrundfarbe festgelegt, fertig.
Der Nachteil:
Wenn jetzt eine neue Zelle ausgewählt wird, muss zuerst mit der Funktionstaste F9 eine Neuberechnung ausgelöst werden. Erst dann hebt die Formatierungsregel die aktive Zelle hervor.
Mit der ZELLE-Funktion lassen sich übrigens viele weitere interessante Dinge anstellen, wie zum Beispiel den Namen des aktiven Arbeitsblatts auslesen.
Fazit
Die neue Fokuszelle-Funktion in Microsoft 365 ist ein kleines, aber feines Helferlein, um den Überblick in großen Tabellen leichter zu behalten. Die Alternative mit einer bedingten Formatierung steht auch Anwendern zur Verfügung, die kein M365-Abo haben. Zugegebenermaßen ist hier der Komfort aber deutlich eingeschränkt.

P.S. Die Lösung ist immer einfach. Man muss sie nur finden.
(Alexander Solschenizyn)
P.P.S. Das Problem sitzt meistens vor dem Computer.



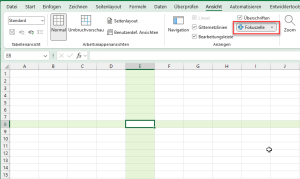
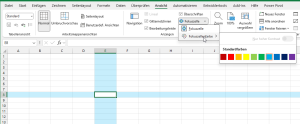
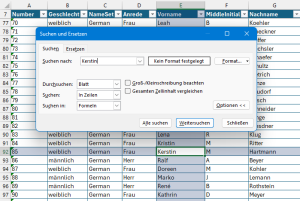
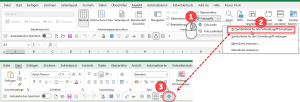
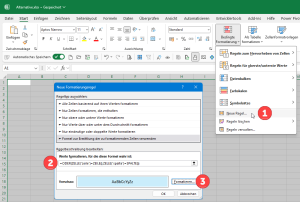




Vielen Dank für diese tolle Info. Verstehe gar nicht warum sowas immer schleichend eingeführt wird und Excel nicht selber die Nutzer auf neue Funktionen hinweist.
Funktioniert aktuell NICHT wenn „Fenster fixieren“ aktiv ist. Und das hab ich bei fast jeder Tabelle aktiv 🙁
Hallo Frank,
das kann ich so nicht bestätigen. Bei mir funktioniert es auch in blättern mit fixierten Fenstern, hab’s gerade nochmal mit mehreren Varianten ausprobiert. Warum das bei dir nicht klappt, ist mir ein Rätsel…
Schöne Grüße,
Martin
Hallo zusammen,
ich springe Frank zur Seite, funktioniert bei mir ebenso NICHT bei „Fenster Fixieren“.
Grüße
Thomas
Hallo Thomas,
danke für den Hinweis. Das ist wirklich ärgerlich, dass die Funktion ganz offensichtlich nicht überall die gleichen Eigenschaften zeigt. Ich werde das Thema mal weiter verfolgen…
Schöne Grüße,
Martin
Aloha 🌴
Noch ein Nachteil bei der Alternative ist, dass die markierten Zeilen/Spalten auch ausgedruckt werden…
Mit freundlichen Grüßen
AdW
Hi Andreas,
stimmt, die Markierung erscheint auch auf dem Papier. Man könnte das umgehen, indem man irgendwo eine „Schalterzelle“ definiert und diese in der Formatierungsregel berücksichtigt. Beispielsweise wenn in dieser Zelle ein X steht, ist die Regel aktiv, ansonsten eben nicht.
Schöne Grüße,
Martin
Vielen Dank für den Filtertipp in „Wusstest Du eigentlich…“! Das ist wirklich eine GROSSE Hilfe.
Hallo Detlef,
freut mich, danke für dein Feedback! Hinweis an die anderen Leser: Es lohnt sich also durchaus, den Newsletter zu abonnieren 🙂
Liebe Grüße,
Martin
Super- merci vielmol, Martin! Gleich zwei Sachen gelernt heute – Fokuszelle und „zum Schnellzugriff hinzufügen“.
Freut mich zu hören, Barbara!
Schöne Grüße,
Martin
ich hatte mal angefangen ein Makro zu schreiben für das Problem. Was dann über „Worksheet_SelectionChange“ ausgelöst wurde.
dazu gabs noch nen Tabellenblatt wo der Nutzer Vorder- und Hintergrundfarbe der aktiven Zelle und zusätzlich der „restlichen Zellen“ einstellen konnte sowie deren Schriftgröße anpassen.
Schwierig wurde es dann wenns ums Drucken ging und so. 🙂
Naja, kam nie zum Einsatz bisher, aber auch darüber kann man das machen.
Wer es nachbasteln will … dran denken, die original-Formatierungen vorher abspeichern und vor dem nächsten Wechsel wieder zurück schreiben.
Hallo Tobias,
danke für die Ergänzung. Eine VBA-Lösung kann natürlich auch eine gute Alternative sein.
Schöne Grüße,
Martin