Wer kennt das nicht: Man erstellt eine Excel-Formel, in der man mehrere Bedingungen prüfen muss. Solange es sich nur um eine oder zwei Bedingungen handelt, bekommt man das mit ein paar verschachtelten WENN-Funktionen hin.
Spätestens jedoch bei der dritten Verschachtelung wird es aber unübersichtlich und man verstrickt sich hoffnungslos in einem Wust aus Klammern und Bedingungen. Eine andere Lösung muss her!
Etwas weniger bekannt als ihre „großen“ Brüder SVERWEIS, VERWEIS & Co. bietet die WAHL-Funktion oft einen eleganten Ausweg aus dem Verschachtelungs-Dilemma.
Und so geht’s:
Zum leichteren Nachvollziehen kannst du dir die verwendete Beispieldatei hier herunterladen kann.
Die einfachste Form
Mit der WAHL-Funktion macht man genau das, was der Name vermuten lässt: Man wählt damit ein Element aus einer Liste von Werten aus.
=WAHL(Index;Wert1;Wert2;...)
Welches Element gewählt wird, bestimmt man durch den Index. Dabei steht der Index 1 für den ersten Wert, 2 für den zweiten und so weiter:
Etwas flexibler
Anstatt den Index und die Werteliste fest einzugeben, kann man selbstverständlich auch Zellbezüge verwenden. Somit kann ich sowohl den Index als auch die einzelen Listenelemente ändern, ohne die Formel anpassen zu müssen.
Der Vergleich zwischen der WAHL-Funktion und einer Lösung mit verschachtelten WENN-Funktionen zeigt den Vorteil recht deutlich:
Ich gebe es zu:
Das von mir gewählte Beispiel ist arg konstruiert und ließe sich auch noch kürzer mit einer INDEX-Funktion lösen:
Daher will ich im Folgenden ein Szenario entwerfen, das etwas realitätsnäher ist und die Stärken der WAHL-Funktion zeigt.
Die WAHL-Funktion trumpft auf
Meine Tabelle zeigt die Umsätze eines fiktiven Produkts in den einzelnen Monaten. In der letzten Zeile möchte ich die aggregierten Werte anzeigen. Dazu gibt es in Zelle A14 ein Drop-Down-Feld, aus dem ich die verschiedenen Aggregatsfunktionen auswählen kann.
In Zelle B14 kommt nun meine WAHL-Funktion zum Einsatz, die abhängig vom gewählten Wert in A14 entweder Summe, Maximum, Minimum oder den Mittelwert meiner Umsatztabelle berechnet. Und so sieht das Ganze aus:
Zur Erklärung:
Die Drop-Down-Liste in Zelle A14 holt sich die Werte aus der blau hinterlegten Liste im Bereich B18:B21.
In Zelle B17 ermittle ich über die VERGLEICH-Funktion, welcher Wert in meiner Drop-Down-Liste ausgewählt wurde:
Im Beispiel wurde „Maximum“ gewählt, also das zweite Element der Liste. Daher liefert die VERGLEICH-Funktion den Wert 2.
Die WAHL-Funktion in Zelle B14 enthält keine festen Werte oder Zellbezüge, sondern wiederum Funktionen. Zur Verdeutlichung habe ich sie farbig markiert:
Ist der Wert in B17 = 1, dann wird die Summe berechnet, bei 2 das Maximum und so weiter.
Und hier zeigt sich, dass mit der WAHL-Funktion sehr elegante Lösungen möglich sind, die auf anderem Wege oft nur umständlicher zu erreichen wären.
Download der Beispieldatei zum Blogartikel

P.S. Die Lösung ist immer einfach. Man muss sie nur finden.
(Alexander Solschenizyn)
P.P.S. Das Problem sitzt meistens vor dem Computer.


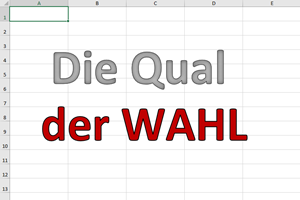
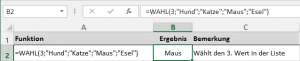
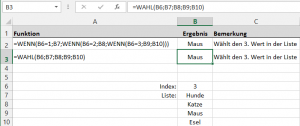
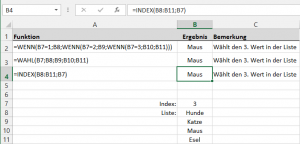
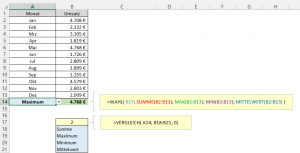




Das Beispiel mag konstruiert sein – mir hat der Artikel aber eben geholfen, schnell noch vor Feierabend ein Reisekostenformular (zum Glück in Excel) zu verbessern. Eigentlich war ich es nur leid, im Formular die letzte Zeile zu suchen, in der noch ein Eintrag steht (das Formular kann mehrere Dienstreisen und Sitzungen enthalten) und das Datum von dort an zwei andere Stellen des Formulars zu übertragen. Und anstatt mit einem Meter verschachtelter WENN-Formeln die letzte Zeile zu ermitteln habe ich nun die Anzahl der nicht leeren Zeilen gezählt und dies als Indexwert übernommen.
Über die INDEX-Funktion wäre es vermutlich auch kürzer gegangen als über WAHL, aber da die Bereich mit dem Datum leider nicht zusammenhängen habe ich das jetzt nicht probiert. Das hebe ich mir für morgen auf.
Aber ohne diesen Artikel wäre ich vermutlich nicht mal auf die Idee gekommen. Also mach bitte weiter so! 🙂
Hallo Martin,
vielen Dank für das schöne Feedback. Letztendlich ist es genau das, was ich mit meinen Artikeln erreichen möchte: Denkanstöße bieten, die den Leser zu kreativen eigenen Lösungen inspirieren 🙂
Schöne Grüße,
Martin