Der Sommer geht langsam aber sicher seinem Ende entgegen. Die gute Nachricht: Damit haben wir wieder mehr Zeit, uns mit Excel zu beschäftigen 🙂
Aber ich will deine Excel-Zeit nicht überstrapazieren. Daher gibt es heute wieder eine Handvoll schneller, kurzer und effektiver Excel-Tipps, die du sofort und zeitsparend umsetzen kannst:
Die Excel-Quickies im September.
Also einfach ausprobieren und freuen 🙂
Excel-Quickie Nr. 11: Schnittmengen
Jeder Excel-Anwender kennt die SUMME-Funktion, mit der einzelne Werte oder ganze Zellenbereiche addiert werden können.
Einzelne Werte oder Zellen werden durch ein Semikolon getrennt:
=SUMME(Wert1;Wert2;Wert3)
Zellbereiche werden durch einen Doppelpunkt getrennt:
=SUMME(A1:B5)
Bis hierher nichts Neues. Aber wusstest du, dass als Trenner auch ein Leerzeichen möglich ist?
=SUMME(Bereich1 Bereich2)
Das Leerzeichen ist der sogenannte Schnittmengenoperator. Damit kann man z.B. die Schnittmenge von zwei Zellbereichen aufsummieren. In meinem Beispiel habe ich für den Bereich B12:E12 den Namen „Bereich1“ und für den Bereich D9:G19 den Namen „Bereich2“ festgelegt. Beide Bereiche überlappen sich damit im Bereich D9:E12:
Und wie man im Bild oben sieht, lässt sich der Schnittstellenoperator auch mit anderen Funktionen verwenden, z.B. ANZAHL, MIN oder MAX.
Excel-Quickie Nr. 12: Die F2-Taste
Welcher Excel-Anwender war hier nicht schon mal ziemlich genervt: Man erstellt z.B. eine bedingte Formatierung oder eine Dropdown-Liste und hat im Eingabefeld der jeweiligen Maske eine schöne Funktion eingetragen:
Wer nun versucht, den Cursor im Eingabefeld nach links oder rechts zu bewegen, um z.B. seine Formel zu korrigieren, stellt leider fest, dass Excel stattdessen den Zellenbereich in der Tabelle verschiebt und die Adresse unerwünschterweise gleich noch an meine schöne Formel anhängt:
Die Lösung für dieses kleine Ärgernis ist aber ganz einfach: Im Eingabefeld einmal die Funktionstaste F2 drücken. Damit schaltet Excel vom Eingeben-Modus in den Bearbeiten-Modus und ich kann den Cursor wie gewünscht mit den Pfeiltasten hin- und herbewegen:
Excel-Quickie Nr. 13: Streifenlayout
Lange Listen werden am Bildschirm und vor allem in ausgedruckter Form besser lesbar, wenn jede zweite Zeile in einer anderen Farbe formatiert wird. Die älteren Semester kennen das noch vom Endlospapier im Nadeldrucker.
Dies lässt sich ohne großen Aufwand mit Hilfe der Bedingten Formatierung lösen. Einfach die komplette Liste markieren, in der bedingten Formatierung eine neue Regel anlegen und folgende Formel eingeben:
=ISTGERADE(ZEILE(A1))
Dann noch die entsprechende Formatierung festlegen – z.B. mit grüner Farbe ausfüllen – und schon hat man sein Streifenlayout:
Zur Erklärung:
Die Formel frägt mit der ZEILE-Funktion die Zeilennummer der jeweiligen Zelle ab und prüft dann mit der ISTGERADE-Funktion, ob es sich um eine gerade Zeilennummer handelt. Dies ist natürlich bei jeder zweiten Zeile der Fall und die Zeile wird eingefärbt.
Excel-Quickie Nr. 14: Bedingte Formatierung finden
Wo wir schon bei der bedingten Formatierung sind: Wie findet man in einer großen Tabelle eigentlich Zellen, auf die eine bedingte Formatierung angewendet wird?
Ganz einfach: Im Menüband im Register „Start“ die Schaltfläche „Suchen und Auswählen“ klicken und die Option „Bedingte Formatierung“ wählen:
Und schon werden sämtliche Zellen markiert, auf die eine bedingte Formatierung angewendet wird:
Excel-Quickie Nr. 15: Formen mit dynamischer Beschriftung
Zur schöneren Gestaltung seiner Tabellen bietet Excel die Möglichkeit, Formen einzufügen. Damit lassen sich z.B. Schaltflächen oder Textboxen realisieren, die man auch mit einer Beschriftung versehen kann:
Was viele nicht wissen:
Anstelle eines festen Textes lässt sich auch ein Verweis auf eine Zelle eingeben und die Beschriftung damit dynamisch gestalten. Dazu markiert man einfach seine eingefügte Form und gibt oben in der Bearbeitungszeile den Bezug auf die gewünschte Zelle ein:
Und sobald sich der Inhalt der verknüpften Zelle ändert, passt sich automatisch auch die Beschriftung der Form an:
Auf diesem Weg könnten z.B. für ein Management-Dashboard Berechnungsergebnisse in einer solchen Form immer aktuell dargestellt werden.
So, das waren die Excel-Quickies im September. Ich hoffe, du konntest den einen oder anderen neuen Tipp mitnehmen – oder zumindest dein Gedächtnis auffrischen.

P.S. Die Lösung ist immer einfach. Man muss sie nur finden.
(Alexander Solschenizyn)
P.P.S. Das Problem sitzt meistens vor dem Computer.



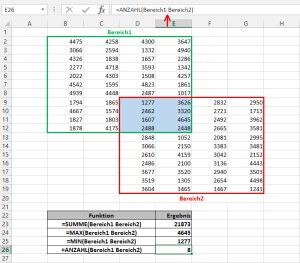
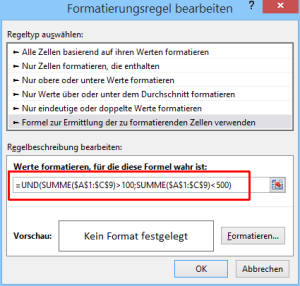
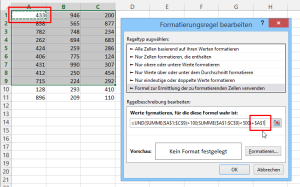
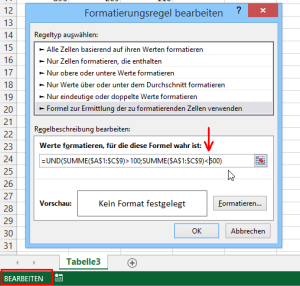
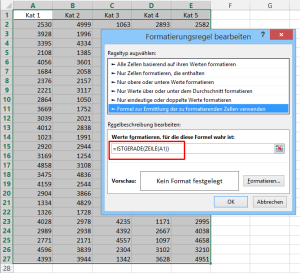
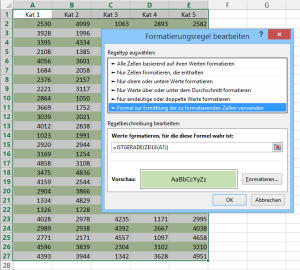
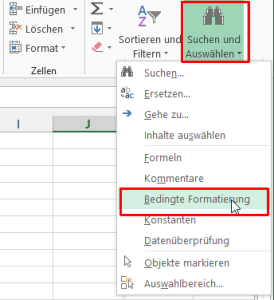
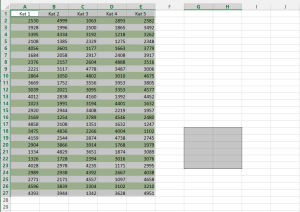
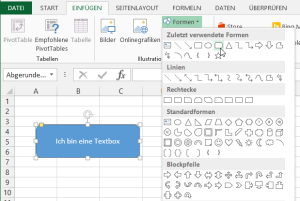
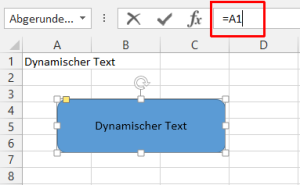
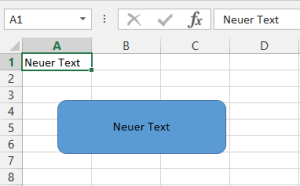
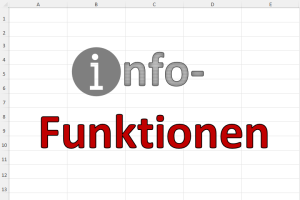
Hallo,
gibt’s schon irgendwo eine Berechnung der Feiertage eines vorgegebenen Jahres?
Klar, der 1. Mai und andere feste Tages sind easy.
Aber Ostern hängt vom Vollmond ab und ist daher keinen festen Datum zuzuordnen.
Gibt’s da eine Lösung?
Hallo Blacky,
es gibt eine ganz wilde Formel für Ostern. Angenommen, in Zelle A1 wird das gewünschte Jahr eingetragen, denn liefert diese Formel den Ostersonntag:
=DM((TAG(MINUTE(A1/38)/2+55)&".4."&A1)/7;)*7-6
Erwarte aber bitte keine Erklärungen, ich verstehe sie selbst nicht und habe sie auch vor langer Zeit irgendwo im Internet gefunden. Aber sie funktioniert 🙂
Schöne Grüße,
Martin