Heute gibt es wieder an paar schnelle Excel-Tipps für zwischendurch. Einfach umsetzbar und ohne viel Schnickschnack.
Du erfährst hier zum Beispiel, wie man
- Quickie 21: einen Screenshot direkt aus Excel heraus erstellt
- Quickie 22: nach einem Fragezeichen oder dem Stern suchen kann
- Quickie 23: Formate mehrmals übertragen kann
… und noch ein wenig mehr.
Die Excel-Quickies im November.
Also einfach ausprobieren und freuen 🙂
Excel-Quickie Nr. 21: Screenshots
Wusstest du, dass man direkt aus Excel heraus Screenshots von anderen Anwendungen erstellen und direkt einfügen kann? Und zwar ganz ohne Zusatzprogramm?
Excel bietet im Register „Einfügen“ in der Werkzeuggruppe „Illustrationen“ die Schaltfläche „Screenshot“:
Hier kann man entweder aus den angebotenen Fenstern das gewünschte auswählen. Alternativ gibt es über die Option „Bildschirmausschnitt“ auch die Möglichkeit, aus dem zuletzt geöffneten Fenster mit der Maus einen Bereich zu markieren, der dann als Schnappschuß direkt in Excel eingefügt wird.
Hinweis: Dieser Quickie funktioniert erst ab Excel 2010!
Excel-Quickie Nr. 22: Suche nach Fragezeichen
Das Fragezeichen oder der Stern werden bei der Suche als Jokerzeichen verwendet, und stehen dort entweder für ein beliebiges einzelnes Zeichen (beim Fragezeichen) oder eine beliebige Anzahl von Zeichen (beim Stern).
Was ist aber, wenn man in seiner Tabelle nach dem Fragezeichen oder Stern selbst suchen möchte? Das funktioniert auf normalem Weg nicht so ohne weiteres.
Damit die Suche nach diesen Zeichen trotzdem gelingt, stellt man im Suchfenster einfach eine Tilde ~ davor. Und schon klappt es mit der Suche:
Dieser Trick funktioniert übrigens auch bei den Filtern:
Excel-Quickie Nr. 23: Formate übertragen SPEZIAL
Das Pinsel-Symbol, mit dem man Formate von einer Zelle auf eine andere übertragen kann, ist sehr praktisch. Lästig ist nur, wenn man das gleiche Format auf mehrere Bereiche übertragen möchte, da man nach jeder Übertragung immer wieder den Quellbereich neu markieren muss.
Viel einfacher geht es mit einem Doppelklick auf das Pinsel-Symbol. Damit wird der Pinsel sozusagen festgestellt und man kann seine Formate so oft übertragen, wie man will:
Mit der ESC-Taste oder mit einem weiteren Klick auf den Pinsel wird das Ganze wieder abgebrochen.
Excel-Quickie Nr. 24: Benutzerdefinierte Zahlenformate
Bei der Definition von eigenen Zahlenformaten kann man beliebige in Anführungszeichen eingeschlossene Texte vor oder hinter die Zahl stellen. Damit werden wirklich individuelle Darstellungen ermöglicht:
Der Punkt, der üblicherweise als Tausender-Trennzeichen zum Einsatz kommt, kann jedoch auch an das Ende des Formatierungscodes gehängt werden. Damit wird die formatierte Zahl in verkürzter Form dargestellt, und zwar um den Faktor 1000. So lassen sich z.B. Gewichte, die man in kg eingibt, einfach in Tonnen darstellen:
Und wenn es sich um noch viel größere Zahlen handelt, kann man auch zwei oder mehr Punkte anhängen. Jeder Punkt steht für drei Stellen:
Excel-Quickie Nr. 25: Spaltenbreite kopieren
Im Quickie Nr. 3 haben wir die Funktion „Formate übertragen“ verwendet. Damit können von einem Quellbereich die kompletten Formatierungen inkl. Spaltenbreite auf einen Zielbereich übernommen werden.
Was aber, wenn man nur die Spaltenbreite übernehmen möchte, weil man den Zielbereich ansonsten schon formatiert hat?
Auch hier bietet Excel eine einfache Funktion: Zuerst den Quellbereich markieren und mit STRG+C in die Zwischenablage kopieren.
Dann die aktive Zelle auf den Zielbereich stellen, einen Rechtsklick mit der Maus ausführen und den Punkt „Inhalte einfügen“ auswählen. Und hier gibt es die Option „Spaltenbreite“:
Und die überträgt eben keinerlei andere Formatierungen, sondern nur die Spaltenbreite.
So, das waren die Excel-Quickies im November. Ich hoffe, du konntest den einen oder anderen neuen Tipp mitnehmen – oder zumindest dein Gedächtnis auffrischen.

P.S. Die Lösung ist immer einfach. Man muss sie nur finden.
(Alexander Solschenizyn)
P.P.S. Das Problem sitzt meistens vor dem Computer.



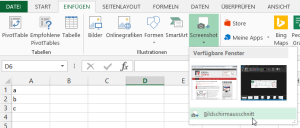
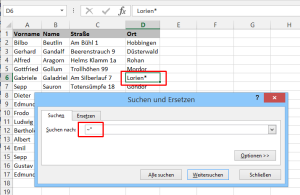
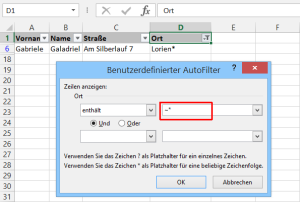
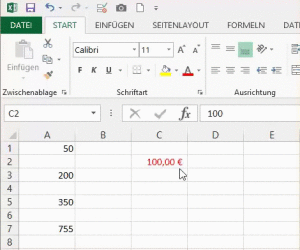
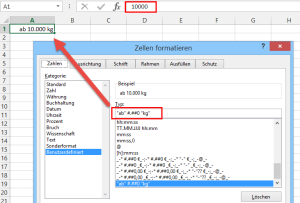
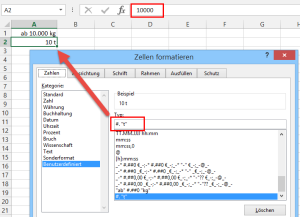
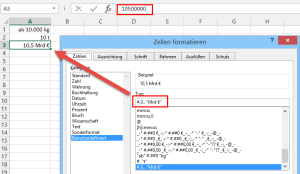
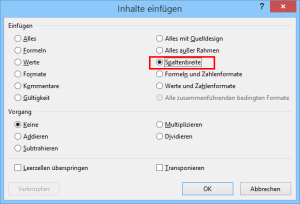
Hallo Martin,
ich hätte gerne von Dir gewusst, wie Du diese schönen Screenshots von Excel erstellst, mit denen Du Deine Artikel illustrierst? Ich dachte, mit der Screenshot-Funktion, die bei Excel 2010 eingebaut ist, wäre es möglich von seiner eigenen Excelmappe Shots zu erstellen.
Hallo Lars,
ich nutze dazu in der Regel Snagit (https://www.techsmith.de/snagit.html). Damit lassen sich die Screenshots noch ein wenig nachbearbeiten. Gelegentlich kommt auch das normale Windows-Snipping Tool zum Einsatz.
Schöne Grüße,
Martin
Hallo Martin,
danke für Deine super Excel-Anleitungen. Mir macht Excel Spaß und lerne gerne auch etwas dazu.
Die Funktion mit dem benutzerdefiniertem Format finde ich super, dass man die 1 000 kleiner darstellen kann.
Kann man das auch andersherum machen: 0,001 m als 1 mm (Meter in Millimeter anzeigen)?
Viele Grüße
Goldfisch
Hallo Goldfisch,
andersrum geht es meines Wissens nicht. Hier musst Du also erst per Formel in Millimeter umrechnen und das Ergebnis als benutzerdefiniertes Zahlenformat ausgeben (z.B. #“ mm“)
Grüße,
Martin
Hallo Martin,
vielen Dank für Deine Antwort.
Viele Grüße
Goldfisch
Lieber Martin,
vielen Dank für deine wertvollen Tipps. Ich möchte für einen Artikel, den ich in einem englischen Journal veröffentliche, die Zahlenformate ändern, auch in einem Diagramm. Statt des Kommas möchte ich also den Punkt nutzen, z.B. den Mittelwert 3,45 ändern in 3.45. Tue ich das, erkennt das Diagramm dies aber nicht mehr als Zahl. Ich habe jetzt viel rumprobiert, komme aber nicht auf die Lösung – was kann ich tun?
Vielen Dank im voraus!
Hallo Nicola,
die Zahlenformate in Excel hängen von den generellen Ländereinstellungen unter Windows ab. Unter Windows 10 änderst Du das so:
Einstellungen | Zeit und Sprache | Region | Regionales Format -> ändern auf Englisch
Danach Excel neu starten.
Schöne Grüße,
Martin