Wer in Excel mit komplexeren Formeln arbeitet, kann schnell den Überblick verlieren.
Insbesondere, wenn man mehrere Funktionen ineinander verschachtelt hat, stellt man sich oft die Frage: Warum liefert das Biest anstelle des gewünschten Ergebnisses nur einen Fehler?
Aber Excel wäre nicht Excel, wenn es den geplagten Anwender nicht bei der Problemsuche unterstützen würde. Im heutigen ersten Teil dieser Miniserie zeige ich dir ein Hilfsmittel, das für mehr Durchblick in komplexen Formeln sorgt:
Die Formelauswertung
Und so geht’s:
Formelauswertung
Wer schon einmal mehrere Excel-Funktionen ineinander verschachtelt hat, die nicht das gewünschte Ergebnis liefern, kennt das Problem: In welcher der Teilfunktionen steckt der Fehler?
Zur Verdeutlichung habe ich hier eine „wunderschöne“ verschachtelte Formel erstellt, die mir eigentlich die Umsätze eines bestimmten Verkäufers für einen gegebenen Zeitraum anzeigen sollte. Leider steckt irgendwo der Wurm drin:
Die Frage ist nur: Wo genau liegt der Fehler?
Hilfreich wäre es, wenn man die einzelnen Zwischenergebnisse meiner verschachtelten Funktionen zu sehen bekäme. Und genau hier setzt die Formelauswertung an:
Das sich nun öffnende Fenster zeigt mir die Formel an, die sich in meiner gerade aktiven Zelle befindet:
Und nun kann ich die Einzelergebnisse schrittweise auswerten. Dazu stehen mir die Schaltflächen „Auswerten“ bzw. „Einzelschritt“ zur Verfügung (Hinweis: „Einzelschritt“ wird nicht immer angeboten; es hängt vom Aufbau der untersuchten Formel ab). Welcher Teil als nächstes ausgewertet wird, erkennt man an dem Unterstrich. In meinem Beispiel also B13.
Klicke ich nun auf die Schaltfläche „Einzelschritt“, zeigt mir Excel in einer neuen Zeile, welcher Wert für den unterstrichenen Teil berechnet wird (wer in seinem konkreten Fall die Schaltfläche „Einzelschritt“ nicht angezeigt bekommt, klickt stattdessen auf „Auswerten“):
Ein Klick auf die Schaltfläche „Prozedurschritt“ übernimmt diesen Wert in meine Formel und zeigt mir durch die Unterstreichung an, was als Nächstes ausgewertet wird:
Dieses Spiel wiederhole ich solange, bis ein Fehler auftritt oder eben alle Elemente ausgewertet sind:
In meinem Fall liegt der Fehler im letzten Argument der BEREICH.VERSCHIEBEN-Funktion. Hier hat meine Formel den Wert 0 (Null) ermittelt, was einen Bereich von 0 Spalten bedeuten würde und somit unsinnig ist. Mit diesem Wissen ist die Ursache schnell gefunden: Die Monatsangaben waren vertauscht und ergeben daher ein falsches Ergebnis:
Und nächste Woche zeige ich dir ein weiteres Hilfsmittel für deinen Excel-Agentenkoffer.

P.S. Die Lösung ist immer einfach. Man muss sie nur finden.
(Alexander Solschenizyn)
P.P.S. Das Problem sitzt meistens vor dem Computer.



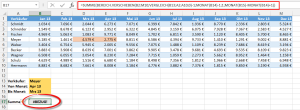
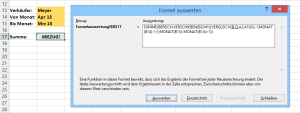
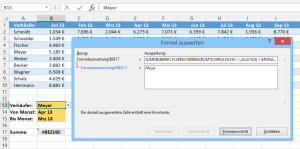
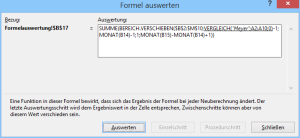
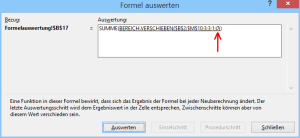
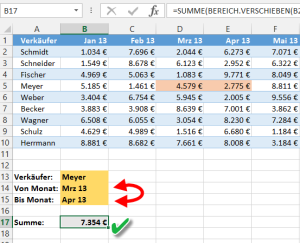




Pingback: Die NSA in Excel? Formeln überwachen (Teil 2) | Der Tabellen-Experte
Hallo Martin,
sehr gut beschrieben, vielen Dank. Immer wieder stoße ich bei meiner vergeblichen Suche auf diesen Post, nun will ich mein Glück versuchen: Seit Jahren ärgere ich mich über das viel zu kleine Fenster der Formelauswertung und über die fehlende Möglichkeit der Vergrößerung. Es gibt Workarounds, ja, aber oft möchte man schnell etwas prüfen und dafür wäre die Formelauswertung ideal. Gibt es deines Wissens nach eine Möglichkeit, das Fenster zu vergrößern? Für einen entsprechenden Tipp wäre ich unendlich dankbar!
Viele Grüße
Christian
Hallo Christian,
es ist auch in den neuesten Excel-Versionen immer noch so, dass das Fenster zur Formelauswertung (und auch einige andere) nicht in der Größe veränderbar sind. Daher habe ich leider auch keinen Tipp für dich.
Schöne Grüße,
Martin