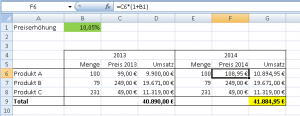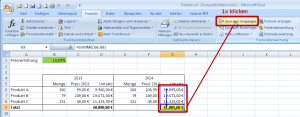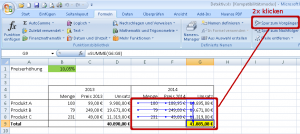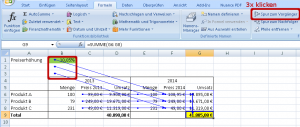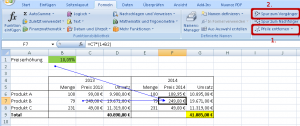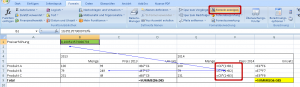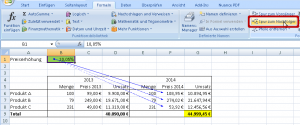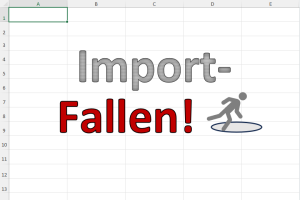Gut, die Überschrift klingt vielleicht ein wenig übertrieben im Zusammenhang mit Excel. Aber wenn Du schon mal mit größeren Tabellen und vielen Formeln gearbeitet hast und dabei auf der Suche nach einem versteckten Fehler im Dschungel der Zahlenfriedhöfe warst, dann ist der Vergleich gar nicht so weit hergeholt.
Excel bietet ein paar coole Funktionen, um die Beziehungen zwischen Zellen darzustellen. Damit siehst Du a) schneller, ob die richtigen Zellen angesprochen werden und kommst b) leichter auf die Spur einer Fehlerquelle.
Und so geht’s:
Spur zum Vorgänger
Wir nehmen eine Beispieltabelle, in der wir die Umsätze für drei Produkte in zwei verschiedenen Jahren berechnen. Für das Jahr 2014 hinterlegen wir in der Zelle B1 eine Preiserhöhung von etwas mehr als 10%, die automatisch für die Berechnung der Umsätze 2014 berücksichtigt werden sollte.
Nach einem Umsatz von 40.890 Euro im Jahr 2013 sollten bei einer 10%igen Preiserhöhung also etwa 45.000 Euro für 2014 herauskommen. Ganz offensichtlich steckt aber irgendwo der Wurm drin, den die Ergebniszelle G9 zeigt lediglich 41.885 Euro an. Ein klarer Fall für unseren Excel-Detektiv!
Über das Menü „Formeln“ finden wir den der Gruppe „Formelüberwachung“ die geeigneten Hilfsmittel. Markiere also zunächst die Ergebniszelle G9 und klicke dann einmal auf den Menüpunkt „Spur zum Vorgänger“:
Excel zeigt nun mit einem dünnen blauen Rahmen und einem Pfeil an, welche Felder in die Summe reinlaufen. Das heißt, man sieht die unmittelbaren Vorgänger.
Ein zweiter Klick auf „Spur zum Vorgänger“ geht noch einen weiteren Schritt zurück:
Die Wurzel des Übels wird nach einem dritten Klick auf das Menü „Spur zum Vorgänger“ ersichtlich:
Hier erkennt man sofort, dass bei der Berechnung der neuen Preise nur im Produkt A auf die Zelle mit der Preiserhöhung verwiesen wird. Die Preise für Produkt B und C greifen hingegen ins Leere:
Ganz deutlich wird das Problem, wenn man die ganzen Vorgänger-Pfeile wieder entfernt und nur für eine Vorgängerzellen wieder aktiviert:
Hier wird also deutlich, dass in Zelle F7 der Formelbezug verkehrt ist. Statt auf B1 verweist die Formel auf B2. Das sieht nach einem typischen Kopierfehler mit relativen Bezügen aus.
Bonus-Tipp 1:
Auch wenn in unserem Beispiel das Problem schon klar ist, lässt sich mit folgender Funktion bei Bedarf schnell feststellen, wie die anderen Formeln aussehen. Dazu klickt man einfach auf das Menü „Formel anzeigen“, und anstelle der Zahlenwerte zeigt Excel sofort die dahinterstehenden Formeln an:
Mit einem weiteren Klick auf dieses Menü schaltet man wieder zur Standardansicht um.
Bonus-Tipp 2:
Der aufmerksame Leser wird es ohnehin bemerkt haben: Neben der Spur zum Vorgänger gibt es auch eine Spur zum Nachfolger. Nachdem ich die Formeln in den Zellen F7 und F8 korrigiert habe, würde das Ganze für meine Preiserhöhung in B1 so aussehen:
Damit lässt sich schnell anzeigen, wo eine bestimmte Zelle später noch weiterverarbeitet wird.
Excel bis Version 2003:
In den älteren Excel-Versionen sind diese Funktionen übrigens im Menü „Extras – Detektiv“ zu finden.

P.S. Die Lösung ist immer einfach. Man muss sie nur finden.
(Alexander Solschenizyn)
P.P.S. Das Problem sitzt meistens vor dem Computer.