Der Umgang mit Wertelisten erfordert in manchen Situationen den Einsatz von Filtern. Excel bietet da schon im Standard sehr viele Möglichkeiten.
Manchmal reicht das jedoch nicht aus.
Im heutigen Beispiel wollen wir eine Liste nur nach geraden (oder ungeraden) Zahlen filtern.
Hört sich einfach an – ist es auch. Allerdings erst auf den zweiten Blick…
Und so geht’s:
Wir haben also folgende Beispiel-Liste mit allen möglichen Werten, aus denen wir die geraden Zahlen filtern wollen:
Grundsätzlich ist es immer eine gute Idee, die vorhandenen Standardfunktionalitäten in Excel zu prüfen, bevor man sich an eine „Speziallösung“ setzt.
Der Autofilter bietet ja allerhand Möglichkeiten. So lassen sich z.B. Zahlen über oder unter einer bestimmten Schwelle, einem Durchschnitt oder innerhalb eines Zahlenbereichs filtern.
Leider gibt es keine Option für gerade oder ungerade Zahlen. Der Standard scheidet also aus. Aber es gibt natürlich andere Optionen.
Möglichkeit 1
Praktischerweise bietet Excel zwei Funktionen, mit denen sich prüfen lässt, ob eine Zahl gerade oder ungerade ist. Die Funktionsnamen lauten ISTGERADE und ISTUNGERADE.
Wir nutzen eine dieser Formeln in einer Hilfsspalte. In meinem Beispiel verwende ich ISTGERADE:
Das Ergebnis lautet WAHR, wenn es sich um eine gerade Zahl bzw. FALSCH, wenn es sich um eine ungerade Zahl handelt.
Dann brauchen wir nur noch den Autofilter über die Registerkarte „Daten“, Schaltfläche „Filtern“ aktivieren und unsere Hilfsspalte nach dem Wert „WAHR“ filtern:
Genauso gut hätten wir die Funktion ISTUNGERADE verwenden können. Dann hätten wir eben auf den Wahrheitswert „FALSCH“ filtern müssen.
Und schon haben wir eine Liste mit ausschließlich geraden Zahlen:
Möglichkeit 2
Hilfsspalten sind manchmal unumgänglich, aber sie sind eben nicht sehr elegant. Stattdessen können wir auch einen anderen Weg nehmen: Die Bedingte Formatierung.
Markieren wir dazu unsere Werteliste und legen eine neue Formatierungsregel an:
Als Formel geben wir die bereits oben verwendete Funktion ISTGERADE ein:
Als Formatierung habe ich die rote Schriftfarbe gewählt. Und nun können wir den Standard-Autofilter auf die Schriftfarbe anwenden:
Und wieder erhalten wir das gewünschte gefilterte Ergebnis:
Manchmal muss man ein wenig um die Ecke denken, um zum gewünschten Ergebnis zu kommen. Wenn Du noch eine andere clevere Lösung kennst, dann lass es uns unten in den Kommentaren wissen.

P.S. Die Lösung ist immer einfach. Man muss sie nur finden.
(Alexander Solschenizyn)
P.P.S. Das Problem sitzt meistens vor dem Computer.


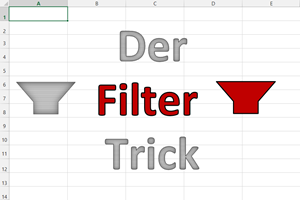
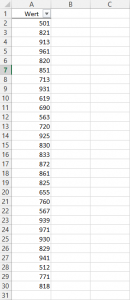
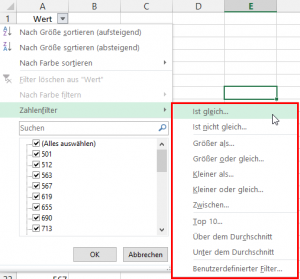
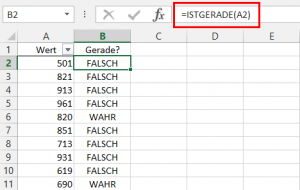
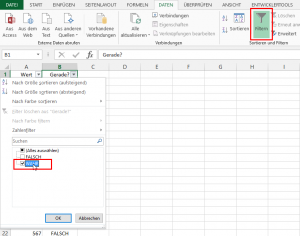
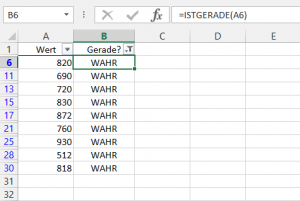
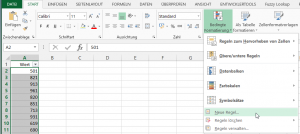
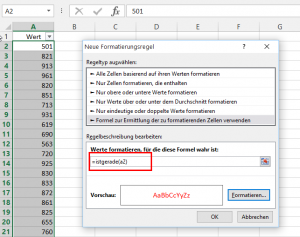
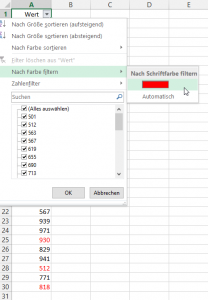
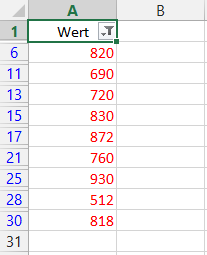




Toll solche einfachen kleinen Tricks. Danke dafür.
Gibt es etwas ähnliches auch für das Zählen /summieren nach Schriftfarbe??
Danke für die Unterstützung:
Das Rechnen mit Farben ist eigentlich in Excel nicht vorgesehen. Die einzige Möglichkeit, die mir einfällt:
Am Ende der Liste anstatt SUMME, ANZAHL oder ANZAHL2 die TEILERGEBNIS-Funktion nutzen und danach die Liste nach Schriftfarbe filtern. Die Teilergebnisfunktion ignoriert ausgeblendete Zellen und sollte damit das gewünschte Ergebnis liefern.
Schöne Grüße,
Martin
Hallo Martin
Ich habe Deine Formel bei meinem Excel angewendet. Es funktioniert aber es macht ein durcheinander. Zum Teil stimmt das Resultat und zum Teil nicht. Muss ich die Werte speziell formatieren, damit es zu 100% funktioniert. Ich habe 6’200 Zahlen (ganze oder Teilzahlen).
Danke für Deine Aufmerksamkeit, Filomena
Sorry Martin
Ich habe das ganz verwechselt. Bei deiner Formel handelt es sich um gerade oder ungerade Zahlen. Diese wertet es bei mir auch so aus. Ich habe aber 6’200 Zahlen gemischt aus ganze oder Teilzahlen bzw. Dezimalzahlen mit einem Punkt. Hast Du hierfür eine Formel, wie ich die ganzen Zahlen von den Dezimalzahlen trennen kann?
Danke nochmals für Deine Unterstützung. LG Filomena
Hallo Filomena,
ja, das ist kein Problem. Angenommen, deine Zahlen stehen in A2, A3 usw.
Dann lautet die Formel in B2:
=A2=GANZZAHL(A2)
Sie liefert ein WAHR, wenn es sich um eine ganze Zahl handelt, ansonsten ein FALSCH. Und die gleiche Formel kannst du natürlich auch in der bedingten Formatierung verwenden.
Schöne Grüße,
Martin