Oft muss man endlose Zahlenkolonnen in Excel eingeben – dazu ist eine Tabellenkalkulation schließlich da.
Wenn es sich jedoch um fortlaufende Listen, wie z.B. Ranglisten, fortlaufende Datumswerte oder aufsteigende Zahlenreihen handelt, dann bietet Excel einige Funktionen an, mit der man die stupide Tipperei erleichtern oder ganz vermeiden kann.
Und so geht’s:
Liste fortschreiben
Den meisten Excel-Anwendern dürfte folgender „Trick“ bekannt sein: Über die Eingabe von zwei Startwerten kann ich Excel eine Liste automatisch fortschreiben lassen. So lässt sich zum Beispiel schnell eine Rangliste erstellen.
Einfach die ersten beiden Werte eingeben, die beiden Zellen markieren…
… und dann die Markierung mit der Maus an der rechten unteren Ecke packen und nach unten ziehen:
Excel führt die Liste auf Basis der ersten beiden Werte automatisch weiter.
So weit, so bekannt. Weniger bekannt ist jedoch oftmals die zugrunde liegende Menü-Funktion. Mit der kann man nämlich noch einiges mehr anstellen.
Füllbereich
Zu finden ist diese Funktion im Startmenü unter dem Punkt „Füllbereich“, Untermenü „Reihe“:
Nehmen wir an, ich möchte eine fortlaufende Liste mit den Werten 1 bis 2000 erstellen. Mit der Maus wird das ein ziemliches Gezittere. Stattdessen gebe ich einfach in meiner ersten Zelle den Wert „1“ ein und rufe dann das Menü „Füllbereich“ auf, wie im Bild oben gezeigt.
Im folgenden Fenster markiere ich nun im Bereich „Reihe in“ die Option „Spalten“ (ich möchte meine Werte ja untereinander in einer Spalte haben) und trage dann meinen gewünschten Endwert ein, also z.B. „2000“:
Und schwupp! erhalte ich meine schöne Liste:
Alternativ könnte ich auch eine andere Schrittweite einstellen, wie im folgenden Bild gezeigt wird:
Bisher habe ich stillschweigend immer die lineare Fortschreibung verwendet. Excel bietet aber auch den Typ der geometrischen Fortschreibung an.
Im folgenden Beispiel verwende ich wieder den Startwert „10“ und eine Schrittweite („Inkrement“) von ebenfalls 10. Als Typ wähle ich jedoch „Geometrisch“ aus:
Und so sieht mein Ergebnis aus:
Nicht schlecht, oder?
Eine wahrscheinlich etwas häufigere Anwendungsmöglichkeit bietet hingegen der Typ „Datum“. Je nachdem, welche Zeiteinheit man auswählt, zählt Excel entweder die Tage, Wochentage, Monate oder Jahre hoch:
Wie man sieht, bietet das Menü „Füllbereich“ einige nützliche Möglichkeiten, um ganz bequem seine Tabelle automatisch mit Daten aufzufüllen!
Excel bis Version 2003:
Hier ist die Funktion im Menü „Bearbeiten“ unter dem Punkt „Ausfüllen – Reihe“ zu finden.
BONUS-TIPP
Wer einfach nur einen Tabellenbereich mit dem gleichen Wert füllen möchte, kann dies ganz schnell über ein Tastenkürzel machen. Zuerst den gewünschten Tabellenbereich markieren, dann in der ersten Zelle den Wert eintippen und die Eingabe mit
Strg+ENTER
beenden (d.h. die STRG-Taste gedrückt halten und dann die Enter-Taste drücken).
Und schon wird der eingegebene Wert in alle markierten Zellen kopiert!
(Hier findest Du übrigens noch weitere nützliche Tastenkürzel)

P.S. Die Lösung ist immer einfach. Man muss sie nur finden.
(Alexander Solschenizyn)
P.P.S. Das Problem sitzt meistens vor dem Computer.



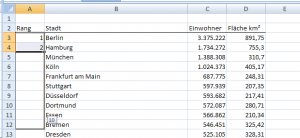
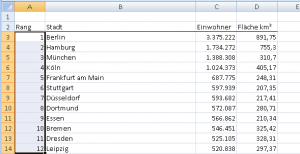
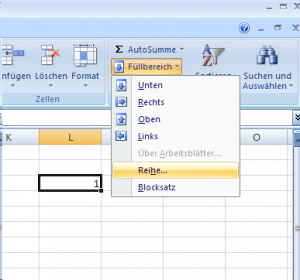
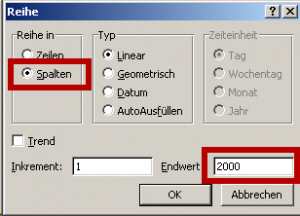
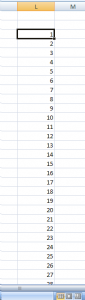
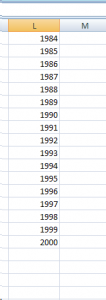
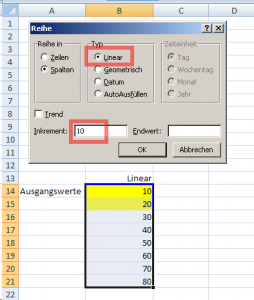


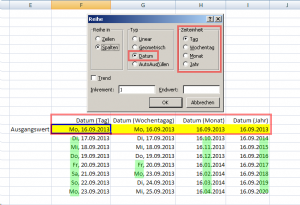




Auch eine schöne Lösung für das Ausfüllen langer Reihen – hier das „Runterziehen“ von Formeln:
In Spalte A stehen z.B. Zahlen oder Daten (ich meine diesmal Mehrzahl von Datum), in Spalte B habe ich in er obersten Zelle eine Formel oder Funktion eingetragen. Nun muss diese nach unten kopiert werden. Man markiert die Zelle mir der Formel, sucht wieder den „dicken“ Punkt im rechten unteren Eckpunkt des Zellrahmens und machet hier einen Doppelklick. Und schon ist die Formel nach unten kopiert – und zwar so weit runter wie in der Zelle links von ihr Daten enthalten sind.
Hallo Elke,
ja, der Tipp ist super. Vor allem bei langen Tabellen spart man sich als Mäuseschubser viel „Scrollerei“.
Schöne Grüße,
Martin
Obwohl ich faul bin, schaffe ich es nicht, im neuen excel Reihe ausfüllen – Spalten mit Zahlen ausfüllen .
immer zeigt sich die Folge: 1 – 1 – 1 statt 1 – 2 – 3
Bitte um Rat! Danke
Hallo Madeleine,
Du musst wie im ersten Beispiel beschrieben die ersten beiden Zahlen eingeben, dann beide Zellen markieren und am Kästchen herunterziehen.
Schöne Grüße,
Martin
Hallo Madeleine,
wenn du eine Datenreihe ausfüllen möchtest, Excel aber in deinem Fall Kopien ausgibt, drücke während des Ziehens die STRG-Taste.
Damit wechselst du vom „Kopiermodus“ in den „Modus für Datenreihen“ und umgekehrt. Das heisst, wenn beim ziehen eine Datenreihe ausgegeben wird und du die STRG-Taste drückst, werden Kopien ausgegeben.
Nach dem Ausfüllen wird übrigens am unteren Ende des soeben ausgefüllten Bereiches eine Schaltfläche mit Auto-Ausfüll-Optionen angezeigt. Da kannst du mit einem Klick noch andere Optionen, je nach Inhalt der Ursprungszelle nächträglich angeben.
Bei Datumswerten kann man sich beisplw. auf Arbeitstage (Werktage) beschränken.
Liebe Grüße aus dem Münsterland
Ich suche vergeblich das Menü Füllbereich in Excel 2016. Ich finde es einfach nicht. Kann mir bitte jemand auf die Sprünge helfen. Vielen lieben Dank dafür
Hallo Detti,
die Funktion versteckt sich im Registerblatt „Start“ und heißt mittlerweile „Ausfüllen“
Schöne Grüße,
Martin
Und wenn meine Zahlenfolge so aussieht: R_PG00799_2020? 2020 ist das Jahr und soll gleich bleiben und die 799 soll hochzählen, 799, 800,801 etc.
Hallo Andreas,
das funktioniert leider nicht. Die einzige Möglichkeit, die mir einfällt: Teile die Spalte auf (Text in Spalten oder über die TEIL-Funktion) und zähle dann hoch. Aber das ist zugegebenermaßen nicht so richtig komfortabel.
Schöne Grüße,
Martin
Hallo Andreas,
wenn du mir Microsoft 365 arbeitst und die „Spilltechnik“ anwenden kannst, dann gib mal folgende Funktion ein:
=“R_PG“ & TEXT(SEQUENZ(100;;799);“00000″) & „_2020“
In diesem Beispiel werden 100 Zeilen beginnend mit 799 fortlaufend ausgefüllt.
Die 100 (Anzahl der Zeilen) und die 799 (Anfangszahl) kannst du natürlich über Bezüge dynamisch füllen.
Ich hoffe, dir damit geholfen zu haben.
Freundliche Grüße aus dem Münsterland