Wie in kaum einem anderen Programm gilt in Excel das Motto „Alle Wege führen nach Rom“ oder anders gesagt: Es gibt immer unterschiedliche Ansätze, die einen zum gleichen Ziel bringen.
Auch die heutigen Excel-Quickies gehören sicherlich in diese Kategorie.
Im diesem Beitrag zeige ich dir Tipps zu folgenden Themen:
- Quickie 82: Der kleine Excel-Detektiv
- Quickie 83: Eine Adhoc-Dropdown-Liste
- Quickie 84: Filter-Tipp für Tastatur-Freaks
Da ist sicher auch für dich etwas dabei.
Excel-Quickie Nr. 82: Der Excel-Detektiv
Bei der Arbeit mit Formeln kann man schnell mal den Überblick verlieren. Wo kommen die Eingabewerte her? In welchen anderen Zellen wird das Ergebnis der aktuellen Zelle verwendet etc.
Excel bietet dafür einen eingebauten Detektiv, mit dem man die Spur zum Vorgänger oder Nachfolger sichtbar machen kann. Markiere dazu eine Zelle, die eine Formel mit Bezügen auf andere Zellen enthält und klicke dann im Register „Formeln“ einmal auf die Schaltfläche „Spur zum Vorgänger“:
Sofort zeichnet Excel blaue Linien zu allen Zellen ein, die in die aktuelle Formel einfließen:
Ein weiterer Klick auf diese Schaltfläche geht noch eine Stufe tiefer und markiert auch die Vorgänger der Vorgänger:
Und jeder weitere Klick fügt noch eine Stufe hinzu, bis sich zum Schluss kein Schwein mehr auskennt. Dann wiederum hilft die Schaltfläche „Pfeile entfernen“, die alles wieder auf den Ausgangszustand zurücksetzt:
Das Spiel geht auch in die andere Richtung: Über die entsprechende Schaltfläche lässt sich darstellen, welche andere Zellen das Ergebnis aus der aktuellen Zelle weiterverarbeiten.
Und damit wäre auch dieser Fall gelöst.
Excel-Quickie Nr. 83: Eine Adhoc-Dropdown-Liste
Dropdown- oder Auswahllisten sind ja unheimlich praktisch. Man muss sie nur einmal einrichten und schon stehen die gewünschten Werte zur Verfügung. (Kennst du eigentlich schon meinen Dropdown-Leitfaden?)
Mit diesem Trick kannst du jedoch aus dem Stegreif und völlig ohne Vorarbeit eine Auswahlliste mit allen bereits verwendeten Einträgen in einer Spalte erzeugen.
Einfach in der nächsten freien Zelle die Tastenkombination Alt + Pfeil unten drücken und du bekommst eine Liste mit allen vorhandenen Einträgen in einer Dropdown-Liste:
Sobald ein neuer Wert eingetippt wird, steht auch dieser bei der nächsten Eingabe automatisch zur Verfügung. Ziemlich cool, oder?
Excel-Quickie Nr. 84: Filter-Tipp für Tastatur-Freaks
Wenn man in seiner Tabelle mit dem Autofilter arbeitet, muss man üblicherweise auf die Maus zurückgreifen, um den gewünschten Filter auszuwählen.
Für die Tastatur-Freaks unter uns geht es aber auch ohne Mäuseklavier. Einfach die aktive Zelle auf den Spaltenkopf mit dem Filter stellen und dann wie schon im oben gezeigten Excel-Quickie Nr. 2 wieder die Tastenkombination Alt + Pfeil unten drücken.
Damit öffnet sich das Filtermenü, durch das man dann ebenfalls mit den Pfeiltasten navigieren kann:
Das An- und Abwählen von Werten in der Filterliste erfolgt übrigens mit der Leertaste.
So, das war’s wieder für heute. Viel Spaß beim Ausprobieren!

P.S. Die Lösung ist immer einfach. Man muss sie nur finden.
(Alexander Solschenizyn)
P.P.S. Das Problem sitzt meistens vor dem Computer.



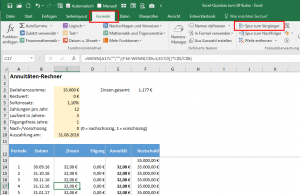
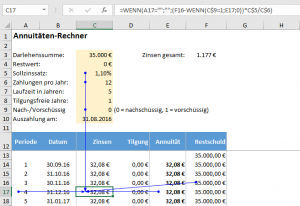
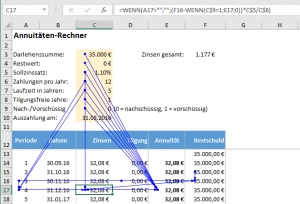
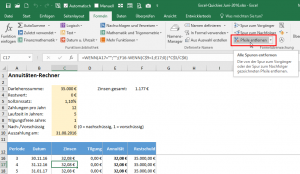
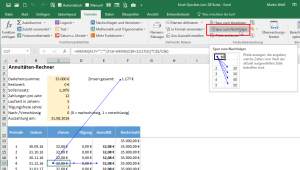
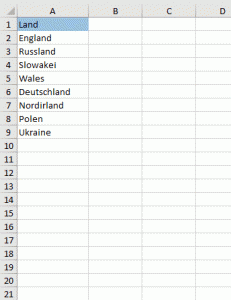
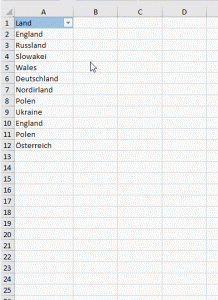

Vielen Dank Martin, das sind wieder richtig gute Tipps!
Gern geschehen!
Schöne Grüße,
Martin
Hallo Martin,
eventuell als Ergänzung zu deinem Tipp „Filter“.
Oft werde ich gefragt: „Woran erkenne ich denn, dass ein Filter aktiv ist“?
Schwierig wird es, wenn ein Filter z.B. ganz weit rechts in Spalte AB oder so aktiv ist.
Antwort:
Die Zeilennummern färben sich blau, daran ist ein aktiver Filter zu erkennen.
Beste Grüße
Reinhard
Hallo Reinhard,
richtig, die Frage kommt öfter. Danke für den Tipp.
Schöne Grüße,
Martin