Es sind oft die kleinen Dinge, die das Leben des geplagten Excel-Anwenders leichter machen. Genau dafür sind auch die heutigen Excel-Quickies gedacht.
In diesem Beitrag zeige ich dir Tipps zu folgenden Themen:
- Quickie 124: Schnelles Markieren eines großen Tabellenbereichs
- Quickie 125: Ein Arbeitsblatt richtig verstecken
- Quickie 126: Alle gesetzten Filter auf einen Schlag entfernen
Da ist bestimmt auch etwas für dich dabei.
Excel-Quickie Nr. 124: Schnelles Markieren eines großen Tabellenbereichs
Manchmal muss man einen sehr großen Tabellenbereich markieren, weil man beispielsweise eine Formel dorthin kopieren möchte. Wer schon einmal mit der Maus eine Markierung über mehrere Tausend Zeilen gesetzt hat, der weiß, wie nervig das sein kann.
Deutlich schneller geht es so:
Einfach links oben in das Namensfeld klicken, die Adresse des gewünschten Bereichs eintippen und mit der Eingabetaste bestätigen. Und schon ist der entsprechende Bereich markiert!
Excel-Quickie Nr. 125: Ein Arbeitsblatt richtig verstecken
Die meisten Excel-Anwender wissen, dass man ein Arbeitsblatt über einen Rechtsklick auf das Registerblatt ausblenden kann:
Über einen Rechtsklick auf ein anderes Blatt und die Option „Einblenden…“ kann man sich eine Liste aller ausgeblendeten Arbeitsblätter anzeigen lassen und das gewünschte Blatt wieder einblenden:
Wenn du ein Blatt jedoch richtig verstecken möchtest, kannst du folgenden Trick anwenden:
Rufe über die Tastenkombination Alt+F11 den VBA-Editor auf.
Dort werden dir links im sogenannten Projekt-Explorer alle geöffneten Dateien angezeigt. Ein Klick auf das Pluszeichen listet dann alle in einer Datei enthaltenen Arbeitsblätter auf. Blende jetzt über die Funktionstaste F4 (oder über das Menü „Ansicht“) das Eigenschaftsfenster ein und markiere dann oben im Projekt-Explorer das Arbeitsblatt, das versteckt werden soll.
Unten im Eigenschaftsfenster gibt es den Eintrag „Visible“. Ändere hier den Eintrag auf „2 – xlSheetVeryHidden“ und schließe dann den VBA-Editor:
Das entsprechende Blatt ist nun ausgeblendet. Wenn du jedoch jetzt einen Rechtsklick auf eine Registerkarte machst wirst Du feststellen, dass die Option „Einblenden…“ ausgegraut ist und damit nicht zur Verfügung steht:
Und falls mehrere Blätter auf dem „normalen“ Weg ausblendet wurden, dann wird zumindest das mit „xlSheetVeryHidden“ bearbeitete nicht mehr in der Liste der einblendbaren Blätter angezeigt. Für den Otto-Normal-Anwender ist das Blatt damit unsichtbar geworden.
Einblenden lässt es sich nur wieder über den VBA-Editor und die Eigenschaft „-1 – xlSheetVisible“
Excel-Quickie Nr. 126: Alle gesetzten Filter auf einen Schlag entfernen
Manchmal hat man es mit Tabellen zu tun, die sehr viele Spalten enthalten. Wenn dort jetzt in verschiedenen Spalten Filter gesetzt sind, kann es sehr mühsam sein, diese zu finden und die Filter zurückzusetzen. Hier hilft dieser Quickie:
Einfach im Menüband im Register „Daten“ die Schaltfläche „Filter löschen“ klicken, und schon sind sämtliche gesetzten Filter entfernt. Die Filterschaltflächen bleiben dabei trotzdem erhalten:
So, das war’s wieder für heute. Viel Spaß beim Ausprobieren!

P.S. Die Lösung ist immer einfach. Man muss sie nur finden.
(Alexander Solschenizyn)
P.P.S. Das Problem sitzt meistens vor dem Computer.


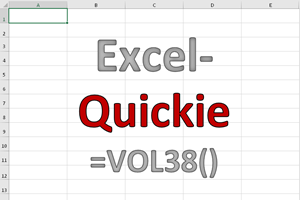
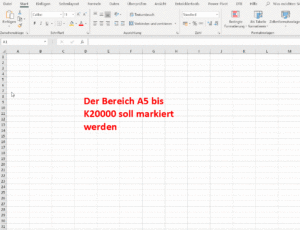
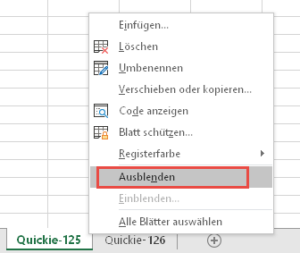
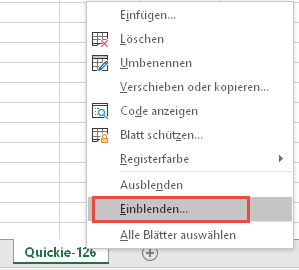
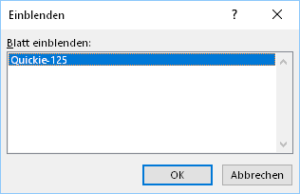
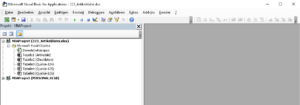
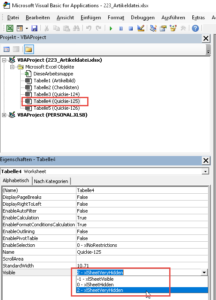
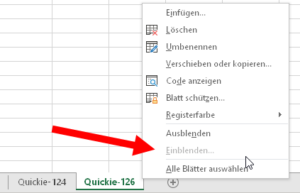
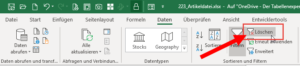




Wie immer vielen Dank an Martin für seine praxisnahen und guten Tipps.
Zum Quickie 126:
Dieses Löschen aller gesetzten Filter ist besonders dann hilfreich, wenn eventuell die gefilterte Spalte gerade ausgeblendet ist. Nachdem ich einmal sehr lange gesucht habe, verwende ich praktisch nur noch diese Funktion zum Einblenden aller Werte.
Hallo Thomas,
danke für den guten Hinweis auf eventuell ausgeblendete Spalten.
Schöne Grüße,
Martin
Moin,
mal wieder danke für die Tipps!
Aus meiner Erfahrung kann ich noch folgendes dazu beisteuern:
zu 124: Lässt sich auch anwenden, wenn man von einer bestimmten Stelle mit Strg+(Umschalt+)PfeilNachOben einen bestimmten Bereich markieren möchte oder überhaupt nur irgendwo hin möchte.
zu 126: da sich über Strg+Umschalt+L die Filter ein- bzw. ausblenden lassen, ist diese Tastenkombination doppelt ausgeführt häufig schneller, als der Button Filter löschen.
LG
Hallo Chris,
danke für die Ergänzung, über die Tastatur geht’s natürlich am Allerschnellsten 🙂
Schöne Grüße,
Martin
Vielen Dank an Dich Martin für diese tollen Quickies.
Zum Quickie 124 habe ich auch noch eine Anmerkung. Mit der Tastenkombiniation Strg + A kann man auch den kompletten Bereich der Daten enthält markieren.
Zu dem Problem mit den ausgeblendeten Spalten habe ich vielleicht auch eine kleinen Tipp. Ich blende mir die Spalten nicht aus sondern gruppiere sie mir lieber, da kann ich Sie erst einmal leichter wieder einblenden und finden und auch die gesetzten Filter leichter. Und sollte mir die Menüleiste einmal zu groß werden (aufgrund zuviel gesetzter Gruppierungen) kann man sich diese über das Icon Gliederungsansicht schnell wieder ein oder ausblenden lassen. Geht super einfach.
Viele Grüße Rosa
Hallo Rosa,
danke für die beiden Tipps!
Schöne Grüße,
Martin
Ich bin heute ganz stolz auf mich. Zwei der Tipps kannte ich schin. Nur mit VBA stehe ich noch auf Kriegsfuß. Aber auch das wird, dank der kleinen Excel Tricks, noch.
Vielen Dank
Hallo Olaf,
der Tipp mit dem VBA-Editor ist hier auch die Ausnahme. „Echte“ VBA-Tipps gibt es hier in der Regel keine.
Schöne Grüße,
Martin
Danke! So blöd es klingt – das mit dem Register ausblenden war mir neu…
Die Schaltfläche ‚Filter löschen‘ ist dagegen bei mir schon lange ganz oben auf der Symbolleiste für den Schnellzugriff. Wenn das Symbol rot ist, weiß ich, dass irgendwo noch ein Filter gesetzt ist. Ein Klick drauf – alle Filter gelöscht. Symbol grau -> kein Filter gesetzt. Superpraktisch!