Rechteck- oder Waffeldiagramme erfreuen sich zunehmender Beliebtheit und man findet sie immer wieder in Tageszeitungen oder Zeitschriften. Leider bietet Excel bisher kein Standarddiagramm an, mit dem man ein solches Waffeldiagramm erstellen könnte.
Aber das ist auch gar nicht schlimm. Mit sehr überschaubarem Aufwand kannst du so etwas leicht selbst basteln.
Und so geht’s:
Wofür setzt man Waffeldiagramme ein
Ein Waffeldiagramm ist im Grunde genommen wie ein Kreisdiagramm, nur eben eckig.
Diese Diagramm-Art eignet sich vor allem dann, wenn zwei Größen ins Verhältnis zueinander gesetzt werden sollen. Also bei Fragen, wie zum Beispiel
- Wie hoch ist der Anteil an Frauen im Deutschen Bundestag
- Was ist der prozentuale Anteil von Windkraft an der gesamten Stromproduktion
- Wie hoch ist der Umsatzanteil von Produkt A am Gesamtumsatz
Theoretisch lassen sich auch mehr als zwei Größen in einem Waffeldiagramm darstellen, aber dann wird es schnell unübersichtlich. Ich empfehle es daher für Fälle, bei denen man sich auf zwei Größen beschränken kann.
Gegenüber einem Kreisdiagramm hat es den Vorteil, das jedes einzelne Kästchen einem Prozentpunkt (oder auch einem absoluten Wert) entspricht und damit das Ergebnis sozusagen auch von Hand nachgezählt werden kann.
Lass uns also mal schauen, wie man so etwas erstellt.

Beispieldatei herunterladen
Das Grundraster
Für eine prozentuale Darstellung mit einem Waffeldiagramm benötigt man ein quadratisches Raster von 10 x 10 Zellen. Dazu kommt noch ein Feld mit dem Wert, der im Diagramm dargestellt werden soll:
Im nächsten Schritt wird das Raster mit den Prozentsätzen von 1% bis 100% gefüllt, wobei man mit der Zählung in der linken unteren Ecke beginnt und in der rechten oberen bei 100% endet:
Tipp für Anwender von Microsoft 365:
Man kann sich die manuelle Tipperei mit folgender Formel ersparen:
=SORTIEREN(SEQUENZ(10;10;1;1);;-1)/100
Da man die Prozentsätze später nicht sehen soll, werden sie ausgeblendet. Dazu könnte man entweder die Schriftfarbe aller Zellen innerhalb des Rasters auf weiß setzen. Ich empfehle stattdessen, mit dem benutzerdefinierten Zahlenformat ;;; die Werte unsichtbar zu machen:
Das hat den Vorteil, dass sie auch dann nicht zu sehen sind, wenn man die Hintergrundfarbe ändert.
Bedingte Formatierung
Das ganze Diagramm beruht auf einer bedingten Formatierung. Damit wird jede Zelle im Raster mit dem Wert der Eingabezelle verglichen. Wenn der Wert im Raster kleiner oder gleich dem Eingabewert entspricht, wird das jeweilige Kästchen eingefärbt. Markiere dazu also das Raster und lege dann eine neue Formatierungsregel an:
Start | Bedingte Formatierung | Neue Regel anlegen
=D2<=$B$2
Achte bei der Formatierungsregel unbedingt auf die korrekten Bezüge. Die Bezugszelle muss absolut referenziert werden, also $B$2, während die aktuelle Zelle D2 relativ bleiben muss.
Wähle die gewünschte Hintergrundfarbe aus und bestätige die neue Regel mit zweimal OK. Wenn du jetzt in die Eingabezelle einen Prozentwert eintippst, sollte das Diagramm schon funktionieren. Für einen besseren Effekt habe ich die Gitternetzlinien ausgeschaltet (Ansicht | Gitternetzlinien -> Haken entfernen):
Wenn du auch den Wert im Diagramm sehen möchtest, dann legst du einfach eine zweite Formatierungsregel an:
=D2=$B$2
Bei der Formatierung muss zuerst das Zahlenformat auf Prozent gesetzt werden (du erinnerst dich, wir haben standardmäßig ja das benutzerdefinierte Format ;;; verwendet). Und als Schriftfarbe wähle ich weiß, damit der Wert vor dem farbigen Hintergrund lesbar wird.
WICHTIG:
Diese Regel muss an erster Stelle im Regelmanager stehen, damit sie funktioniert. Du musst ggf. die Position über die Pfeilesymbole ändern:
Bonus-Tipp 1
Wie du gesehen hast, ist ein Waffeldiagramm schnell erstellt. Soll es allerdings innerhalb eines Dashboards verwendet werden, ist das starre Raster aber etwas unpraktisch und unflexibel. In diesem Fall kannst du auf das Kamera-Tool zurückgreifen (über dieses Werkzeug habe ich vor längerer Zeit schon mal einen Artikel veröffentlicht).
Dieses Hilfsmittel wird im Menüband standardmäßig nicht angezeigt, aber du kannst es einfach in den Symbolen für die Schnellzugriff einblenden. Über die Option „Weitere Befehle…“ öffnet sich ein neues Fenster:
Wähle oben „Alle Befehle“ aus und markiere in der Liste darunter dann den Eintrag „Kamera“. Über die Hinzufügen-Schaltfläche wird sie dann in die Symbolleiste für den Schnellzugriff übernommen und steht dann als Kamera-Symbol zur Verfügung:
Um das Waffeldiagramm abzufotografieren musst du erst alle Zellen des Rasters markieren und dann auf das Kamerasymbol klicken. Jetzt verwandelt sich der Mauszeiger in ein Kreuz, das du mit gedrückter linker Maustaste auf die gewünschte Größe aufziehen kannst. Sobald du die Maustaste wieder loslässt, wird das Bild des Diagramms eingefügt.
Dass es sich dabei um kein normales statisches Bild handelt, sondern um eine verknüpfte Grafik, erkennst du am Zellbezug in der Bearbeitungsleiste, der auf das Original-Diagramm verweist. Wenn man jetzt den Wert im Eingabefeld ändert, wird nicht nur das Waffeldiagramm angepasst, sondern auch der Schnappschuss. Und wie jedes andere Bild kannst du auch diesen Schnappschuss über Strg+X ausschneiden und an einer beliebigen anderen Stelle – auch in einem anderen Arbeitsblatt – einfügen und in die gewünschte Position bringen. Sehr praktisch, oder?
Bonus-Tipp 2
Anstelle einer Einfärbung der Zellenhintergründe kannst du auch beliebige Symbole anzeigen lassen. Dazu ändern wir einfach die Formatierungsregel, mit der wir vorher den Hintergrund eingefärbt haben. Die Färbung kommt raus, stattdessen legen wir ein neues benutzerdefiniertes Zahlenformat an, das nur das gewünschte Symbol enthält. Am einfachsten geht das über die Tastenkombination Windows+(Punkt)
Ich habe mich für ein einfaches Kreissymbol entschieden. Danach sieht meine Waffeldiagramm so aus:
Mit etwas Fantasie und Kreativität lassen sich auf diese Weise durchaus einigermaßen ansprechende Diagramme erstellen:

P.S. Die Lösung ist immer einfach. Man muss sie nur finden.
(Alexander Solschenizyn)
P.P.S. Das Problem sitzt meistens vor dem Computer.


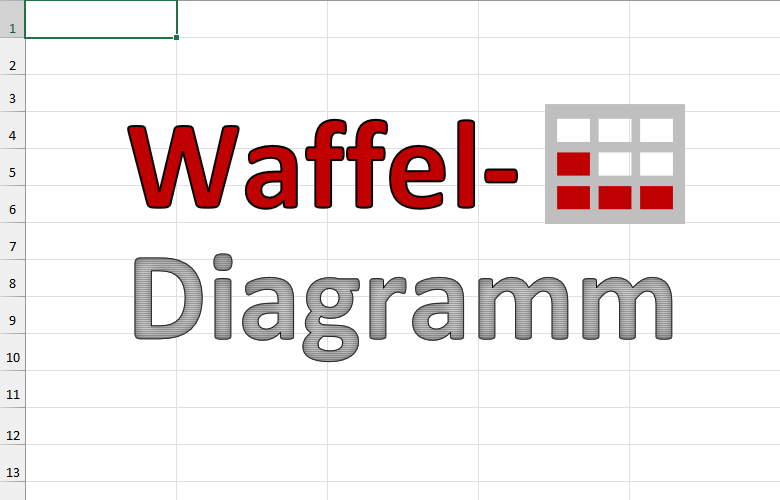
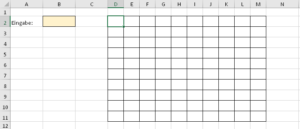
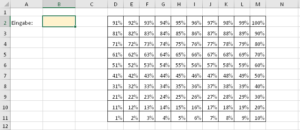
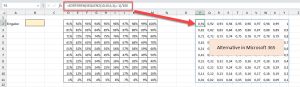
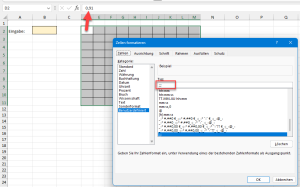
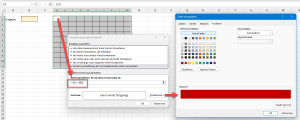
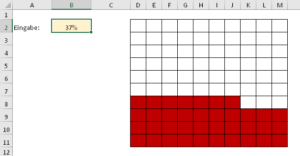
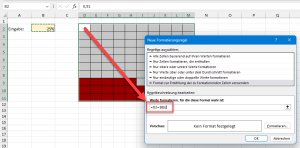
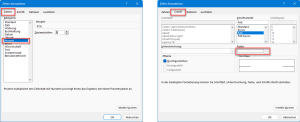
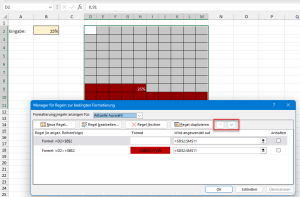
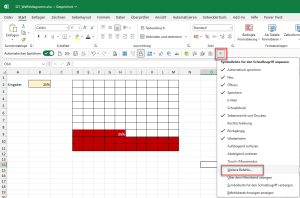
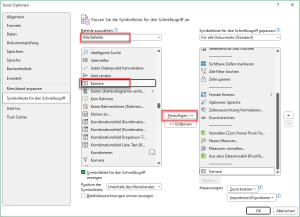
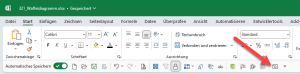
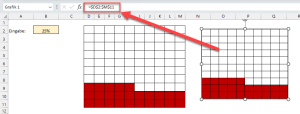
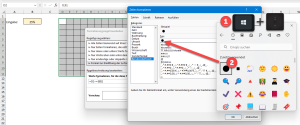
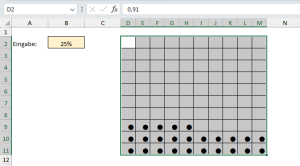
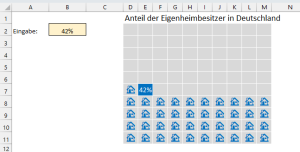
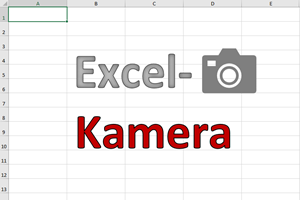
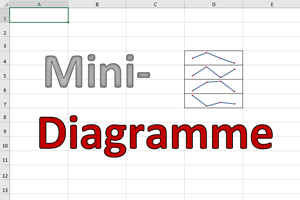

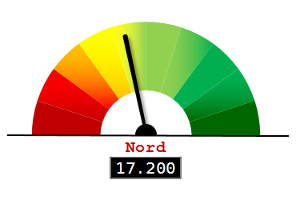
Eine 3.te Regel fehlt noch:
Wenn sich das Raster füllt, dann sieht man (gemäß der ersten Formatierung „Schriftfarbe weiss“) die hinterlegten %-Werte.
Wenn das nicht gewünscht ist, dann eine weitere bedingte Formatierung erstellen mit Zellwert | kleiner | $B$2 und die Schriftfarbe der Füllfarbe anpassen. Dann wird nur der in B2 eingegebene Wert angezeigt.
Hallo Andreas,
vielen Dank für den Hinweis und die Ergänzung. In meiner Beispieldatei habe ich die Schriftarbe bereits in der ersten Regel mit der Füllfarbe gleichgesetzt, aber im Artikel einfach vergessen, darauf hinzuweisen. Aber mit deiner zusätzlichen Regel ist das natürlich genauso gut möglich.
Schöne Grüße,
Martin
So kann man es natürlich auch machen 😉
Super Seite, super Tipps … weiter so !
🙂
Hallo Martin,
es ist Super, aber es wäre noch besser, wenn ich ausdrücken kann.
Habe ich diese Möglichkeit auszudrucken.
Danke für ihre Antwort.
Gruß
Irina
Hallo Irina,
ich wüsste nicht, was dich am Ausdrucken hindern sollte 🙂
Wie jede andere Tabelle oder jedes andere Excel-Element kannst du auch ein Waffeldiagramm ausdrucken. Oder habe ich dich missverstanden?
Schöne Grüße,
Martin
Tolle Idee, die die Lesbarkeit deutlich verbessert. Danke für die Anregung.
Als Alternative lässt sich ein Waffeldiagramm auch als Säulen-Diagramm darstellen. Der Abstand der Säulen ist hierbei auf Null zu setzen und die Säulen benötigen ein Bild (jpg) als Füllung, das gestapelt mit 1 „Einheiten/Bild“ dargestellt wird. Dieses Bild sollte ein Quadrat mit farblich abgehobenem Rand sein.
Zur Befüllung der Säulen braucht man jetzt nur eine kleine Tabelle mit 10 Werten.
Zahlen 1-10 in den Zellen B1:B10; Wert für die Darstellung in den Zellen C1:C10 berechnet sich aus dem anzuzeigenden Wert W (W ist ganzzahlig; 0-100) nach der Formel (in Zelle C1) mit =(W – Rest(W;10)) +WENN(Rest(W;10)>=B1;1;0).
Für bessere Lesbarkeit muss man noch etwas mit der Linienstärke und Hintergrund der Diagrammfläche spielen und sowohl horizontale als auch vertikale Gitternetzlinien einblenden und farblich anpassen.
Hallo Alex,
vielen Dank für deine alternative Lösung!
Schöne Grüße,
Martin
Download der Beispiel-Datei unter SAFARI
Fehler-Meldung
Misdirected Request
The client needs a new connection for this request as the requested host name does not match the Server Name Indication (SNI) in use for this connection.
Hallo Werner,
danke für den Hinweis. Ich habe den Download gerade nochmal in 3 verschiedenen Browsern getestet (Edge, Chrome, Opera) und es hat immer problemlos funktioniert. Safari setze ich nicht ein, daher kann ich dazu leider nichts sagen. Hast du das Problem auch ein einem anderen Browser?
Schöne Grüße,
Martin
The Example-Link is dead, Jim! 🖖🏼
Hallo Peter,
kann ich nicht nachvollziehen. Habe den Download gerade nochmal getestet und funktioniert bei mir einwandfrei.
Schöne Grüße,
Martin