Es ist Zeit für die ersten Excel-Quickies in diesem Jahr! Wer meine Quickies bisher noch nicht kennt: Das sind ein paar kleine, schnell umsetzbare Excel-Tipps ohne viel Schnickschnack. Sicherlich nicht weltverändernd, aber sie machen die Arbeit mit Excel vielleicht ein wenig einfacher.
In diesem Beitrag zeige ich dir Tipps zu folgenden Themen:
- Quickie 127: Wie zeigt man Werte und Formeln gleichzeitig an?
- Quickie 128: Eingabezellen vorbereiten mit Zellformatvorlagen
- Quickie 129: Wörter in einer Zelle zählen
Da ist hoffentlich auch für dich etwas dabei.
Excel-Quickie Nr. 127: Werte und Formeln gleichzeitig anzeigen
Du arbeitest mit etwas komplexeren Arbeitsmappen und musst nach einem Fehler in irgendwelchen Formeln suchen? Dann kennst du vielleicht folgende Funktion:
Menü Formeln | Formeln anzeigen
Damit schaltet Excel auf die Formelansicht um und anstelle der normalerweise angezeigten Ergebnisse werden eben die Formeln eingeblendet. Das erleichtert schon mal die Suche nach Zellen, in denen überhaupt Formeln enthalten sind.
Leider sieht man jetzt jedoch nicht mehr sofort, was die jeweilige Formel für ein Ergebnis ausspuckt. Dazu muss man wieder auf die Normalansicht zurückschalten, was bei mehreren Wechseln sehr umständlich ist.
Aber warum nicht beides haben und Formeln und Ergebnisse gleichzeitige anzeigen? Mit diesem Trick geht es:
- Einfach ein zweites Fenster öffnen: Menü Ansicht | Neues Fenster
- Dann beide Fenster anordnen: Menü Ansicht | Alle Anordnen | horizontal (oder vertikal)
- Jetzt nur in einem der beiden Fenster auf die Formelansicht umschalten: Ansicht | Formeln anzeigen
Und im zweiten Fenster bleiben weiterhin die Ergebnisse sichtbar!
Bonus-Tipp für Tastatur-Freaks:
Umschalten zwischen Normal- und Formelansicht geht noch schneller über Strg + Umschalt + Akzent-Taste (liegt zwischen ß und der Lösch- bzw. Rücktaste)
Excel-Quickie Nr. 128: Eingabezellen vorbereiten mit Zellformatvorlagen
Zu einem guten Tabellendesign gehört, dass man seine Mappen möglichst anwenderfreundlich gestaltet. Wer zum Beispiel ein Eingabeformular gestaltet, wird dieses zum Schluss vielleicht mit einem Blattschutz versehen, so dass nur noch bestimmte Eingabezellen verändert werden können. Und die sollen natürlich für den Anwender leicht erkennbar sein. Zur schnellen Vorbereitung von solchen Eingabefeldern bietet sich eine eigene Zellformatvorlage an:
Start | Zellformatvorlagen | Neue Zellformatvorlage...
Zuerst gibt man der Vorlage einen aussagefähigen Namen, wie zum Beispiel „Eingabefeld“. Über die Formatieren-Schaltfläche gelangt man in das bekannte Fenster zum Formatieren einer Zelle:
Dort legt man ganz nach persönlichem Geschmack einen Rahmen und beispielsweise eine Hintergrundfarbe an und – ganz wichtig! – entfernt im Register „Schutz“ das Häkchen bei „Gesperrt“, damit diese Zellen später beschreibbar bleiben, wenn der Blattschutz aktiviert wird:
Zum Schluss werden die beiden Fenster „Zelle formatieren“ und „Formatvorlage“ mit OK geschlossen.
Und jetzt braucht man nur noch die betreffenden Zellen markieren und über den Auswahlkatalog das neue Format einheitlich zuweisen:
Der große Vorteil einer solchen Vorlage:
Wenn man nachträglich die Formatvorlage ändert (Rechtsklick auf den Eintrag im Katalog und dann „Ändern…“), wirken sich diese Änderungen automatisch auf alle betroffenen Zellen aus.
(Weitere Tipps für ein gutes Tabellendesign findest du in diesem Artikel)
Excel-Quickie Nr. 129: Wörter zählen
Wie berechnet man mit einer Formel, wie viele Wörter in einer Zelle stehen? Mit Hilfe der beiden Textfunktionen LÄNGE und WECHSELN:
=LÄNGE(A3)-LÄNGE(WECHSELN(A3;" ";""))+1
Dahinter steckt folgende einfache Überlegung:
Nach jedem Wort kommt üblicherweise ein Leerzeichen – mit Ausnahme des letzten Wortes in einem Satz. Man muss also nur die Länge des gesamten Textes bestimmen und davon die Länge des Textes OHNE Leerzeichen abziehen und hat damit (fast) die Antwort auf die Frage.
Die WECHSELN-Funktion ersetzt dabei alle vorkommenden Leerzeichen sozusagen durch nichts. Das heißt, die Leerzeichen werden aus dem Text entfernt und dann wird nochmal die Textlänge bestimmt.
Das „+1“ am Schluss der Formel ist notwendig, damit auch das letzte Wort noch mitgezählt wird (hinter dem ja kein Leerzeichen steht).
So, das war’s wieder für heute. Viel Spaß beim Ausprobieren!

P.S. Die Lösung ist immer einfach. Man muss sie nur finden.
(Alexander Solschenizyn)
P.P.S. Das Problem sitzt meistens vor dem Computer.


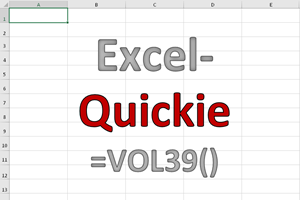
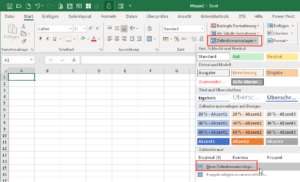
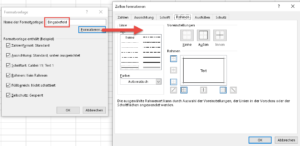
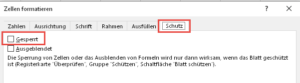
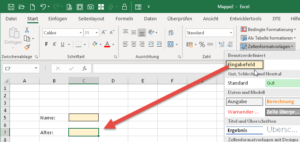
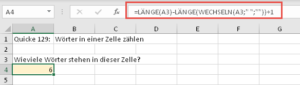



Gute Tipps, vielen Dank!
Gern geschehen 🙂
Hallo Martin,
erstmal Daumen hoch für deine Excelseite und die Tipps.
Zum Excel Quikie 129 ein kleiner Verbesserungsvorschlag.
Statt A3 lieber Glätten(A3). Dann gibts keine Schwierigkeiten mit versteckten Leerzeichen.
Freundliche Grüße aus Gronau
Hallo Hannes,
sehr guter Hinweis! Zusätzliche Leerzeichen könnten in der Tat ein Problem sein.
Vielen Dank und schöne Grüße,
Martin
Danke für die hilfreichen Tipps!
Der „Bonus-Tipp für Tastatur-Freaks: Umschalten zwischen Normal- und Formelansicht“ funktioniert bei meinem Excel 2013 allerdings nicht. Als Workaround bleibt bei der Version wohl nur [Alt] [M] [F].
Freundliche Grüße
Hallo Fred,
bist du sicher, dass du nicht die Apostroph-Taste (neben dem „Ä“) erwischt hast? Es klappt wirklich nur mit der Akzent-Taste rechts vom ß.
Schöne Grüße,
Martin
Hallo Martin,
ich habe auch Excel 2013, auch bei mir funktioniert die Tastenkombination nicht.
Grüße
Thomas
Hallo Martin,
die Tastenkombination Strg + Umschalt + Akzent-Taste klappt bei mir nur in Excel 2019plus_365 aber nicht in Excel 2013plus.
Da klappt es nur mit Alt+M, F, in Excel 2019 auch mit Alt+O,F – als ob M$ keine andere Sorgen hat, als an den Shortcuts rumzubasteln.
Gruß von Luschi aus klein-Paris
Hallo Luschi,
also das ist ja wirklich mal wieder ein Ding, wer soll da noch durchblicken. Vielen Dank für den Hinweis!
Schöne Grüße,
Martin