Eine der wichtigsten Funktionen bei der Datenanalyse ist das Sortieren von Tabellen und Listen. Eine alphabetische oder numerische Sortierung hat dabei sicher schon jeder benutzt.
Excel bietet aber noch viel ausgefeiltere Sortiermechanismen, die dem Großteil der Anwender völlig unbekannt sind. Schade eigentlich, denn damit eröffnen sich ein paar interessante Möglichkeiten.
Oder wußtest du, dass man seine Daten auch nach Zellen- oder Schriftfarben sortieren kann? Oder nach Symbolsätzen? Oder dass man sich komplett eigene Sortierkriterien definieren kann?
Und so geht’s:
Als Beispieltabelle dient mir heute eine Liste aller Millionenstädt auf diesem Planeten (Quelle: Wikipedia). Zur besseren Veranschaulichung habe ich die Tabelle mit verschiedenen Formatierungen präpariert:
Sortieren nach Zellfarbe
Im Menü „Daten“ gelangen wir über die bekannte Schaltfläche „Sortieren“ zur gewünschten Funktion:
Interessant ist hier die Auswahlliste „Sortieren nach“. Hier wählen wir nämlich die Option „Zellenfarbe“ und anschließend in der Auswahlliste „Reihenfolge“ die gewünschte Farbe, die an erster Stelle stehen soll:
Und so sieht die sortierte Liste aus:
Aha, es gibt also noch einen Schönheitsfehler: Zwar sind alle Einträge mit der angegebenen Farbe jetzt ganz oben, alle anderen Farben bleiben jedoch unsortiert. Also nochmal das Sortierfenster aufrufen und einfach weitere Ebenen hinzufügen:
Somit bestimmen wir auch noch die Reihenfolge der Sortierung nach Farbe. Und jetzt sieht es gleich viel besser aus:
Sortieren nach Textfarbe
Statt nach der Zellenfarbe lässt sich eine Tabelle auch nach der Textfarbe sortieren. Die Vorgehensweis ist fast identisch: Sortierfunktion aufrufen und im Auswahlfeld „Sortieren nach“ die Option „Schriftfarbe“ auswählen:
Und schon stehen die Einträge in roter Schrift ganz oben. Natürlich lassen sich die Filter auch kombinieren:
Sortieren nach Symbolen
Wenn man seine Tabelle – so wie in meinem Beispiel – über eine bedingte Formatierung mit Symbolsätzen versehen hat, lässt sich auch danach sortieren:
Und so sieht das Ergebnis aus:
Sortieren nach eigener Liste
Wem das noch nicht reicht, der kann sich eine eigene Sortierliste definieren. Ich möchte dazu nach Kontinent sortieren, allerdings nicht alphabetisch. Daher wähle ich als Reihenfolge den Eintrag „Benutzerdefinierte Liste…“ aus:
Im folgenden Fenster markiere ich den Eintrag „Neue Liste“ und gebe dann meine Listeneinträge in der gewünschten Reihenfolge an:
Mit dem Ergebnis, dass die Liste jetzt nach meinen Vorstellungen sortiert wird:
Die Sortierreihenfolge lässt sich übrigens auch bei eigenen Listen ohne Probleme umkehren:
Kleiner Tipp zum Schluß:
Wenn man den Autofilter gesetzt hat, lassen sich diese Sortierfunktionen auch aus dem Filtermenü aufrufen:

P.S. Die Lösung ist immer einfach. Man muss sie nur finden.
(Alexander Solschenizyn)
P.P.S. Das Problem sitzt meistens vor dem Computer.



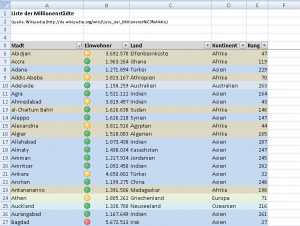
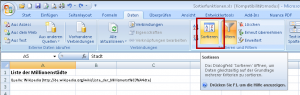
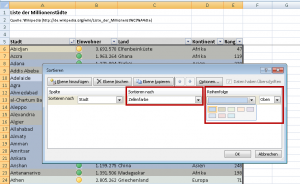
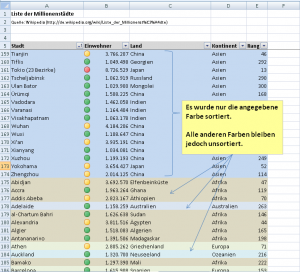
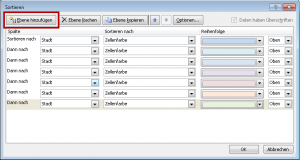
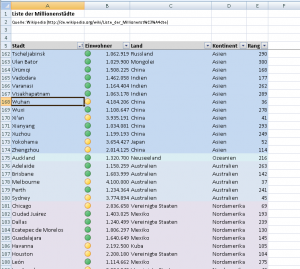
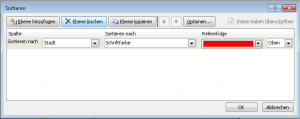
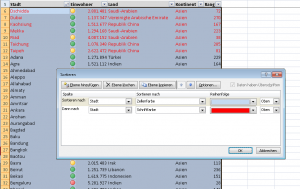
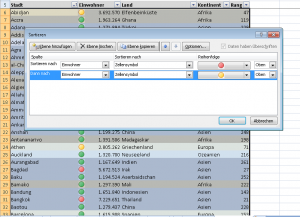
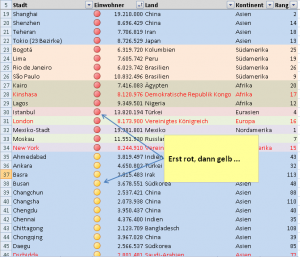
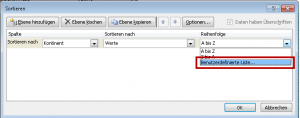
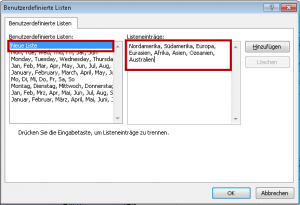
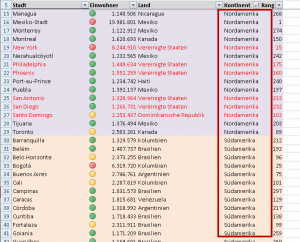
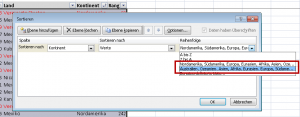
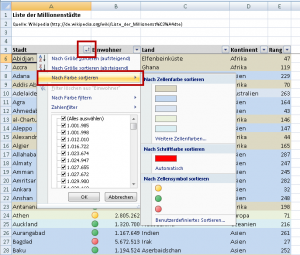




Pingback: Kleine Berechnung zwischendurch: Teilergebnisse in Excel | Der Tabellen-Experte
Hallo Martin, danke für diese Infos.
Eine Frage von mir: wie kann ich einer selbst erstellten Tabelle Beispiel Teilnehmerinnen mit mehreren Spalten in der Spalte PLZ nach allen 8…. sortieren und die restlichen Daten des Teilnehmers in der jeweiligen Zeilen verrutscht automatisch mit.
LG Axel
Hallo Axel,
das ist eigentlich das Standardverhalten in Excel, dass immer die ganze Tabelle sortiert wird. Zumindest, wenn es sich um eine zusammenhängende Tabelle handelt, also ohne Leerspalten dazwischen. Ansonsten musst Du eben die komplette Tabelle markieren, die sortiert werden soll.
Schöne Grüße,
Martin
Hallo Martin,
vielen Dank für die tollen Erklärungen. Meine Frage wäre, kann sich eine Excel Liste, auf die ein benutzerdefinierter Filter gelegt wurde und die von mehreren Personen bearbeitet wird, automatisch selbst nach Eintragung neuer Werte aktualisieren? Ich möchte nicht ständig „benutzerdefiniert sortieren“ klicken, wenn ein neuer Eintrag erfolgt um meine Sortierung aktuell zu halten.
Vielen Dank schon mal für Deine Antwort..
Gruß
Julia
Hallo Julia,
egal ob es sich um eine Standardsortierung (A bis Z, Z bis A) oder eine Sortierung nach einer benutzerdefinierten Liste handelt: Die Liste muss immer aufs Neue manuell sortiert werden, wenn neue Einträge dazukommen. Ein Automatik gibt es hier nicht.
Schöne Grüße,
Martin
Hallo Martin,
ich habe eine Liste die ich nach Lagerplätzen sortieren will. Nach A-P1-1 müsste eigentlich A-P1-2 kommen usw. Leider bekomme ich das nicht hin. Kannst Du mir hier einen Tipp geben? VG Christian
A-P1-1
A-P1-10
A-P1-11
A-P1-12
A-P1-13
A-P1-14
A-P1-15
A-P1-16
A-P1-17
A-P1-18
A-P1-19
A-P1-2
A-P1-20
A-P1-21
A-P1-23
A-P1-24
A-P1-25
A-P1-27
A-P1-28
A-P1-29
A-P1-30
A-P1-31
A-P1-33
A-P1-34
A-P1-35
A-P1-36
A-P1-37
A-P1-38
A-P1-39
A-P1-4
A-P1-41
Hallo Christian,
bei alphanumerische Werten ist die Sortierung leider so, wie von Dir beschrieben. Es bleiben daher nur zwei Möglichkeiten:
Den einstelligen numerischen Teil zweistellig zu machen, z.B. stt A-P1-1 eben A-P1-01
Oder diesen numerischen Teil in einer Hilfsspalte abtrennen und dann nach dieser Hilfsspalte zu sortieren.
Aber vielleicht hat ja ein anderer Leser noch eine Idee.
Schöne Grüße,
Martin
Hallo Martin,
danke für die schnelle Antwort. Ich werde die Variante mit der ausfüllenden 0 übernehmen. das passt so.
VG
Christian
Können Sie diese Liste nicht als „EIGENE LISTE“ speichern und die Sortierung nach dieser Liste verwenden?
Ich finde es ätzend, nötigend und jeglichem Anspruch auf positive Anerkennung der Softwareleistung „Excel“ verneinend, wenn nutzerfreundliche, sogar ursprünglich einmal vorhandene Funktionen, oder wenigstens deren nutzerfreundliche Scriptung, unter dem Anspruch der stets verbesserten derselben, wegfallen.
Warum muss ich mich hier und in allen möglichen anderen Foren zum Dr.-Excel ausbilden lassen, nur um z.B. die „Uralt“ Funktion, die Datensortierung innerhalb einer Auswahl zu ermöglichen, nachzuäffen?
OpenOffice hast sich hierzu nicht verschlimmbessert, aber den M$Dreck wird man einfach nicht los, bzw, zwangsweise ausgesetzt
Hallo Lutz,
ich verstehe deine Aufregung nicht ganz. Im Artikel werden nur zusätzliche Filtermöglichkeiten beschrieben. Es gibt weiterhin ganz normale Sortier- und Filterfunktionen, die man genauso wie bisher nutzen kann, ohne einen Doktor-Titel in Excel.
Schöne Grüße,
Martin
Hi, vielleicht hast du eine Lösung für mich.
Ich Sortiere zuerst nach B und dann nach C. Soweit so gut. Ich möchte allerdings die leeren Zellen oben haben und dann erst nach dem Alphabet. Ich kann dort auch keine „Null“ eintragen und diese nicht anzeigen lassen, da in anderen Spalten auch Nullwerte stehen, diese würden ja dann verschwinden.
A B C
19- 157 A
19- 157 B
19- 157 C
19- 157
19- 160 A
19- 160 B
19- 160
Vielleicht kannst du ja meinen Excel-Horizont erweitern. Ich bedanke mich schon mal im Voraus.
Gruß Michael
Hallo Michael,
nein, dazu weiß ich leider auch keinen Rat. Die Leerzeichen werden immer ans Ende sortiert.
Schöne Grüße,
Martin
Hallo Martin,
O.K. ich dachte das könnte man noch in der Sortier-Funktion unter „besondere Listen“ mit rein bringen, hatte schon was probiert, aber leider negativ.
Danach dich Kontaktiert, leider auch keine Lösung…
Danke für deine Bemühung.
P.S. ich liebe Excel, damit kann man so viel machen… ….und ich mag nicht die Funktionen von VBA und Makros, bzw. damit kenne ich mich gar nicht aus.
Hallo Michael,
die Funktion kkleinste definiert leere Zellen als Nullwerte
Ich würde es darüber versuchen
Hallo Martin,
ich will mit einer benutzerdefinierten Liste eine Sortierung in zwei Schritten vornehmen. Zunächst sollen alle Zeilen mit einem bestimmten Eintrag (Worte) heraus sortiert werden. Alle anderen Einträge sollen unsortiert bleiben und sich durch die zweite Sortierung (Zahlen) sortieren.
Um es konkret zu machen. Ich habe Punktelisten, da aber die Spezialisten anders gewertet werden als die übrigen will ich in der ersten Sortierebene die Spezialisten von allen anderen trennen. Anschließend in der zweiten Sortierebene innerhalb der Spezialisten und aller anderen eine Sortierung nach den Punktzahlen vornehmen.
Trage ich für die erste Sortierung bei der benutzerdefinierten Liste nur „Spezialist“ ein, werden die zwar nach oben sortiert, aber alle anderen automatisch alphabetisch und nicht nach der Punktesortierung.
Vielleicht hast du eine Idee, wie ich das Problem lösen kann, dass alle übrigen Einträge als gleichberechtigt erkannt werden.
Hallo Andreas,
wenn ich es richtig verstehe, möchtest du für die erste Sortierebene also nur einen Teil der Datensätze bei der Sortierung berücksichtigen und für die zweite dann aber alle.
Ich fürchte, da hast du schlechte Karten: Es geht nur ganz oder gar nicht.
Schöne Grüße,
Martin
Können Sie keine Farbsortierung verwenden?
LG Carmen
Hallo, wenn ich mit Excel alphabetisch sortiere, wird das Komma auch berücksichtigt. Das führt zum Beispiel bei Inhalsverzeichnissen zu unübersichtlichen Ergebnissen. Beispiel:
Unsortierte Liedanfänge
Christus, erbarme dich
Christus erbt des Vaters Reich
Christus, du Licht der Welt
Christus darf auferstehen
Christus ereilt der Kreuzestod
Christus, vom Tode auferstanden,
Christus ist der Retter
Christus, im Himmel thronst du
Sortiert ohne Berücksichtigung des Kommas
Christus, erbarme dich
Christus erbt des Vaters Reich
Christus ereilt der Kreuzestod
Christus darf auferstehen
Christus, du Licht der Welt
Christus, im Himmel thronst du
Christus ist der Retter
Christus, vom Tode auferstanden,
Sortiert mit Berücksichtigung des Kommas
Christus darf auferstehen
Christus erbt des Vaters Reich
Christus ereilt der Kreuzestod
Christus ist der Retter
Christus, du Licht der Welt
Christus, erbarme dich
Christus, im Himmel thronst du
Christus, vom Tode auferstanden,
Diese letzte Sortierung ist von Excel gemacht worden. Frage: Kann man die Berücksichtigung des Kommas abschalten, um das mittlere, hier von Hand erstellte Ergebnis zu bekommen?
HG!
Bernhard Lütkemöller
Hallo Herr Lütkemöller,
eine Sortierung in alphabetischer Reihenfolge ist mit PowerQuery recht einfach zu erledigen.
Allerdings frage ich mich bei Ihrem Beispiel im mittleren Block (von Hand erstellt), nach welchem
Kriterium Sie nun die Sortierung haben wollen. „Erbarme“, „erbt“, „ereilt“ folgt nach „darf“ und „du“.
Zusammengeführt (PowerQuery)
Christus darf auferstehen
Christus, du Licht der Welt
Christus, erbarme dich
Christus erbt des Vaters Reich
Christus ereilt der Kreuzestod
Christus, im Himmel thronst du
Christus ist der Retter
Christus, vom Tode auferstanden,
Hier ist das von mir mit Hilfe von PowerQuery sortierte Ergebnis.
Ich hoffe, Ihnen eine Antwort zu Ihrer Zufriedenheit gegeben zu haben.
Mit freundlichen Grüßen
KDR
Hallo Martin,
Deine Lösungen haben mir schon oft geholfen. – Dafür erst mal vielen Dank.
Eine kurze Frage zum benutzerdefinierten Sortieren:
Gibt es eine Möglichkeit mit Platzhaltern zu arbeiten, um Artikelnummern zu sortieren, die mit den gleichen alphanumerischen Nummern beginnen?
Hier möchte ich die mit R beginnenden Nummern vor den mit F beginnenden Nummern einsortieren.
E10-
E20-
E20-
E90-
E90-
E95-
E95-
F11-
F11-
F11-
F21-
F21-
F21-
PSS6
PSS6
R101
R101
R103
R105
R106
R110
R181
Ein Versuch mit * als Platzhalter ist nicht gelungen.
Für eine kurze Antwort bin ich dankbar.
Viele Grüße
Marco
=WECHSELN(SORTIEREN(WECHSELN(A1:A22;“R“;“Ea“));“Ea“;“R“)
Ist aber mit Vorsicht zu genießen, Groß- und Kleinschreibung ist diese Formel wurscht, wenn „ea“ im Artikeltext auftaucht, wird dieser genau so ausgetauscht
Hallo Gammaloop,
vielen Dank für die Antwort. Die Problematik die Du beschrieben hast, habe ich leider. – Also ist das noch nicht die Lösung, die ich benötige.
VG Marco
Hallo Marco,
So sollte es funktionaler sein:
=WECHSELN(SORTIEREN(WENN(LINKS(A1:A22;1)=“R“;“EZZZ“&TEIL(A1:A22;2;MAX(LÄNGE(A1:A22)));A1:A22));“EZZZ“;“R“)
Sportsgruß
Gammaloop
Hallo Marco,
leider habe ich für diesen Fall auch keine Lösung für dich (den Vorschlag von Gammaloop finde ich im übrigen sehr gelungen!)
Schöne Grüße,
Martin