In der letzten Woche habe ich dir gezeigt, wie man eine unsortierte numerische Liste automatisch sortiert an einer anderen Stelle ausgeben kann. Was ist aber, wenn die zu sortierende Spalte keine Zahlen, sondern Texte enthält? Dann funktioniert der vorgestellte Weg leider nicht.
Aber es wäre ja gelacht, wenn es für dieses Problem nicht auch eine einfache Lösung gäbe. Mit einem kleinen Trick und dem geschickten Einsatz der folgenden Excel-Funktionen können wir auch Texte automatisch sortiert ausgeben lassen:
- ZÄHLENWENN
- INDEX
- VERGLEICH
- ZEILEN
Und so geht’s:
Die heutige Beispieldatei kannst du dir bei Bedarf hier herunterladen.
Die Ausgangslage
Wir haben – wie auch schon in der letzten Woche – eine Liste mit Städten und den dazugehörigen Einwohnerzahlen:
Diesmal wollen wir die Liste aber alphabetisch nach dem Namen sortiert ausgeben, also nach einem Textfeld. Die KKLEINSTE- bzw. KGRÖSSTE-Funktion hilft uns hier zunächst nicht weiter, denn die setzt Zahlenwerte voraus.
Vergleich von Texten
Zunächst sehen wir uns eine kleine Besonderheit an. Excel lässt es nämlich zu, auch zwei Texte mit arithmetischen Operatoren, wie z.B. < (kleiner als) oder > (größer als), zu vergleichen:
Hier habe ich jeweils zwei Städtenamen miteinander verglichen: Ist Kabul „kleiner“ als Kairo? Und „kleiner“ bedeutet hier: weiter vorn im Alphabet. Daher ist das Ergebnis WAHR. Ist St. John’s kleiner als Malabo? Alphabetisch gesehen nein, denn S kommt im Alphabet nach M, also ist das Ergebnis FALSCH.
Diese Übung diente nur dazu, den folgenden Schritt besser zu verstehen. Wir ermitteln jetzt mit Hilfe der ZÄHLENWENN-Funktion eine Rangziffer für den Städtenamen.
=ZÄHLENWENN(Bereich; Suchkriterien)
Diese Funktion ermittelt grundsätzlich die Anzahl der nichtleeren Zellen in einem Bereich, welche den angegebenen Suchkriterien entsprechen. In den Suchkriterien dürfen natürlich auch Operatoren wie < oder > verwendet werden.
Was ein wenig überraschend ist: Als Suchkriterium kann man nicht nur einen einzelnen Wert, Text oder eine Zelle angeben, sondern auch einen ganzen Zellbereich. Und genaus das habe ich hier gemacht:
Sowohl für den Bereich als auch für das Suchkriterium gebe ich jeweils die komplette Spalte mit den Städtenamen an. Das heißt für Excel folgendes:
Zähle in der Spalte mit den Städtenamen, wieviele Einträge es gibt, die kleiner oder gleich dem Städtenamen in der aktuellen Zeile sind.
Und somit haben wir haben wir eine schöne numerische Rangliste, die wir für unsere Sortierung verwenden können.
Die Sortierung
Theoretisch könnten wir jetzt die gleiche Logik anwenden, wie in der letzten Woche beschrieben und die Rangliste mit KKLEINSTE bzw. KGRÖSSTE sortieren.
Aber ich will dich ja nicht langweilen und daher nutzen wir stattdessen einen anderen Ansatz: Ein weiteres Einsatzgebiet für unser Dream-Team aus INDEX und VERGLEICH:
Zur Erklärung:
Um das Ergebnis auf einen Blick zu sehen, gebe ich die sortierte Liste mit Hilfe einer verschachtelten Funktion direkt rechts neben der unsortierten aus. Was macht jetzt diese verschachtelte Funktion? Sehen wir uns die einzelnen Bestandteile von innen nach außen an:
Die ZEILEN-Funktion sagt uns, wieviele Zeilen sich in einem angegebenen Bereich befinden. So liefert z.B. ZEILEN($2:7) den Wert 6 zurück, da dieser Bereich 6 Zeilen umfasst.
VERGLEICH sucht nach einem Wert in einem Bereich und gibt die gefundene Zeilennummer aus, in der der Wert steht. So sucht z.B. VERGLEICH(6; C2:C208) nach der Zahl 6 im Bereich C2:C208 und gibt 4 zurück, wenn die Zahl in der 4. Zeile dieses Bereichs gefunden wurde.
Mit INDEX gibt man den X.ten Wert in einem angegebenen Bereich aus. So gibt z.B. INDEX(A2:A208; 4) den Wert in der 4. Zeile im Bereich A2:A208 aus.
Bezogen auf das Beispiel im Screenshot oben heißt das also folgendes:
Die eingegebene Formel steht in der Zelle F7, daher liefert die ZEILEN-Funktion den Wert 6 zurück.
Die VERGLEICH-Funktion sucht jetzt in der Rangliste (C2:C208) nach dem Wert 6 und liefert die Zeilennummer zurück, in der sie den Wert gefunden hat. Das wäre hier die vierte Zeile (bitte nicht verwirren lassen: der Wert 6 steht zwar absolut gesehen in der 5. Zeile des Tabellenblattes, aber wir haben ja im Bereich C2:C208 gesucht, und bezogen auf diesen Bereich ist das eben die 4. Zeile).
Die INDEX-Funktion sucht jetzt im Bereich A2:A208 und gibt den 4. Wert aus, was in diesem Beispiel „Algier“ ist. Für die Einwohner (Spalte G) und den Rang (Spalte H) passen wird lediglich den Bereich in der INDEX-Funktion an, so dass statt in der Spalte A jetzt in der Spalte B bzw. C gesucht wird. Alles andere bleibt unverändert:
Und schon haben wir unsere Städteliste vollautomatisch aufsteigend sortiert nach dem Namen ausgegeben.
Wer jetzt das Ganze noch absteigend sortiert haben möchte, muss lediglich eine winzige Änderung beim Berechnen der Rangliste vornehmen. Anstatt <= sagen wir jetzt eben >= in der ZÄHLENWENN-Funktion und erhalten damit automatisch die absteigend sortierte Liste:
Ich gebe zu, dass man manchmal etwas um die Ecke denken muss, um zum gewünschten Ergebnis zu kommen. Aber gerade das macht den Reiz von Excel aus: Es gibt für (fast) alles eine Lösung und meistens ohne Makro- oder VBA-Programmierung. Sei einfach kreativ!

P.S. Die Lösung ist immer einfach. Man muss sie nur finden.
(Alexander Solschenizyn)
P.P.S. Das Problem sitzt meistens vor dem Computer.



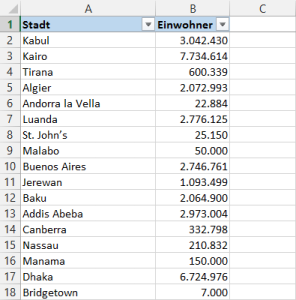
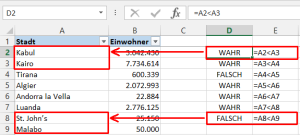
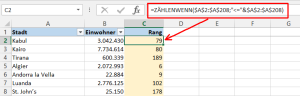
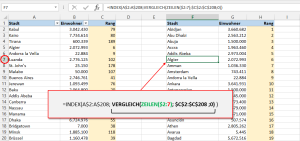
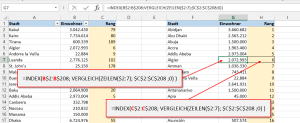
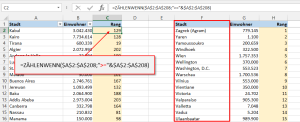




Danke für die „Erleuchtungshilfen“ bei den automatischen Sortieren!
Perfetto! 🙂
Werde mich mal hier näher umsehen & diese Website auch mit Lesezeichen versehen….
Gern geschehen, ich hoffe es gibt noch viele Erleuchtungen für Dich hier 🙂
Schöne Grüße,
Martin
Ich habe mich anscheinend zu früh gefreut, nachdem alles so fein ausgesehen hat in den Tabellenblättern.
Nachdem ich das File geschlossen hatte und neu öffnete, sah ich, dass die Werte, die ich mit Funktion „ZÄHLENWENN“ geschaffen hatte, „zerschossen“ -> =ZÄHLENWENN($#REF!$#REF!:$#REF!$#REF!;“<="&$#REF!$#REF!:$#REF!$#REF!) <- waren (und damit alle anderen, davon abhängigen Berechnungen ebenfalls….)!???
Habe ich etwas übersehen?
Ergänzung:
Mein erster Alphawert, den ich berücksichtigen will steht auf M8.
Die Funktion, die an und für sich funktioniert bis zum Wiederöffnen der Datei lautet: -> =ZÄHLENWENN($M$8:$M$100000;“<="&$M$2:$M$100000) <-
Sorry – zu früh kopiert – so ist es natürlich richtig:
-> =ZÄHLENWENN($M$8:$M$100000;”<="&$M$8:$M$100000) <-
Problem gelöst:
Es liegt an Open-Office, das bei dieser Funktion Schwierigkeiten hat, wenn es sich um eine XLS-Datei handelt.
Ist das Ganze im OO-Format (als ODS-File) abgespeichert passt alles! 🙂
Hallo TSRalex,
freut mich zu hören, dass doch noch alles geklappt hat. Viele Tipps funktionieren tatsächlich auch in OpenOffice, aber offensichtlich eben nicht alle.
Schöne Grüße,
Martin
hallo,
hab diese sortierformel auch benutzt. allerdings habe ich keine Städte und einwohnerzahlen verwendet sondern namen. wenn man mehrere gleiche namen hat kommt immer diese Fehlermeldung #NV. ich weiß nicht wie ich das ändern kann. stehe jetzt irgendwie voll auf dem schlauch.
Hallo Markus,
warum bei Dir #NV kommt, kann ich aus der Ferne auch nicht sagen. Aber wenn es mehrere gleiche Einträge gibt, dann solltest Du den dritten Artikel dieser Serie lesen. Dort ist auch eine Lösung beschrieben:
https://www.tabellenexperte.de/automatische-sortierung-teil-3/
Vielleicht hilft das ja weiter.
Grüße,
Martin
Hallo,
vielen Dank erst einmal für den super Tipp. Hat mir schon sehr weiter geholfen.
Jedoch habe ich noch eine Frage. In der Liste, welche ich gerne sortieren möchte, habe ich Zahlen und Wörter. Wenn ich die Zählenwenn-Formel anwende um die numerische Rangliste zu erstellen habe ich das Problem, das eine Zahl und das erste Wort beide den Ranglistenplatz 1 zugewiesen bekommen. Dadurch sehe ich in der sortierten Liste das erste Wort nicht. Gibt es dafür eine Lösung?
Hallo desa,
wenn es mehrere gleiche Werte gibt, muss ein weiteres Kriterium dafür sorgen, dass es wieder eindeutige Werte werden, z.B. über die Zeilennummer. Hier hilft Dir vielleicht der dritte Teil der Artikelserie weiter:
https://www.tabellenexperte.de/automatische-sortierung-teil-3/
Schöne Grüße,
Martin
Vielen Dank für diese klasse Excel Hilfe. Das funktioniert einwandfrei.
Der einzige Punkt, den ich bei meinem Projekt (Buchliste nach Autoren – ich mag Citavi nicht ) noch gerne verbessern würde, ist die dynamische Länge der Liste. Leider bin ich kein Excelkrack und habe gar keinen Plan.
Also wenn es oben heisst Bereich A2:A208 würde ich das Ersetzen in Bereich A2:letzte:gefüllte_Zeile. Geht sowas?
Vielen Dank schon mal.
Andreas
Hallo Andreas,
eine Dynamik bekommst Du hin, wenn die Listen als Tabellen formatiert sind (Menü Start | Als Tabelle formatieren). Dann lassen sich in den Formeln anstelle fester Zellbezüge sogenannte strukturierte Verweise verwenden.
Ich hatte vor längerer Zeit dazu hier mal einen Artikel geschrieben.
Schöne Grüße,
Martin
Vielen Dank
Beste Grüße
Andreas
Hey ich würde gerne eine Liste von Personen, inbegriffen mit Ihren Geburtsdaten nach der Monatlichen Reihenfolge ordnen. D.h. ich habe Spalte mit Name und Nachname und eins daneben Geburtsdaten bsp. 01.01.1968 oder 01.02.1967.
Ich will nun das die Namen und Nachnamen mit Ihren Geburtsdaten automatisch nach den Monaten sortiert wird. Kannst du mir da behilflich sein.
Grüße
Peter
Hallo Peter,
wenn tatsächlich nur nach Monaten sortiert werden soll, und nicht nach dem kompletten Geburtsdatum, müsstest Du eine Hilfsspalte einrichten. In der würdest Du den Monat berechnen und noch eine sehr kleine Zahl anhängen, um eine Eindeutigkeit sicherzustellen.
Beispiel, wenn das Geburtsdatum in Zelle B2 steht:
=MONAT(B2)+ZEILE(B2)/1000
Die Sortierung würde dann auf Basis dieser Hilfsspalte erfolgen, wie im Teil 3 dieser Artikelserie beschrieben.
Schöne Grüße,
Martin
Hallo zusammen,
ich habe nach dem Beispiel ( J98 ist ein Datum) versucht eine Eindeutigkeit herszustellen.
Dies funktioniert auch
=J98+ZEILE(J98)/1000
Wenn ich dann eine Rangliste erstellen will, mit folgender Formel, dann habe ich trozdem bei 500 Zeilen eine Dopplung, obwohl ich eine eindeutige Zahl jeweils rausbekomme.
=ZÄHLENWENN($M$14:$M$517;“<="&$M$14:$M$517)
kann mir jemand helfen?
Excel 2007
Hallo Lutz,
ich habe Dein Szenario gerade nachgestellt und bin auch sehr verwundert, warum es hier Doppelungen gibt…
Als Lösungsvorschlag hätte ich anstelle von ZÄHLENWENN die normale RANG-Funktion anzubieten. Bezogen auf Dein Beispiel:
=RANG(M14;$M$14:$M$517;1)
Damit sollten die Doppelungen erledigt sein.
Schöne Grüße,
Martin
Hallo Alexander,
vielen Dank für die tolle Beschreibung.
Ich wollte Straßennamen sortieren und dabei ist mir ein kleines Problem in deiner Anleitung aufgefallen. Wenn ich mit der Funktion die Rangliste ermittle bekomme ich bei gleichen Straßennamen die gleiche Zahl in der Rangliste angezeigt.
=ZÄHLENWENN($A$2:$A$8;“<="&$A$2:$A$8)
Beispiel: Bei den u.a. Straßennamen hätte ich die Ranglisten-Nr.: 4, 4, 4 und 1
Straße-BBB
Straße-BBB
Straße-BBB
Straße-AAA
Das wiederum hat zur Folge, dass wenn dazwischen Rangnummern fehlen (in dem Fall die Nr.: 2 und 3) die folgende Index-Funktion nicht funktioniert: =INDEX(A$2:A$8;VERGLEICH(ZEILEN($2:2);$I$2:$I$8;0))
Ich hoffe dass ich das einigermaßen verständlich formuliert habe.
Schöne Grüße
Stefan
Hallo Stefan,
ich heiße zwar Martin, aber Alexander ist auch gut 🙂
Das Problem lässt sich mit einem ähnlichen Trick lösen, wie in Teil 3 der Artikelserie beschrieben. Ich würde also mit einer Hilfsspalte arbeiten, bei der an die Straße noch die Zeilennummer angefügt wird (bzw. ein Bruchteil der Zeilennummer):
=A2&ZEILE()/1000
Dann kommt so etwas heraus wie „Straße-BBB,002“, „Straße-BBB,003“ usw.
Wenn man dann auf diese Hilfsspalte die ZÄHLENWENN-Funktion anwendet, bekommt man wieder eindeutige und fortlaufende Rangfolgen.
Schöne Grüße,
Martin
Hallo,
ich habe gerade die Tipps für meine Tabelle genutzt, ich habe jedoch das Problem das manche Namen in der Tabelle doppelt auftauchen, es somit z.b. keinen Rang 2, aber dafür den Rang 3 doppelt gibt. Bei der Ausgabe der sortierten Namen steht dann an Stelle 2 #NV…..wie könnte ich das Problem lösen?
Weiter Frage…..zu jedem Namen gibt es ca. 50 Spalten die anschließend mit sortiert werden müssen, gibt es dafür eine vereinfachte Lösung als jede Formel einzeln eingeben zu müssen?
vielen dank!
Hallo Thomas,
für das Problem mit doppelten Einträgen gibt es ein paar Tipps im dritten Artikel dieser Serie: https://www.tabellenexperte.de/automatische-sortierung-teil-3/
Was die zweite Frage angeht:
Man sollte solche Formellösungen auch nicht überstrapazieren. Wenn die Tabelle zu groß wird, würde ich wenn möglich immer auf die manuelle Sortierung über die reguläre Sortierfunktion zurückgreifen.
Schöne Grüße,
Martin
Hallo,
ich hoffe ich bekomme hier eine Antwort auf meine Frage. Leider kann ich noch nicht so gut mit dem wording von Excel umgehen und bin bei den meisten Erklärungen überfordert. Zu meinem Vorhaben:
ich habe eine Tabelle die einen Fragebogen beinhaltet. Die Antworten sind „J“ „N“ oder eben keine Antwort also eine leere Zelle. Ich möchte nun alle leeren Zellen zusammen haben also sortieren, damit ich den kompletten Datensatz entfernen kann. Also U6:U2258 soll sortiert werden. Und werden dann die Angaben von VWX usw. mitgenommen? Ich hoffe das war einigermaßen Verständlich und schon mal vielen Dank für die Antwort 😉
Liebe Grüße,
Chris
Hallo Chris,
ich würde die ganzen hier gezeigten Formeln vergessen und einfach auf die normale Excel-Sortierfunktion zurückgreifen. Also ersten den ganzen Tabellenbereich mit den Daten markieren und dann über das Menü „Daten | Sortieren“ die Sortierfunktion aufrufen. Wichtig ist nur, dass Du nicht nur die Spalte U markierst, sondern auch die anderen Spalten, die zu Deiner Tabelle gehören. Denn ansonsten gibt es Datensalat 🙂
Schöne Grüße,
Martin
Hallo Martin,
besteht auch die Möglichkeit dies auf eine Tabelle ohne eine Rangliste anzuwenden? Ich bin grade dabei eine Exceltabelle für Sammelbestellungen einzurichten und will ich innerhalb des Spaltenbereichs A2:J56 eine automatische alphabetische Sortierung nach dem Nachnamen aus Spalte B erreichen. Dabei darf auch wirklich nur der Bereich sortiert werden, weil alles, was über J hinausgeht meine Funktionen beinhaltet und damit das ganze Ergebnis verschieben würde. Dabei habe ich nur Buchstaben als Sortierwert und keine Rangliste oder andere numerische Werte, anhand derer eine Sortierung, wie oben von dir beschrieben, stattfinden könnte. Ich hoffe du kannst mir da weiterhelfen.
LG
Fabian
Hallo Fabian,
du musst bei der hier beschriebenen automatischen Sortierung eine Sache bedenken:
Man braucht immer eine zweite Tabelle dazu. Die Original-Tabelle (bei dir vermutlich A2:J56) bleibt dabei immer unverändert, sprich unsortiert. Du musst daneben eine zweite identisch aufgebaute Tabelle einrichten, die dann mit den gezeigten Formeln die Inhalte aus der ersten Tabelle sortiert. Du kannst also nicht den Bereich A:J sortieren, wenn sich das Kriterium in Spalte B, also innerhalb dieser Tabelle befindet.
Ich empfehle ohnehin, dass man die gezeigte automatische Sortierung nicht überstrapaziert. In komplexeren Umgebungen ist eine manuell angestoßene Sortierung die bessere Variante!
Schöne Grüße,
Martin
Hallo Herr Weiß
ich habe hier ein kleines Problem wo ich nicht mehr weiter komme.
Ich habe eine Excel Datei erstellt für die Auswertung unseres Damenpokals.
Die Rechnung und Sortierung der Ergebnis des 1. und letzen funktioniert ebenfalls.
Jedoch habe ich eine Spalte für die Platzierung eingefügt, diese funktioniert jedoch nicht automatisch.
Hättetn Sie einen Tipp, wie ich hier weiterkommen könnte.
Vielen Dank
Andreas Reimers
Nr Verein NAME Vorname Teiler 1 Teiler 2 Teiler 3 Teiler 4 Teiler gesamt Platzierung
1 Godshorn Temme Erika 231,6 168,1 190,6 138,1 728,4
2 Godshorn Temme Erika 130,6 453,7 157,7 43,6 785,6
3 Godshorn Temme Erika 188,0 208,6 298,9 227,1 922,6
4 Godshorn Temme Erika 229,6 103,5 82,7 144,2 560,0
5 Godshorn Temme Erika 124,4 68,7 80,1 97,8 371,0
Hallo Herr Reimers,
wenn ich es richtig verstehe, soll auf Basis von „Teiler gesamt“ die Platzierung bestimmt werden? Dafür können Sie die Funktion RANG.GLEICH (bzw. RANG) verwenden. Die Verwendung habe ich schon mal in diesem Artikel beschrieben:
Ranglisten in Excel erstellen
Schöne Grüße,
Martin
Hallo,
gibt es einen Grund, warum hier als Suchkriterium auch mit der kompletten Liste gearbeitet wird.
Ich hätte jetzt nur =ZÄHLENWENN($A$2:$A$208;“<="&A2) verwendet, führt bei mir zum gleichen Ergebnis.
Danke
Ralf
Hallo Ralf,
du hast Recht, der Bezug auf die einzelne Zelle führt hier zum gleichen Ergebnis. Hat also keinen besonderen Grund hier.
Schöne Grüße,
Martin
Hallo Martin
Ich habe eine Auswertung aus der Buchhaltung mit der Erfolgsrechnung und der Bilanz. Unsere Kontonummer sind aufgebaut nach Funktionen. Mit jeder Ziffer die dazukommt wird der detaillierungsgrad genauer, nach dem Punkt steht die Art und weise des Kontos (z.B. .30100 für Lohnaufwand). Nun bringe ich es nicht hin, dass der Obertitel 3 (Kultur) direkt vor der 32 (Kultur, übrige) 321 (Bibliothek) und anschliessend kommen sämtliche Konten 32100.31201 oder ähnliches. Da ich so zwei Buchhaltungen zusammenführen muss ist es hilfreich, wenn die Sortierung aufbauend nach den Ziffern erfolgt. Wie funktioniert dies? Ich bringe es nur hin, dass die Sortierung nach Grösse ist, dass heisst zuerst alle 2-Ziffern, 2-Ziffern… Besten Dank für eine kurze Rückmeldung.
Hallo Lydia,
ich gehe mal davon aus, dass die Kontonummern als Text formatiert sind. Wenn man die von dir beschriebenen Einträge in Excel aufsteigend sortiert, dann kommt doch genau diese Reihenfolge heraus:
32
321
32100.31201
Oder stehe ich gerade irgendwo auf dem Schlauch?
Schöne Grüße,
Martin
Hallo Martin
ich habe das Problem, dass die ersten Kontonummern mit Null beginnen. Heisst
0
01
012
..
01200.31201
Weil vorne das Null sein muss und auch diese Sortierung so sein muss ist die Formatierung etwas schwierig. Wenn ich alle als Text formatiere sortiert es mir die eins- bis vierstelligen Obertitel am Anfang der Liste resp. nach den Kontonummern mit Beginn Null, die Fünfstelligen Obertitel sind korrekt zwischen den Kontonummern mit fünfstelligen resp. zehnstelligen Nummern (getrennt durch einen Punkt)
Hallo Lydia,
die automatische Sortierung mit den Formeln aus meinem Artikel funktioniert hier leider tatsächlich nicht. Dafür habe ich auch keine alternative Lösung.
Lediglich die manuelle Sortierung in Excel (also über die Sortierschaltflächen im Menüband) liefert das gewünschte Ergebnis.
Schöne Grüße,
Martin
Super Tipps,
leider helfen sie mir noch nicht weiter, da in meiner Tabelle an Stelle der Ortsnamen vergebene Punkte stehen.
DIese können natürlich mehrfach vorkommen, was dann schon beim Vergleich zu #NV Fehlern führt.
Gibt es eine Lösung um folgende Tabelle
Nummer 1 2 3 4 5
Punkte 7 9 8 4 8 automatisch in einem anderen Bereich so zu sortieren, dass das Ergebnis so aussieht:
Rang 1 2 2 4 5 das geht über RANG.GLEICH
Punkte 9 8 8 7 4 das geht über KGRÖßTE
Nummer 2 3 5 1 4 und wie ich die korrespondierende Nummer herausfinde, wenn eine Punktzahl doppelt ist, weiß ich nicht.
In VBA geht da, aber würde die Tabelle gerne ohne Makros abgeben.
Würde mich sehr über Tipps freuen.
WolfgangM
P.S. Dein PPS scheint zu stimmen 😉
Super Tipps,
leider helfen sie mir noch nicht weiter, da in meiner Tabelle an Stelle der Ortsnamen vergebene Punkte stehen.
DIese können natürlich mehrfach vorkommen, was dann schon beim Vergleich zu #NV Fehlern führt.
Gibt es eine Lösung um folgende Tabelle
Nummer 1 2 3 4 5
Punkte 7 9 8 4 8 automatisch in einem anderen Bereich so zu sortieren, dass das Ergebnis so aussieht:
Rang 1 2 2 4 5 das geht über RANG.GLEICH
Punkte 9 8 8 7 4 das geht über KGRÖßTE
Nummer 2 3 5 1 4 und wie ich die korrespondierende Nummer herausfinde, wenn eine Punktzahl doppelt ist, weiß ich nicht.
In VBA geht da, aber würde die Tabelle gerne ohne Makros abgeben.
Würde mich sehr über Tipps freuen.
WolfgangM
P.S. Dein PPS scheint zu stimmen 😉
Danke gelöst, es gibt ja noch den Teil 3, den ich nicht gesehen habe…
P.S. Dein PPS stimmt definitv.
Hallo Wolfgang,
freut mich zu hören, dass Du das Problem selbst lösen konntest.
Schöne Grüße,
Martin
Hallo, ich würde gerne Daten mit gemischten alphanumerischen Werten sortieren. Wie funktioniert das? Für jede Hilfe vielen Dank vorab.
Hallo Lori,
sollte genauso funktionieren, wie oben im Artikel beschrieben. Hast du die Beispieldatei heruntergeladen und ausprobiert?
Schöne Grüße,
Martin
Hallo Martin,
deine Ratschläge haben mir schon sehr oft weitergeholfen und viele Tipps haben das Arbeiten mit Excel einfacher gemacht. Ich vermute aber, dass ich jetzt an eine Grenze für Excel gestoßen bin…
Ich habe in einer einzelnen Zelle eine Aufzählung unterschiedlicher Daten getrennt mit , –> ein Bsp.:
Düsseldorf,“NRW“,“Düsseldorf“,“619.477″,“40210–40629″,“0211, 0203, 02104″
diese Zeile beinhaltet die Daten:
Stadt,“Bundesland“,“Regierungsbezirk,“Einwohner“,“Postleitzahlen“,“Vorwahlen“
Jetzt möchte ich diesen Textsalat aber in diese einzelnen Spalten sortieren ohne händig jede Zeile auseinandernehmen zu müssen.
Ist das überhaupt möglich?! Ich habe bis jetzt keine Lösung gefunden.
Hallo Cesar,
da sind verschiedene Möglichkeiten denkbar. In allen Excel-Versionen gibt es im Menü „Daten“ den Befehl „Text in Spalten“. Damit lassen sich über einen Assistenten in 2 – 3 Schritten Texte auf mehrere Spalten verteilen. Im ersten Schritt die Option „Getrennt“ wählen, im zweiten Schritt als Trennzeichen das Komma angeben und das war’s dann eigentlich schon.
Schöne Grüße,
Martin
Sehr gut erklärt.Funktioniert sofort.
Freut mich zu hören, danke für das Feedback!
Schöne Grüße,
Martin