Der gemeine Excel-Anwender muss häufig wiederkehrende Daten in seine Tabellen eintippen: Der Analyst gibt z.B. immer wieder die gleichen Verkaufsregionen ein, wenn er eine neue Umsatzübersicht erstellen muss. Oder die vier Quartale.
Auf die Dauer ist das stumpfsinnig, zeitraubend oder einfach nur nervig.
Der schlaue Anwender (und dazu gehörst auch du) macht sich das Leben etwas leichter, in dem er Excel diese stumpfsinnige Eingabe überlässt.
Und so geht’s:
Benutzerdefinierte Listen
Die notwendigen Einstellungen sind ein wenig versteckt in den Excel-Optionen zu finden.
Excel 2007:
Hier führt der Weg über die Office-Schaltfläche und dann unten rechts über den Knopf „Excel-Optionen“:
Dort befindet sich gleich in der Kategorie „Häufig verwendet“ die Schaltfläche „Benutzerdefinierte Listen bearbeiten…“
Excel 2010 und 2013
Hier geht das Ganze über das Start-Menü und dann über den Menüpunkt „Optionen“. Dort findet man im Bereich „Erweitert“ ziemlich weit unten die Schaltfläche „Benutzerdefinierte Listen bearbeiten…“:
Ein Klick darauf öffnet ein zweigeteiltes Fenster, in dem man auf der linken Seite die bereits vorhandenen Listen sehen kann:
Wenn man den Eintrag „Neue Liste“ markiert, kann man im rechten Bereich seine eigene Liste eintippen. Dabei steht in jeder Zeile ein Wert, mit der Enter-Taste gelangt man in die nächste Zeile. So können wir z.B. das Alphabet eingeben:
Wenn es sich jedoch um eine sehr lange Liste handelt, gibt es noch eine komfortablere Möglichkeit, als die manuelle Eingabe. Verlassen wird dazu kurz das Eingabefenster und kehren zurück zur Excel-Tabelle.
In der letzten Woche hatte ich die Funktion RÖMISCH vorgestellt, mit der man eine arabische Zahl in eine römische umwandeln kann. Das ist grundsätzlich eine schöne Sache, wird allerdings schnell recht umständlich, wenn man jedesmal erst eine Liste arabischer Zahlen eingeben muss, um diese dann in römische Zahlen umzuwandeln.
Was läge also näher, als eine benutzerdefinierte Liste mit den römischen Zahlen von 1 bis 100 anzulegen?
Erzeugen wir dazu erst die Liste mit den arabischen Ziffern, in dem wir die ersten beiden Zahlen eingeben und dann mit der Maus nach unten bis zur 100 erweitern:
Als nächstes wandeln wir in der Spalte B mit Hilfe der RÖMISCH-Funktion die arabischen Ziffern in römische um:
Bevor wir unsere benutzerdefinierte Liste anlegen können, müssen wir die Formeln in Spalte B noch durch die Werte ersetzen. Also: Römische Zahlen markieren, kopieren, Inhalte einfügen – Werte.
Nun gehen wir wieder in die Excel-Optionen zu den benutzerdefinierten Listen. Wenn die Liste mit den römischen Zahlen noch markiert war, erscheint der Bereich bereits im Eingabefeld „Liste aus Zellen importieren“. Ansonsten können wir einfach in das Feld klicken und die Markierung mit der Maus vornehmen:
Mit einem Klick auf die „Importieren“-Schaltfläche wird die komplette Liste eingeladen:
Jetzt können wir in unserer Excel-Tabelle die beiden ersten Ziffern eingeben und den Bereich mit der Maus nach unten erweitern:
Und schon wird Dank unserer benutzerdefinierten Liste die römische Zahlenreihe automatisch fortgeschrieben:
Weitere mögliche Einsatzgebiete für benutzerdefinierte Listen:
- Alphabet
- Verkaufsregionen
- Quartale
- Vertriebsmitarbeiter
- Artikelnummern
Im Grunde eignet sich jede Liste, die man mehr als einmal eingeben muss. Ich bin sicher, dir fallen noch viele weitere Beispiele ein.
Wofür verwendest DU benutzerdefinierte Listen?

P.S. Die Lösung ist immer einfach. Man muss sie nur finden.
(Alexander Solschenizyn)
P.P.S. Das Problem sitzt meistens vor dem Computer.


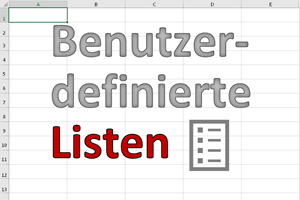
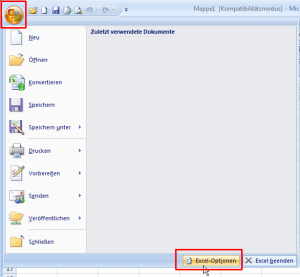
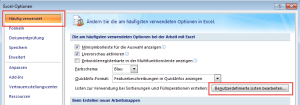
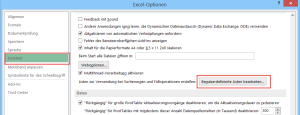
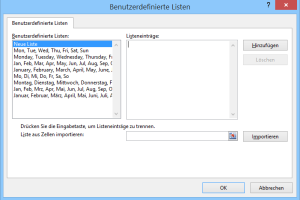
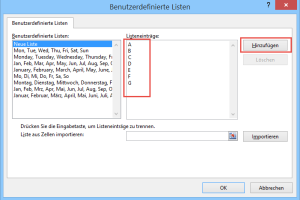
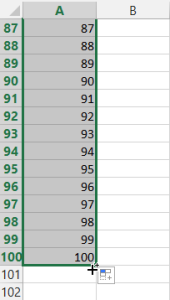
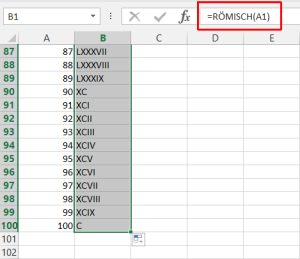
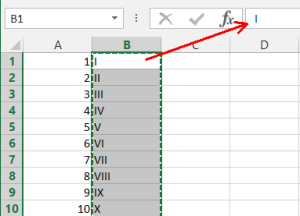
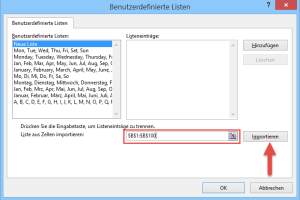
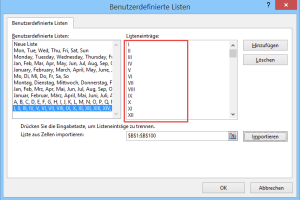
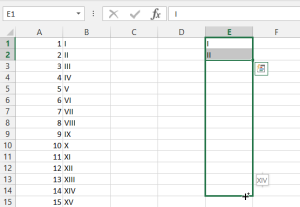
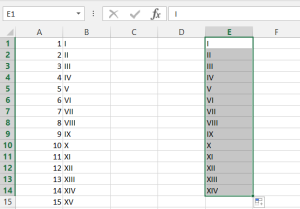




Hallo Martin,
wie immer ein nützlicher Artikel und gut erklärt. Obwohl ich selbst relativ viel mit Excel arbeite, finde ich bei dir viele hilfreiche Kniffe, die mir das Leben als Excel-Anwenderin erleichtern.
Vielen Dank dafür und herzliche Grüße
Elfriede Hübner
Hallo Elfriede,
gerne geschehen und danke für Dein Feedback.
Schöne Grüße,
Martin
Ein wirklich guter Artikel! Auch ich als „alter Excel-Hase“ konnte noch ein paar brauchbare Tipps finden. Sehr schön und vielen Dank.
Hallo Toralf,
freut mich ganz besonders, wenn auch ein alter Hase noch etwas mitnehmen kann.
Schöne Grüße,
Martin
Hallo Herr Martin,
Wie alle andere auch, haben sie hier ein voll und ganz gutes Artikel.
Meine frage aber, ist es möglich ihnen eine Excel Tabelle zu zuschicken um dies zum ansehen und mir eine losung zu finden?
Problem ist, ich bin kein profi, habe auch keine schullung absolwiert,habe es am Computer selber gelernt, Arbeite aber sehr viel privat mit Excel weil ich meine Tätigkeit (monats arbeit usw.) auf dem PC Speichern. Es gibt in meine Monats Tabelle Beschäftigung, Dienste die ich gerne ohne es jedesmal schreiben zu müssen, einfach mit dem Dienst nummer angabe den Rest Automatich ausfüllen.
Abe es schon mit Sverweis, WennDann, und andere probiert aber es fonktioniert nicht Richtig.
Wäre das möglich??
Um eine antwort würde ich mir sehr freuen.
Mit Freundlichen Grüßen,
Denis Kannengieser
Bei Excel2007 hört die Liste nach 327 Einträgen auf, richtig?