(Überarbeitet am 08.03.2021)
Dropdown-Listen sind in Excel sehr beliebt, zumal sie das Leben des Anwenders sehr vereinfachen.
Heute zeige ich dir in diesem Zusammenhang einen Trick, mit dem Du ziemlich sicher deine Kollegen (oder deinen Chef) verblüffen wirst.
Denn kombiniert mit einer speziellen Technik lassen sich damit Bilder dynamisch einfügen, je nach Auswahl in der Dropdown-Liste.
Wozu man so etwas brauchen kann? Damit lassen sich beispielsweise Artikelbilder zu einer gewählten Artikelnummer in einem Bestellformular einblenden. Oder auch eine Unterschrift in einem Angebotsformular, die zum jeweiligen Verkäufer passt.
So geht unser kleiner Bildertrick:
Die fertige Beispieldatei kannst du dir übrigens hier herunterladen.
Beispiel 1: Dynamische Unterschriften
Dieses Beispiel geht auf eine Anregung eines Kollegen von mir zurück (einen Dank an dieser Stelle an Tim!). Auf einem Anschreiben zu einem Angebot soll auf Basis des angegebenen Kundenbetreuers automatisch die passende Unterschrift eingefügt werden. Der Name des Kundenbetreuers wird dabei aus einem Dropdown-Feld ausgewählt:
Die Namen der Kundenbetreuer und die Unterschriften sind dabei in einem eigenen Arbeitsblatt gespeichert, bei den Unterschriften handelt es sich um Bilddateien im PNG-Format, die über das Menü „Einfügen | Bilder | Dieses Gerät“ in die Tabelle kopiert wurden:
Damit hinterher im Anschreiben alle Unterschriften gleich groß erscheinen, solltest du die Zellengröße für alle Einträge in Spalte B auf die gleiche Höhe und Breite setzen. Orientiere dich dabei an der größten Bilddatei. Und außerdem müssen die Gitternetzlinien ausgeblendet werden, damit es später keine störenden Ränder gibt (Menü „Ansicht | Gitternetzlinien“).
Das Dropdown-Feld für den Kundenbetreuer wird über eine einfache Datenüberprüfung eingerichtet. Im Feld „Zulassen“ wählst du die Option „Liste“ aus und im Feld „Quelle“ verweist du auf Spalte A der Unterschriftenliste:
Jetzt zeige ich dir eine Funktion, die nicht jeder Excel-Anwender kennt. Excel bietet beim Kopieren nämlich die Möglichkeit, eine verknüpfte Grafik einzufügen. Und das funktioniert so:
Markiere am besten mal die Zelle mit dem Dropdown-Feld und kopiere die Zelle mit Strg+C in die Zwischenablage. Danach klickst du mit der rechten Maustaste in irgendeinen freien Bereich des Arbeitsblatts und wählst aus dem Kontextmenü „Inhalte einfügen | Verknüpfte Grafik“:
Damit hast du ein dynamisches Bild erzeugt, das du beliebig im Arbeitsblatt positionieren und auch in der Größe verändern kannst und das immer den Inhalt der kopierten Zelle anzeigt. Wenn du also im Dropdown-Feld einen anderen Eintrag auswählst, erscheint der auch in der verknüpften Grafik:
Du erkennst die Verknüpfung, wenn du die Grafik markierst und einen Blick in die Bearbeitungszeile wirfst. Hier steht der Bezug „=$F$5“ auf unsere Quellzelle:
Falls du öfter mit verknüpften Grafiken arbeiten möchtest, kannst du dir auch das Kamera-Menü oben in die Symbolleiste packen. Wie das geht, beschreibt dieser Artikel.
Gar nicht schlecht, oder? Aber wie verknüpfen wir jetzt diese Grafik mit den Unterschriften?
Der Namensmanager
Dazu müssen wir auf den Namensmanager zurückgreifen, denn wir werden jetzt einen neuen Namen definieren: Menü „Formeln | Namen definieren“
In das Namensfeld gibst du „Unterschrift“ ein. In das Feld „Bezieht sich auf“ kommt jetzt aber kein fixer Zellenbezug, sondern folgende Formel:
=INDEX(Unterschriften!$B$2:$B$6;VERGLEICH(Angebot!$F$5;Unterschriften!$A$2:$A$6;0))
Was passiert in dieser Formel?
Mit der INDEX-Funktion durchsuchen wir die Spalte B im Unterschriftenblatt. Für den Indexwert, also die Positionsbestimmung innerhalb der Spalte B, greifen wir auf die VERGLEICH-Funktion zurück.
VERGLEICH(Angebot!$F$5;Unterschriften!$A$2:$A$6;0)
Damit wird nach dem Wert in F5 (= unser ausgewählter Kundenbetreuer) gesucht, und zwar in Spalte A der Unterschriftenliste. Als Ergebnis wird die Position innerhalb der Liste geliefert. Und diese Positionsnummer verwendet INDEX, um auf die richtige Unterschriftenzelle zuzugreifen.
Wenn du noch ein wenig mehr zu dieser Formelkombination wissen möchtest, empfehle ich dir diese Artikel: Ein echtes Dream-Team: INDEX und VERGLEICH
Nur noch ein letzter Schritt
Jetzt haben wir alle Vorbereitungen getroffen und können den letzten kleinen Schritt umsetzen. Klicke dazu die verknüpfte Grafik an und ersetze dann in der Bearbeitungszeile den festen Zellebezug durch unseren definierten Namen:
Sobald du die Eingabe mit der Enter-Taste abschließt, zeigt unsere Grafik die Unterschrift an:
Jetzt musst du die Unterschriftengrafik nur noch an die richtige Position bringen und die Größe anpassen und schon sind wir fertig:
Beispiel 2: Artikelformular
In der Beispieldatei findest du ein weiteres Arbeitsblatt namens „Artikelbild“, in dem ich dir einen zweiten Anwendungsfall eingebaut habe.
Auf der linken Seite sind drei Dropdown-Felder vorbereitet, über die man sich dynamisch die Artikelbilder aus dem Katalog auf der rechten Seite holen kann:
Die Vorgehensweise ist nahezu identisch, wie bei den Unterschriften. Die Besonderheit in diesem Beispiel ist allerdings, dass wir drei verschiedene Artikelbilder anzeigen lassen wollen. Damit das funktioniert, müssen wir im Namensmanager drei verschiedene Namen anlegen und jeder verknüpften Grafik in Spalte D einen dieser Namen zuweisen:
Das Bild in Zeile 4 verweist also auf den Namen „Artikelbild“, das Bild in Zeile 5 auf „Artikelbild2“ und das dritte Bild schließlich auf „Artikelbild3“. Der einzige Unterschied in den drei Formeln ist der Zeilenbezug in Spalte B.
Den Rest bekommst du jetzt bestimmt auch selbst hin.
Und wenn Du damit keinen Eindruck bei Deinem Chef schinden kannst, dann musst du dir vielleicht einen neuen Chef suchen 😉

P.S. Die Lösung ist immer einfach. Man muss sie nur finden.
(Alexander Solschenizyn)
P.P.S. Das Problem sitzt meistens vor dem Computer.



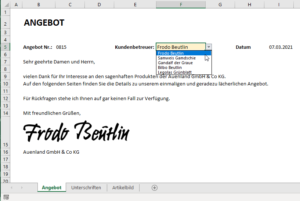
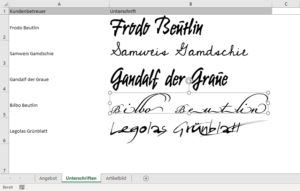
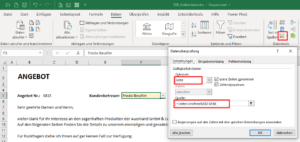
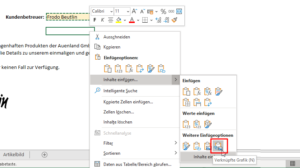
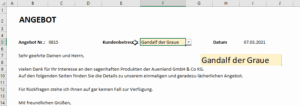
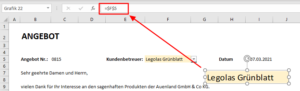
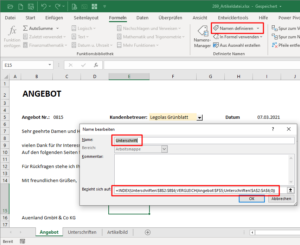
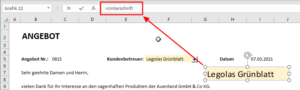
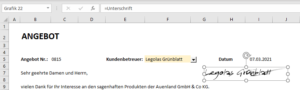
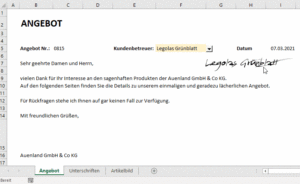
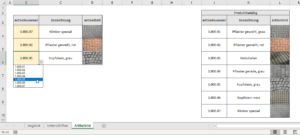
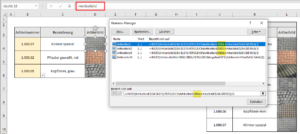




Warum funktioniert hier der sverweis nicht?
Ist dieser für eine Formel im Namensmanager überhaupt nicht zu empfehlen?
Grüße
Ron
Hallo Ron,
offen gestanden war der SVERWEIS zunächst auch mein erster Gedanke. Nach einigem Herumprobieren bin ich aber zu dem Ergebnis gekommen, dass er bei den Bildern deshalb nicht funktioniert, weil er als Ergebnis einen Zelleninhalt wiedergibt. In unserem Fall brauchen wir aber nur den Zellenbezug und nicht den eigentlichen Inhalt, damit die verknüpfte Grafik auf die richtige Position zeigt.
Schöne Grüße,
Martin
Gibt es die Möglichkeit ein bestimmtes Bild einer Kombination aus zwei Dropdown-Listen zuzuordnen?
Z.B.: Ich habe eine Dropdownliste in der ein Produkt ausgewählt werden kann. In einer zweiten Dropdownliste wähle ich dann die Farbe. Nun möchte ich ein Bild des Produkts in der richtigen Farbe anzeigen.
Ist dies möglich?
Vielen Dank.
Daniel
Hallo Daniel,
da gibt es sicherlich verschiedene Möglichkeiten. Eine sehr einfache wäre, die ausgewählten Inhalte der beiden ersten Dropdownfelder in einer (versteckten) Hilfsspalte mit der VERKETTEN-Funktion zu kombinieren. Und diese Hilfsspalte wäre dann die Referenz für das gewünschte Produktbild. Der Rest würde dann genauso funktionieren, wie in dem Artikel beschrieben.
Grüße,
Martin
Pingback: Wie macht man eigentlich… ein Tacho-Diagramm? | Der Tabellen-Experte
Super Sache! Vielen Dank! Aber warum wird der Drop Down-Pfeil nicht mehr angezeigt (Excel 2013), wenn man die Zelle zur Auswahl der Artikelnummer auswählt. Ich kann zwar, rechts neben die Zelle geklickt, die Drop Down-Liste ausklappen, aber da müssen dann halt alle, die mit der Liste arbeiten, wissen, dass es so geht.
Hallo Sascha,
ich kenne das Problem und bin auch schon gelegentlich darüber gestolpert. Es scheint sich um einen Bug in Excel zu handeln. Er tritt meistens (aber anscheinend nicht immer) dann auf, wenn auf einem Blatt Activ-X-Kombinationsfelder und Bildobjekte gleichzeitig enthalten sind. Eine befriedigende Lösung dafür habe ich aber auch nicht gefunden. Wie gesagt, dieser Fehler tritt nicht immer auf.
Grüße,
Martin
Exzellenter Excel-Tipp, vielen Dank! Habe nur leider genau dasselbe Problem: Die Dropdown-Pfeile werden nicht mehr angezeigt. Ich arbeite an einem Produkt-Konfigurator. Schlussendlich sollen Kunden damit arbeiten können, das muss eine runde Sache sein. Hat irgendjemand in der Zwischenzeit den Grund für diesen Fehler heraus gefunden bzw. eine Lösung parat?! Vielen Dank und liebe Grüße
In der Zwischenzeit habe ich herausgefunden, dass der Fehler bei mir nur dann auftritt, wenn die Bilder/Grafiken, auf die im Namensmanager Bezug genommen wird, auf einem anderen Tabellenblatt liegen. Man kann das Problem bzw. den Bug also damit umgehen, dass man die Bildquellen auf dem selben Blatt positioniert.
Vielleicht findet jemand anderes noch eine bessere Lösung/Umgehung des Problems?
Hallo,
gibt es eine Möglichkeit das Ergebnis mehrmals mit unterschiedlichen Bildern darzustellen ohne im Namensmanager für jedes Bild einen neuen Satz (Artikelbild1, Artikelbild2, Artikelbild3) zu kreieren?
Also:
Erstes Ergebnisfeld ist von B3 bis D4 mit Bild des Artikels 1.000.01 in D4
das zweite ist dann von B6 bis D7 mit Bild des Artikel 1.000.02 in D7
das dritte von B8 bis D9 mit Bild des Artikels 1.000.03 in D9 etc.
Vielen Dank!
Grüße
Rene
Hallo Rene,
mir ist leider keine Möglichkeit bekannt, das Ganze ohne einen jeweils eigenen definierten Namen zu bewerkstelligen. Ich habe auch schon ein wenig herumprobiert, aber es werden in der Definition des Namens offensichtlich nur absolute Bezüge akzeptiert.
Schöne Grüße,
Martin
Hallo zusammen
Ich erstelle gerade eine Offertenvorlage für unsere Verkäufer und ich bekomme es nicht hin, dass die Unterschrift automatisch eingefügt wird, sobald man einen Verkäufernamen auswählt.
Ich habe alles genau so gemacht wie oben beschrieben, doch sobald ich die Bilddatei umbenennen will erscheint immer die Meldung „Bezug ist ungültig“.
Wo könnte der Fehler liegen?
Danke schonmal im Voraus
LG Nico
Hallo Nico,
was genau meinst Du damit, wenn Du sagst, Du willst die Bilddatei umbenennen? Es ist ja so, dass ich im Artikel oben erst über den Namensmanager den Namen „Artikelbild“ erstellt und hinter diesen Namen die oben gezeigte Formel hinterlegt habe. Im zweiten Schritt wurde dieser Name im eingefügten Grafikobjekt referenziert. Es kann hier nur der Name verwendet werden, der zuvor im Namensmanager definiert wurde. Ansonsten kommt es zu einem Fehler.
Liegt hier vielleicht Dein Problem?
Schöne Grüße,
Martin
Hallo,
habe genau den Selben Fehler – sobald ich dem Bildobjekt den vorher stellten Namen zuweisen will kommt die genannte Fehlermeldung. Sprich ich kann eben dem Bild nicht den im Namensmanager definierten Namen incl Formel geben.
Hallo Mirko,
der Fehler kann dann auftreten, wenn noch keine Artikelnummer ausgewählt wurde, das Feld mit der Dropdownliste also noch leer ist. Dann kann die im Namensmanager hinterlegte Funktion kein Ergebnis ermitteln und liefert stattdessen den Fehler. Wenn Du also erst eine gültige Artikelnummer auswählst und dann erst dem Bild den Namen zuweist, sollte es eigentlich funktionieren.
Grüße,
Martin
Ich versuche es mit einem Steuerelement als Dropdown. Dabei wird auch der Fehler „Bezug ist ungültig“ zurückgegeben. Im Dropdown kann man verschiedene Namen in Mappe 1 auswählen (T-Träger, H-Träger, Massivriegel) in Mappe2 soll dann ein Bild zur Verdeutlichung ausgegeben werden. Nun bekomme ich vom Dropdown ja immer einen Wert(1,2 oder 3) zurückgegeben, den ich irgendwie verwursten muss. Also habe ich in Mappe 3 eine Bilderbibliothek angelegt, die zuerst den Wert (1.Spalte) dann den Namen (2.Spalte) und zuletzt das Bild (3. Spalte) beinhaltet. Ich habe es jetzt mit der oben angegebenen Formel versucht, die ich im Namensmanager angelegt habe (Name: Bild). Dies funktioniert nicht, da sobald ich das Bildanklicke und diesem den ausgewählten Namen zuordnen möchte (=Bild), der oben genannte Fehler auftaucht.
Hallo Flo,
ein Tipp ist hier etwas schwierig, da ich weder die genaue Formel noch die genauen Zelladressen kenne, die Du verwendest. Ich kann Dir also nur empfehlen, die in der INDEX-Funktion im Namensmanager verwendeten Zellbezüge nochmal genau zu überprüfen. Lade Dir (sofern nicht ohnehin schon geschehen) am besten auch die Beispieldatei herunter, die am Anfang des Artikels verlinkt ist. Vielleicht hilft Dir ja das weiter.
Grüße,
Martin
Sehr gut beschriebener Artikel! Habe es probiert und funktioniert sehr gut.
Geht es auch wenn der Index mit Bildern in „Tabelle 1“ steht und die Auswahl in „Tabelle 2“ gemacht werden soll?
Bei mir werden zwar alle Daten nach der Dropdownauswahl in „Tabelle 2“ geändert aber nicht das Bild.
Info zu meinem Projekt:
Artikeldaten und Bilder sind bei mir in „Tabelle 1“
Per Dropdown für die Aufklebervorlagen sollen die Daten dann in in „Tabelle 2“
Freue mich über eine Idee!
Christian
Hallo Christian,
ja, das geht grundsätzlich auch, wenn sich Bilder und Ausgabedaten in unterschiedlichen Blättern befinden. Lediglich in Excel 2007 kannst Du in Dropdownlisten nicht direkt Zellenbezüge verwenden, die in anderen Arbeitsblättern liegen. Stattdessen musst Du dafür einen Namen vergeben und dann diesen Namen als Quelle im Dropdown verwenden.
Ein praktisches Beispiel, wo die Bilder aus einem anderen Arbeitsblatt geholt werden, findest Du in meiner alten Fußball-WM-2014-Vorlage. Du musst Dich nur für den Newsletter registrieren, dann bekommst Du automatisch auch Zugriff auf den Download-Bereich und damit auch auf diese Vorlage.
Schöne Grüße,
Martin
hallo Christian!
Wie schaffe ich es wenn ich bei Artikelnummer nichts rein schreibe das bei D4 kein bild gezeigt wird und die Zelle frei bleibt?
Wenn ich bei B4 die Artikelnummer lösche löscht er bei C4 die Bezeichnung aber das bild bleibt kann man das ändern?
Freu mich über jede Idee
Martin meinte ich sorry
Hallo Dragan,
Du musst die Formel erweitern, die das Artikelbild ermittelt. Bezogen auf die Beispieldatei könnte das so aussehen:
=WENN(ISTLEER(Tabelle1!$B$4);Tabelle1!$H$12;INDEX(Tabelle1!$F$4:$H$11;VERGLEICH(Tabelle1!$B$4;Tabelle1!$F$4:$F$11;0);3))
Zur Info: Die Zelle $H$12 ist einfach eine leere Zelle.
Schöne Grüße,
Martin
Hallo,
ich baue mir grade eine Art Formular mit der Bildauswahl. Und zwar sollen bei mir im Drop Down Menü Mitarbeiter ausgewählt werden, und dazu dann die Bilder der jeweiligen MA erscheinen im Feld daneben.
Problem ist bei mir der letzte Schritt..
Und zwar soll man ja der Grafik den Namen geben, nur komme ich leider nicht in die Bearbeitungszeile rein wenn ich die Grafik anwähle. Kann mir jemand sagen woran das liegt?
Version ist Excel 2007
Vielen Dank
Hallo Bjarne,
bei normalen Bildern funktioniert das Klicken in die Bearbeitungszeile nicht. Hast Du das Bild wirklich als verknüpfte Grafik eingefügt, wie oben im Artikel beschrieben? Das ist der einzige Weg. In Excel 2007 findest Du diese Funktion im Menüband im Register Start. Unter der Schaltfläche „Einfügen“ auf den kleinen Pfeil klicken und dann die Option „Als Bild | Verknüpfte Grafik“. Alles andere ist zum Scheitern verurteilt.
Schöne Grüße,
Martin
Vielen Dank für die schnelle Rückmeldung, ich habe noch mal nachgeschaut. Wenn ich auf das Bild klicke wird oben links auch Grafik angezeigt, also erkennt Excel das Bild schon als Grafik. Leider ist aber trotzdem das Bearbeitungsfeld nicht beschreibbar.
Vielleicht hast du noch eine Idee für mich? 🙂
Gruß
Hallo Bjarne,
wenn das Bild wirklich als verknüpfte Grafik eingefügt wurde, dann müsstest Du oben in der Bearbeitungszeile standardmäßig auch den Zellbezug sehen, auf den die Verknüpfung verweist. Wenn die Bearbeitungszeile leer ist, dann ging beim Einfügen der Verknüpfung schon irgendetwas schief und ist ist eine normale Grafik und keine verknüpfte.
Schöne Grüße,
Martin
Kurze Info: Ich habe es nun endlich hinbekommen, es lag zwar nicht an der verknüpften Grafik aber es funktioniert nun. Mein Fehler war in der Formel, ich hatte sie falsch abgewandelt. Jetzt läuft es wie gewünscht und bin mega happy 😀
Vielen Dank noch mal für die schnellen Antworten und Hilfen.
Gruß
Bjarne
Hallo Martin,
ich habe deine Beschreibung gefolgt bis auf:
„Nun muss ich nur noch diesen neu definierten Namen meiner verknüpften Grafik zuweisen. Dazu markiere ich die Grafik und gebe oben in die Bearbeitungszeile den Namen zusammen mit dem Gleichheitszeichen ein:“
Wenn ich die Grafik in D4 anklicke um den Name zu ändern, dort steht doch die Verknüpfungsadresse =$H$4.Soll ich die Verknüpfungsadresse umbenennen? Welchen Name soll dort eingeben?
Vielen Dank!
MfG
Wladimir
Hallo Wladimir,
ja, Du bist genau auf dem richtigen Weg. Wo jetzt die Zelladresse steht muss der Name eingetragen werden, den Du wie oben im Text beschrieben zuvor im Namensmanager angelegt hast. In meinem beschriebenen Beispiel gibst Du also ein: =Artikelbild
Klappt natürlich nur, wenn Du den Namen vorher auch angelegt hast.
Schöne Grüße,
Martin
Hallo Martin,
Vielen Dank!
Funktioniert hervorragend! 🙂
Hallo Martin,
vielen Dank für die genaue Beschreibung der Funktion und das Beispiel. Ich habe es ausprobiert und es hat sehr gut funktioniert (mit Bezug in Tabelle 1 und auch in Tabelle 2). Was mit noch aufgefallen ist, das wenn ich nun im Drop-Down-Menü einen Artikel auswähle, das dazugehörige Bild verändert und verschoben werden kann. D.h. der Nutzer der Funktion kann das eingeblendete Bild verändern (Grösse) und auch an einen anderen Ort verschieben (Position).
Gibt es eine Möglichkeit, das Feld so zu sperren, dass das Bild nicht verändert werden kann (weder die Grösse noch die Position)?
Vielen Dank schon einmal im Voraus!
Viele Grüsse,
Peter
Hallo Peter,
ja, die Möglichkeit gibt es. Du musst dazu nur den Blattschutz aktivieren: Menüband Überprüfen|Blatt schützen. Vorher solltest Du natürlich den Zellschutz für die benötigten Eingabezellen noch entfernen, speziell für das Dropdown-Feld: Rechtsklick auf die Zelle, dann „Zellen formatieren“, Register „Schutz“, Gesperrt-Häkchen entfernen.
Schöne Grüße,
Martin
Hallo,
ich hab ewig an der Formel herumprobiert, bringe sie aber irgendwie nicht hin.
Sobald ich meine verknüpfte Grafik umbenennen will, bekomme ich die Meldung „Bezug ist ungültig“. Meine Tabelle mit den Bildern hat 4 Spalten, hier ist meine Index-Formel. Das Bild selbst soll auf einem 2. Tabellenblatt sein.
=INDEX(‚Export 3S‘!$D$18:$G$22;VERGLEICH(‚Export 3S‘!$B$18;’Export 3S‘!$D$18:$G$22;0);4)
Hallo Pat,
wenn ich es also richtig verstanden habe, befindet sich das Bild (und das Auswahlfeld B18) auf einem Blatt, die Referenztabelle mit allen Bildern liegt aber auf einem anderen Tabellenblatt.
Dann ist vermutlich der erste Teil der VERGLEICH-Funktion nicht korrekt, denn Du verwendest überall einen Bezug auf das Blatt „Export 3S“. Ich denke, hier müsste der Bezug auf das andere Tabellenblatt stehen.
Schöne Grüße,
Martin
großartig! damit werde ich Eindruck schinden 🙂 DANKE!
Hallo,
da habe ich ein Problem vor dem Computer sitzen 😉
Habe eine Mappe mit 2 Tabellenblätter und bekomme den letzten Schritt Grafik mit dem Artikelbild verknüpfen nicht hin.
Mein Excel 2010 zeigt immer. „Bezug ist ungültig“
Habe schon einige Fehler gefunden aber nun bin ich am Ende.
=INDEX(Daten!$A$9:$D$15,VERGLEICH(‚CINEO T2000‘!$H$31,Daten!$A$9:$D$15,0),4)
Habe herausgefunden das meine Trennzeichen Komma sind weil ich das so eingestellt hatte für mein CSV handling.
Dann war ich mir unsicher wegen dem Apostroph. Mal da, mal nicht. Hat Excel aber selber gemacht.
Kann man erkennen was das Problem ist?
Liebe Grüße
Jörg
Hallo Jörg,
zum Apostroph: Das setzt Excel immer dann, wenn der Blattname (oder Dateiname) ein Leerzeichen enthält.
Das Problem in Deiner Formel ist der Bezug in der VERGLEICH-Funktion.
Statt:
VERGLEICH(‘CINEO T2000’!$H$31,Daten!$A$9:$D$15,0)
Nimm:
VERGLEICH(‘CINEO T2000’!$H$31,Daten!$A$9:$A$15,0)
Der Vergleich darf nur in einer Spalte stattfinden ($A).
Schöne Grüße,
Martin
Hallo Martin,
danke!
Dieser kleine feine Unterschied ist mir nicht aufgefallen. 🙁
Trotzdem ich 2 Std. damit verbracht habe.
Es funktioniert.
Liebe Grüße Jörg
Hallo,
also zuerst hat das alles bei mir super geklappt, hätte aber trotzdem noch eine Frage und zwar ob es möglich ist wenn eine bestimmte Artikelnummer erscheint dass die Bezeichnung und das Bild ausgeblendet werden, also dass die Zelle dann leer bleibt („“), habe es schon mit der WENN-Funktion probiert hat aber nicht geklappt.
Danke schon mal im Voraus
Hallo Teuta,
dazu musst Du nur folgendes machen:
1. die gewünschte Artikelnummer im Produktkatalog (in der Beispieldatei also im Bereich F11:H11). Das Produktbild lässt Du weg
2. Die Dropdown-Liste erweitern, so dass die neue Artikelnummer angezeigt wird
3. Im Namensmanager die Formel für den Namen „Artikelbild“ erweitern, so dass die neue Zeile im Produktkatalog berücksichtigt wird.
Dann sollte es klappen.
Schöne Grüße,
Martin
Hallo,
erst mal vielen Dank für den tollen Service. Ich muss mich in die Reihe jener einreihen, die eine Fehlermeldung bekommen, sobald sie der verknüpften Grafik den Namen zuweisen möchten. Ich habe am Ende sogar das Download-Beispiel in einer neuen Datei und einem nackten Blatt 1:1 nachgebastelt, damit keine Formelfehler entstehen können, und trotzdem kommt diese Meldung. Ich bin mit meinem Latein nach einem ganzen Arbeitsvormittag am Ende und würde mich über einen Rettungsanker freuen.
Liebe Grüße
Christian
Hallo Ampelmann,
wenn es mit der Beispieldatei funktioniert und mit Deiner nachgebauten Formel nicht, dann hast Du vermutlich irgend eine Kleinigkeit oben im Artikel (oder in den Kommentaren) überlesen…
Schöne Grüße,
Martin
Hallo,
das wäre schön, wenn es so wäre. Hier im Büro haben drei Augenpaare alles immer und immer wieder überprüft, die Fehlermeldung kam leider trotzdem. Es wurde keine noch so kleine Kleinigkeit übersehen und alle Kommentare weiter oben sind berücksichtigt worden. Einzige Lösung war am Ende, das gesamte Vorlagenblatt in unsere Datei zu schieben und entsprechend umzuformatieren. Das klappte dann wunderbar. Wie gesagt: Ein 1:1-Nachbasteln der Beispieldatei auf Punkt und Komma klappte nicht, von daher muss der Fehler woanders liegen. Trotzdem danke für die Hilfe, es klappt ja nun mit dem Schummel-Workaround.
Liebe Grüße
Christian
Hallo Christian,
das ist wirklich sehr merkwürdig. Aber umso besser, wenn es dann mit dem Workaround geklappt hat. Im Zweifelsfall gilt: Der Zweck heiligt die Mittel 🙂
Schöne Grüße,
Martin