Ich wünsche auf diesem Weg allen meinen Lesern ein gutes neues Jahr und bedanke mich für die vielen netten Grüße und Wünsche, die ich nach dem letzten Artikel erhalten habe.
Da mein kleiner Christbaum-Simulator offensichtlich guten Anklang gefunden hat und viele von euch wissen wollten, wie man so etwas erstellt, werde ich das Rätsel im heutigen Artikel lösen – das nächste Weihnachten kommt bestimmt. 🙂
Und so geht’s:
Ein paar Vorüberlegungen
Egal, ob man so etwas sinnfreies wie einen Christbaum-Simulator oder doch eine nützlichere Excel-Anwendung, wie z.B. ein Dashboard erstellt: Du erleichterst dir die Arbeit, wenn du dir vor Beginn ein paar Gedanken zum gewünschten Endergebnis machst.
Wie soll das Ergebnis aussehen?
Mach am besten eine einfache kleine Skizze auf einem Blatt Papier. Das hilft bei der anschließenden Aufteilung der Elemente auf dem Arbeitsblatt und bei der späteren Kontrolle.
Für wen ist die Anwendung bestimmt?
Nur für mich? Für eine bestimmte Person bzw. einen eng umrissenen Personenkreis? Oder möglichst für die Allgemeinheit?
Die Antwort auf diese Frage bestimmt unter anderem, welche Excel-Funktionen zum Einsatz kommen dürfen.
Da kannst dich ohne Rücksichtig austoben, wenn die fertige Datei nur für dich bestimmt ist.
Wenn der Personenkreis größer ist (z.B. dein Chef oder Kollegen in deiner Abteilung), sieht es schon etwas anders aus. Du musst zum Beispiel wissen, welche Excel-Version im Einsatz ist und die eingesetzten Funktionen auf den kleinsten gemeinsamen Nenner bringen. Innerhalb einer Firma ist das meistens noch kein großes Problem. Etwas schwieriger wird es, wenn du die Empfänger nicht kennst und nicht, welche Excel-Versionen installiert sind, geschweige denn auf welcher Plattform (Windows / Mac). Ob die Ausführung von Makros erlaubt ist oder nicht…
Da bei meinem Christbaum-Simulator keine Excel-Tabellenfunktionen zum Einsatz kommen, ist die Versionsfrage kein Thema (wenn du in deinen Anwendungen bei einer verwendeten Funktion jedoch nicht sicher bist, empfehle ich dir einen Blick in meine Funktionsübersicht).
Die Zutaten sind überschaubar:
- Ein paar Grafikelemente
- Namensmanager / benannte Bereiche
- Ein Formularsteuerelement
- Bedingte Formatierung
Keine VBA-Programmierung, keine Makros, keine komplizierten Formeln.
Das Arbeitsblatt vorbereiten
Um später möglichst flexibel in der Anordnung der Elemente zu sein, habe ich die Zellen auf eine etwa quadratische Größe gebracht:
Zeilen 1 bis 18 auf Zeilenhöhe = 32,25
Spalten A bis Z auf Spaltenbreite = 5
Zur besseren Orientierung wird der benötigte Arbeitsbereich dunkelgrau eingefärbt und mit schwarzen Gitternetzlinien versehen (später wird diese Formatierung aber wieder entfernt). Das Blatt sollte also jetzt wie im folgenden Bild aussehen:
Der Tannenbaum
Wenn du schon mit Excel 2016 arbeitest, kannst du es dir ganz einfach machen. Im Menü Einfügen | Symbole gibt es bereits einen fertigen Tannenbaum, den du einfügen kannst:
Du musst lediglich noch die Füllfarbe auf ein dunkles Grün anpassen und das Symbol auf die gewünschte Größe aufziehen. Da der Baum nur aus drei Astreihen besteht und ich in meinem Simulator aber vier haben möchte, kopierst du das Symbol einfach und legst es nach unten versetzt über das andere:
Falls du Excel 2013 oder älter einsetzt, ist das auch kein Problem. Für den Tannenbaum erstellst du einfach über das Menü Einfügen | Formen ein paar Dreiecke, die auf die gewünschte Größe gebracht. Auch hier wählst du aus den Zeichentools einen dunkelgrünen Fülleffekt und als Formkontur „Keine Kontur“:
Kommen wir zum Baumstamm. Der soll natürlich nicht grün sein, sondern nach Holz aussehen. Dazu füge ich über Einfügen | Formen ein längliches Rechteck ein und wähle aus den Zeichentools als Fülleffekt die Option „Struktur“. Dort findest du etwas, das nach Holz aussieht:
Über das kleine Drehsymbol an der Rechteckform lässt sich der Stamm jetzt in eine senkrechte Position drehen:
Jetzt noch an die richtige Position geschoben und in der Größe angepasst und schon ist der (noch nackte) Baum fertig:
Da es im weiteren Verlauf bestimmt noch nötig wird, den gesamten Baum in der Größe oder Position zu ändern, empfiehlt es sich, die verschiedenen grafischen Bestandteile zu einem einzigen Element zu verbinden. Am leichtesten geht das so:
Öffne im Menü „Start“ findet sich in der Schaltfläche „Suchen und Auswählen“ der Eintrag „Auswahlbereich…“
Damit wird ein Fenster mit allen Objekte eingeblendet, die sich auf dem Arbeitsblatt befinden. In meinem Beispiel sind das Grafik 1 und Grafik 2 (für die Tannenbaum-Symbole) und Rechteck 3 (für den Baumstamm). Um alle drei Elemente zu markieren, hältst du die Strg-Taste gedrückt und klickst nacheinander aller drei Einträge in der Liste an. Anschließend klickst du in den Zeichentools auf die Schaltfläche „Gruppieren“ und wählst dort den Menüpunkt „Gruppieren“:
Damit wird der Tannenbaum zu einem einzigen Element vereinigt und kann so leichter positioniert werden.
Der Schmuck
Ein echter Christbaum muss natürlich geschmückt sein. Kerzen, Kugeln und einen Stern auf der Spitze sind die Minimalausstattung. Für die Kerzen verwenden wir wieder das Rechtecksymbol und ein Liniensymbol für den Docht.
Die beiden Elemente gruppierst du auf die bereits bekannte Weise.
Ähnlich verfährst du mit den Christbaumkugeln: Ein Kreissymbol und ein Rechtecksymbol werden nach belieben eingefärbt, positioniert und anschließend gruppiert:
Nun kannst du die Kerzen und Kugeln so oft wie benötigt kopieren und deinen Baum damit „schmücken“. Danach sollte er ungefähr so aussehen (deiner ist hoffentlich noch schöner):
Aber was wären Kerzen, die nicht brennen?
Lichter, Stern und Weihnachtsgruß
Jetzt wird es langsam interessant. Wie erstellt man die Kerzenflammen, die später nacheinander leuchten sollen?
Ganz einfach: Die Flamme ist nichts anderes als ein Zeichen aus dem Symbolsatz Wingdings.
Öffne über das Menü Einfügen | Symbol das Fenster mit den Zeichensätzen und wähle dort die Schriftart „Wingdings“ aus. Hier findest du einen schwarzen Tropfen (Code 83), den du in eine beliebige Zelle einfügst
Ändere die Schriftgröße auf 26 und die Schriftfarbe auf weiß. Danach kopierst du das Symbol in alle Zellen, für die du Kerzen vorgesehen hast. Das funktioniert natürlich nur für Zellen, die sich außerhalb des Christbaums befinden. Gegebenenfalls musst du deinen Baum und die Kerzen ein wenig verschieben oder in der Größe anpassen.
Jetzt wird hoffentlich auch klar, warum ich zu Beginn die Hintergrundfarbe des Rasters auf einen dunklen Grauton eingestellt habe. Ansonsten würdest du die Flammen jetzt nicht mehr sehen.
Kleiner Tipp:
Da der Baum sozusagen über den Zellen des Arbeitsblatts „schwebt“, kannst du beim Kopieren die Zielzellen meistens nicht direkt mit der Maus anklicken, da du ansonsten den Baum markierst. Verwende stattdessen die Pfeiltasten auf der Tastatur, um die gewünschte Zelle anzuspringen.
Das kann eine kleine Tüftelei werden, aber am Ende sollte der Baum ungefähr wie im folgenden Bild aussehen:
Fehlt noch der Stern auf der Spitze und die Weihnachtsgrüße. Für den Stern werden zunächst die vier Zellen über der Baumspitze miteinander verbunden. Der Stern an sich ist wieder ein Symbol aus dem Wingdings-Zeichensatz. Anschließend änderst du die Schriftfarbe wieder auf weiß, die Schriftgröße auf 72 und stellst die Ausrichtung auf horizontale und vertikale Zentrierung. Fertig ist unsere Baumspitze:
Für die Weihnachts- und Neujahrsgrüße werden ebenfalls die gewünschten Zellen verbunden, in meinem Beispiel die Bereiche A1:K2, N1:Z2 und S7:Y13. Für die Texte wählst du eine geeignete Schriftart und -größe aus (bei mir war das Script MT Bold, 36 Punkt) und als Schriftfarbe weiß. Und damit ist alles vorbereitet:
Vorbereitungen für die Illumination
Wie bekommen wir unseren Baum jetzt langsam zum Leuchten? Wie eingangs geschrieben habe, wird bedingte Formatierung eingesetzt. Dazu werden mehrere Formatierungsregeln benötigt, um später in sieben Stufen die verschiedenen Kerzenflammen und den Stern erleuchten und den Hintergrund gleichzeitig langsam abdunkeln zu lassen.
Bevor wir aber die Formatierungsregeln erstellen können, kommt leider noch etwas Fleißarbeit auf dich zu.
Da wir sehr viele Elemente mit den Regeln gezielt ansprechen wollen (verschiedene Kerzenflammen, Stern, Weihnachtsgruß, Neujahrsgruß), erleichtern wir uns die Übersicht, wenn die einzelnen Zellen anstatt der Zelladresse über einen Namen ansprechen können: Kerze1, Kerze2, Kerze3, Stern und so weiter
Der Baum soll von unten nach oben erleuchtet werden, daher markieren wir die Zelle der Flamme ganz unten links (bei Mir die Zelle H14 und vergeben dafür den ersten Namen. Markiere dazu die Zelle H144 und tippe links oben in das Namensfeld den Namen „Kerze1“
Die Flamme unten rechts (bei mir Zelle Q14) erhält den Namen „Kerze2“. Und so arbeitest du dich langsam den Baum von unten nach oben und von links nach rechts, bis alle Flammen-Zellen einen Namen erhalten haben.
Genauso vergibst du für die Christbaumspitze („Stern“), die beiden verbundenen Zellbereich für den Weihnachtsgruß („Gruß“) und den Zellbereich für den Neujahrsgruß („Rutsch“) jeweils einen eigenen Namen.
Dann markierst du die komplette Tabelle, also den Bereich von A1 bis Z26 und vergibst dafür den Namen „HG“ (für Hintergrund).
Das Ergebnis kannst du anschließend im Namensmanager kontrollieren und sollte etwa so aussehen:
So weit, so gut. Als nächstes brauchen wir eine Steuerung, mit der wir den Baum in sieben Stufen erleuchten können. Dazu musst das Menü mit den Entwicklertools aktiviert haben. Wenn das bei Dir noch nicht der Fall ist: In diesem Artikel habe ich für die verschiedenen Excel-Versionen beschrieben, wie man das macht.
Öffne dann die Registerkarte „Entwicklertools“ und wähle aus der Schaltfläche „Einfügen“ oben aus den Formularsteuerelementen die Scrollleiste (nicht die gleichnamige Scrollleiste unten aus den ActiveX-Steuerelementen!):
Wenn du die Scrollleiste eingefügt hast, kannst du über einen Rechtsklick und die Option „Steuerelement formatieren…“ ein paar Einstellungen vornehmen:
Minimalwert = 0
Maximalwert = 8
Schrittweite = 1
Zellverknüpfung = $AM$1 (oder irgendeine andere Zelle außerhalb der Rasterfläche)
Für die Zelle AM1, die wir als Zellverknüpfung in der Scrollleiste angegeben haben, vergeben wir jetzt den Namen „Stufe“.
Wir erinnern uns:
Mit jedem Klick auf der Scrollleiste sollen von unten beginnend weitere Kerzen leuchten und der Hintergrund gleichzeitig immer dunkler werden. Und natürlich auch wieder rückwärts. Das heißt, es gibt immer eine Gruppe von Flammen, die brennen und eine andere Gruppe von Flammen, die noch (oder wieder) erloschen sind. Für diese verschiedenen Gruppen brauchen wir wieder eigene Namen, die wir später ansprechen können.
Beginnen wird mit der ersten Stufe, bei der nur die beiden untersten Flammen brennen sollen. Dafür definiere ich einen neuen Namen „Stufe1_an“: Formeln | Namen definieren. In das Feld „Bezieht sich auf“ kommen, eingeleitet von einem Gleichheitszeichen und getrennt durch ein Semikolon die Namen der beiden untersten Kerzen (Kerze1 und Kerze2)
Natürlich kannst du hier anstatt die Namen einzutippen auch in die Zelle mit der ersten Flamme klicken, dann die Strg-Taste drücken und festhalten und dann in die Zelle der zweiten Flamme klicken. Mit OK wird der neue Name gespeichert.
Anschließend legst du für die nächsten Stufen ebenfalls Namen an: Stufe2_an, Stufe3_an und so weiter.
„Stufe2_an“ bezieht sich auf die Zellen Kerze1, Kerze2, Kerze3 und Kerze4.
„Stufe3_an“ bezieht sich auf die Zellen Kerze1 bis Kerze6.
Bis du schließlich bei Stufe6_an bist, welche Kerze1 bis Kerze13 umfasst (oder wie viele Kerzen du auch immer am Baum hast).
Zuletzt definierst du noch den Namen „Stufe7“, der sich auf die Zellen mit dem Stern und dem Weihnachtsgruß bezieht („Stern“ und „Gruß“).
Da der Christbaum auch wieder heruntergedimmt werden soll, brauchen wir auch Namen für die andere Richtung:
„Stufe6_aus“ bezieht sich auf die Zellen Stern und Gruß.
„Stufe5_aus“ bezieht sich auf die Zellen Kerze12, Kerze13, Stern und Gruß.
Bis zur „Stufe1_aus“ für Kerze1 bis Kerze13, Stern und Gruß.
Damit ergibt sich folgendes finales Bild im Namensmanager:
Wir nähern uns langsam aber sicher dem Höhepunkt!
Das Highlight: Die Illumination
Ich gebe zu, bis hierher war es ein ziemliches Stück Arbeit. Damit die Auswirkungen der Formatierungsregeln besser erkennbar sind, solltest du jetzt die graue Hintergrundfarbe und die schwarzen Rahmen wieder entfernen und auch gleich noch die Gitternetzlinien abschalten (Ansicht | Gitternetzlinien -> Haken entfernen):
Jetzt haben wir endlich alles zusammen, um die Regeln für die bedingte Formatierung anzulegen. Und los geht’s!
Über Start | Bedingte Formatierung | Neue Regel… legen wir die erste Formatierungsregel an. Als Regeltyp wähle ich „Formel zur Ermittlung der zu formatierenden Zellen verwenden“. Die Formel lautet:
=Stufe=1
Wichtig: Das führende Gleichheitszeichen nicht vergessen!
Als Formatierung wird nur die Schriftfarbe gelb ausgewählt:
Mit einem Klick auf OK landest du wieder im Regelmanager, in dem die neue Regel zu sehen ist. Klicke nun in das rechte Feld „Wird angewendet auf“ und ersetze den vorhandenen Wert mit „=Stufe1_an“ (das führende Gleichheitszeichen nicht vergessen!):
Wenn du jetzt auf die Übernehmen-Schaltfläche klickst wird dieser Name durch die Zelladressen ersetzt, die sich hinter Stufe1_an verbergen, so dass der Eintrag jetzt so aussieht:
Das ist schade, denn Excel kann im Namensmanager leider keine definierten Namen speichern (ich hoffe sehr, dass sich das in einer zukünftigen Version ändern wird!). Da wir uns aber oben die Mühe gemacht haben, die einzelnen Namen zu definieren, können wir zumindest sicher sein, dass hier jetzt die richtigen Zellen stehen. Ansonsten wird die Regeldefinition nämlich noch umständlicher.
Jetzt brennen in Stufe 1 die ersten beiden Kerzen. Da zusätzlich der Hintergrund etwas dunkler werden soll, benötigen wir eine zweite Formatierungsregel. Als Formel kommt wieder zum Einsatz:
=Stufe=1
Für die Formatierung wählen wir eine hellgraue Hintergrundfarbe. Und im Feld „Wird angewendet auf“ tragen wir ein „=HG“:
Auch dieser Eintrag wird anschließend automatisch wieder durch die Zelladressen ersetzt.
Noch ein kleiner Tipp:
Wenn du zwischendurch im Regelmanager die bereits vorhandenen Formatierungsregeln überprüfen möchtest, dann achte unbedingt darauf, dass du oben die Option „Dieses Arbeitsblatt“ eingestellt hast. Nur dann werden dir wirklich alle Regeln angezeigt.
Bevor wir weitermachen, wollen wir uns den Effekt dieser beider Regeln ansehen. Schließe also den Regelmanager und klicke einmal auf die Scrollleiste. In der verknüpften Zelle AM1 mit den Namen „Stufe“ steht danach der Wert 1. Der Hintergrund wird wie gewünscht grau und die untersten beiden Kerzen brennen. Leider sind jetzt aber auch die anderen Kerzen, der Stern und die Texte zu sehen, da sich deren weiße Schriftfarbe auf dem grauen Hintergrund hervorhebt. Dieses Problem beheben wir mit einer dritten Formatierungsregel.
Als Bedingung verwenden wir wieder „=Stufe=1“, als Formatierung wird nur die Schriftfarbe hellgrau gesetzt, und zwar im gleichen Ton, wie die Hintergrundfarbe, die wir in der anderen Regel festgelegt hatten. In das Feld „Wird angewendet auf“ tippen wir Folgendes ein:
=Stufe1_aus;Rutsch
Mit dem Namen „Stufe1_aus“ haben wir weiter oben ja alle Flammen und Elemente benannt, die bei Stufe 1 NICHT brennen sollen. Den Namen „Rutsch“ habe ich in meiner ursprünglichen Datei erst später eingeführt, daher muss ich ihn hier separat aufführen.
Und jetzt brennen wie gewünscht auch nur noch die beiden untersten Kerzen, der Rest ist nicht mehr zu sehen.
Der Rest ist nur noch eine Fleißaufgabe, die du jetzt sicherlich alleine hinbekommst. Nur soviel: Für jede Stufe 2 bis 8 müssen wie eben beschrieben drei Formatierungsregeln angelegt werden:
- Kerzen der jeweiligen Stufe (Name = Stufe2_an): Schriftfarbe gelb
- Hintergrund (Name = HG): Füllfarbe immer einen Tick dunkler
- Für die restlichen Elemente (Name = Stufe2_aus; Rutsch): Gleiche Schriftfarbe wie der aktuelle Hintergrund
Für den „perfekten“ Eindruck kannst du aus den Formen oder Symbolen noch ein paar Weihnachtsgeschenke basteln und unter den Baum legen.
Das Endergebnis:
Wenn du bis hierher durchgehalten hast:
Herzlichen Glückwunsch zu deiner Ausdauer und deinem fertigen Werk.
Wenn nicht:
Hier kannst du die fertige Datei nochmal herunterladen: Christbaum-Simulator.
Und jetzt werde kreativ und mach‘ was daraus! Du kannst stolz auf dich sein! Vielleicht lässt du dich ja davon inspirieren zu einem Osterhasen-Simulator oder zu irgendeinem anderen unnützen Unfug mit Excel 🙂

P.S. Die Lösung ist immer einfach. Man muss sie nur finden.
(Alexander Solschenizyn)
P.P.S. Das Problem sitzt meistens vor dem Computer.


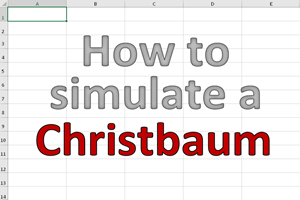
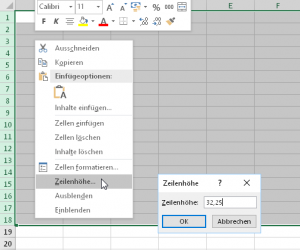
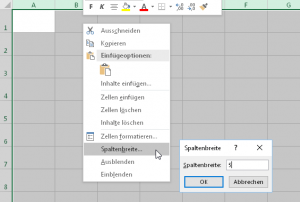
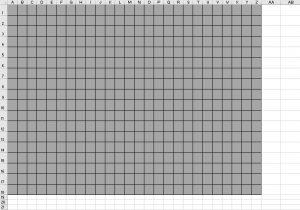
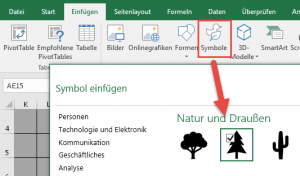
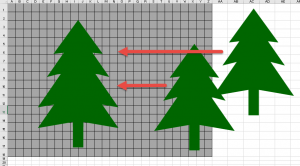
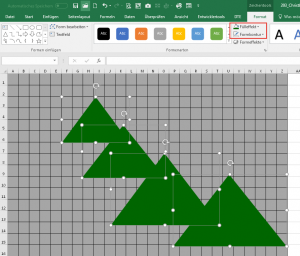
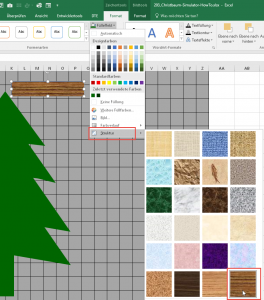
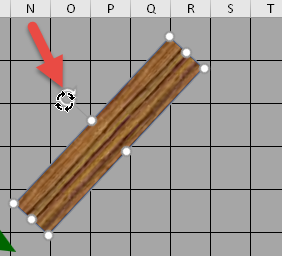
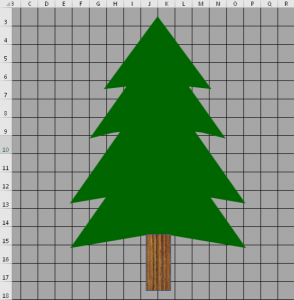
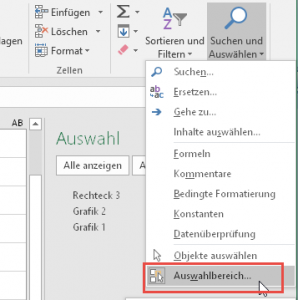
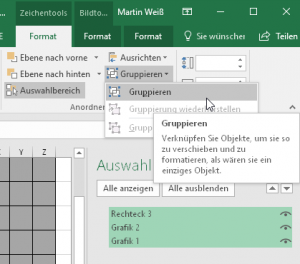
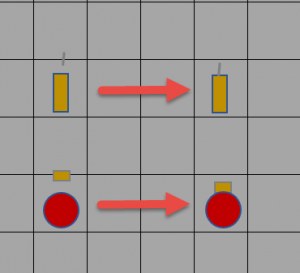
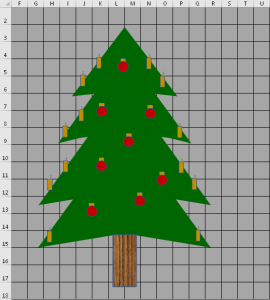
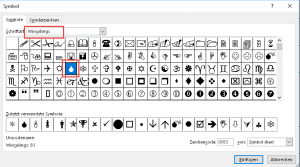

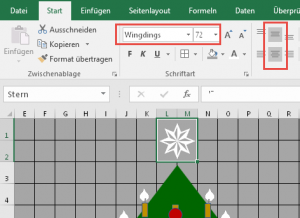
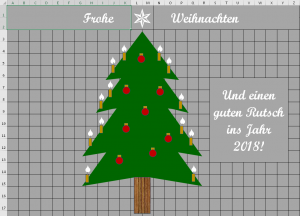
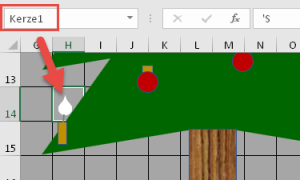
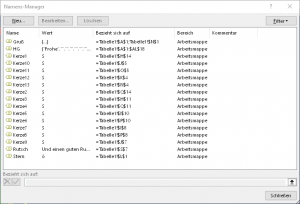
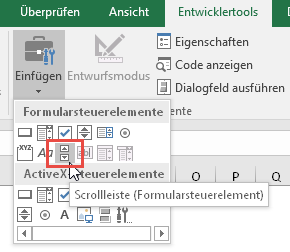
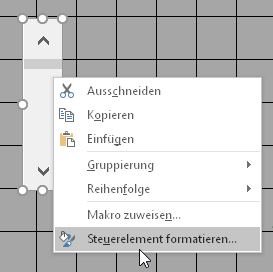
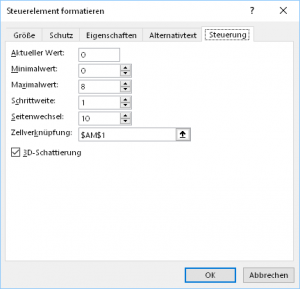
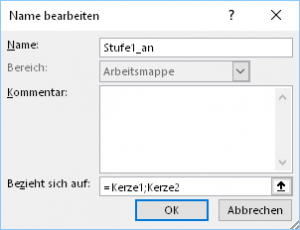
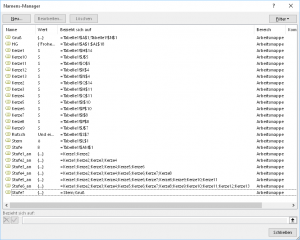
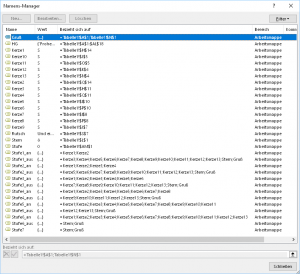
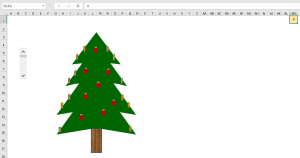
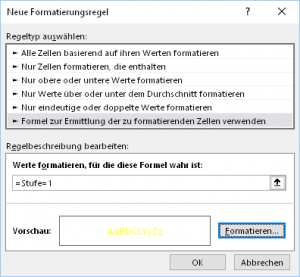
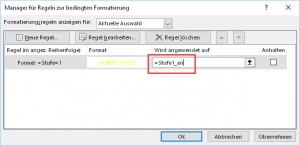
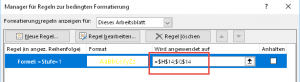
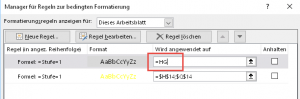
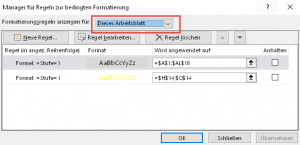
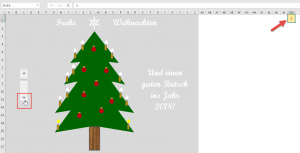
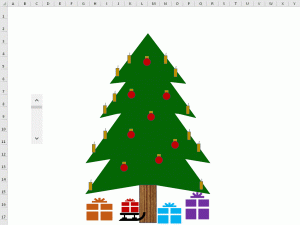




Hallo Martin,
wie immer, Klasse. Toll, dass Du so schnell auf Fragen und Bitten reagierst.
Noch nachträglich ein Gesundes und ideenreiches Neues Jahr, wir freuen uns auf Deine „Erleuchtungen“ a la Weihnachtsbaum.
Excellente Grüße
Georg
Hallo Hans-Georg,
gern geschehen. Der Artikel hat ja auch förmlich danach geschrieen, aufgelöst zu werden 🙂
Schöne Grüße,
Martin
hallo, danke maddin für deine geistreichen einwände in der microsoft/excel welt
ich habe sehr viel von dir gelernt
Hallo ,
vielen lieben dank,meine kinder fabio und torben werden sich freuen 🙂
Hallo,
Der martin hat mein Leven geprägt.
Endlich weiß ich wie ich füchse in excel einfügen kann.
Ich werde von nun an ein anderes Leben leven.