Ist dir das auch schon mal passiert: Beim Öffnen einer Excel-Datei kommt der Hinweis „Diese Arbeitsmappe enthält Verknüpfungen zu mindestens einer externen Quelle…“
Und das, obwohl in der Datei eigentlich überhaupt keine Verknüpfungen enthalten sein sollten.
Wenn du diese Situation kennst, dann weißt du wahrscheinlich auch, dass man daran fast verzweifeln kann. Wie wird man dieses Problem also los? Oder anders gefragt: Wo genau befinden sich diese kleinen Teufel eigentlich?
Eine nicht immer ganz so einfach zu lösende Aufgabe. Dieser Artikel liefert ein paar Antworten dazu.
Aller Anfang ist leicht
Ausgangspunkt der Suche ist immer die Registerkarte „Daten“. Wenn die aktuelle Arbeitsmappe externe Verknüpfungen enthält, ist hier die Schaltfläche „Verknüpfungen bearbeiten“ aktiviert.
Erst wenn es keine Verknüpfungen mehr gibt, wird dieser Punkt ausgegraut dargestellt und man ist sozusagen „sauber“. Ein Klick auf die Schaltfläche öffnet ein Fenster, in dem sämtliche Verknüpfungsquellen aufgelistet sind. Markiert man einen Eintrag in der Liste, so wird unten der Speicherort angezeigt. Leider ist in vielen Fällen der Pfad so lang, dass man nur einen Teil davon erkennen kann:
Nun weiß man zwar schon, auf welche Datei verwiesen wird und dass diese in meinem Beispiel irgendwo unter „D:\“ gespeichert ist. Wo genau die Verknüpfung in der Arbeitsmappe verwendet wird, darüber lässt einen Excel jedoch völlig im Unklaren.
Wie findet man nun alle Formeln, die diese Verknüpfung enthalten?
Dazu muss man Folgendes wissen:
Wenn die verknüpfte Datei nicht geöffnet ist (wovon wir hier ausgehen können), dann enthalten alle Formeln mit einer Verknüpfung den vollständigen Pfad zu der betreffenden Datei:
Mit diesem Wissen und der Information aus dem Fenster „Verknüpfungen bearbeiten“ können wir die ganz normale Suchfunktion nutzen!
Rufe also das Suchfenster auf (Menüband Start | Suchen und Auswählen bzw. STRG+F) und schreibe in das Eingabefeld „D:\“. Klicke dann auf die Schaltfläche „Optionen“, um vor der Suche weitere Einstellungen vorzunehmen:
Wähle jetzt im Feld „Durchsuchen“ die Option „Arbeitsmappe“, damit die komplette Datei durchsucht wird und klicke dann auf die Schaltfläche „Alle suchen“. Je nach Umfang und Komplexität deiner Datei wirst du nach einigen Momenten eine Liste aller Zellen bekommen, die eine externe Verknüpfung enthalten:
Achtung!
Es werde nur sichtbare Arbeitsblätter durchsucht, Verknüpfungen in ausgeblendeten Blättern werden nicht angezeigt! (vielen Dank an den Leser Uwe für diesen Hinweis.
Nun kannst du jeden Eintrag der Reihe nach anklicken und Excel wird die entsprechende Zelle direkt anspringen. Dort kannst du dann die notwendigen Änderungen vornehmen, wie z.B. die Verknüpfung durch den Wert ersetzen.
Wenn du damit durch bist, solltest du im Register „Daten“ überprüfen, ob die Schaltfläche „Verknüpfungen bearbeiten“ jetzt ausgegraut ist:
Denn erst dann gibt es keine externen Verknüpfungen mehr. Sollte das nicht der Fall sein, geht die Suche in die nächste Phase…
Versteck 2: Der Namensmanager
In Excel lassen sich bekanntermaßen für Zellen oder Zellbereich eigene Namen definieren, über die diese Bereiche dann in Formeln angesprochen werden können.
Nicht ganz so bekannt ist die Möglichkeit, im Namensmanager statt einer Zelladresse eine Formel in das Bezugsfeld einzugeben und diese dann mit einem Namen zu versehen. Damit lassen sich allerhand praktische Dinge anstellen. Beispiele dafür findest du hier oder hier.
Und genau hier können sich auch externe Verknüpfungen verstecken.
Also einfach mal den Namensmanager aufrufen (Menüband Formeln | Namensmanager) und prüfen, ob einer der gelisteten Namen einen externen Bezug enthält, so wie im folgenden Bild:
Dann kannst du die notwendigen Maßnahmen ergreifen und den Bezug anpassen oder ggf. den Namen komplett löschen, wenn er nicht mehr benötigt wird.
Versteck 3: Die Datenüberprüfung
Ein weiterer Kandidat für versteckte externe Verknüpfungen ist die Datenüberprüfung (Menüband Daten | Datenüberprüfung). Hier gibt es grundsätzlich zwei mögliche „Verstecke“: „Liste“ und „Benutzerdefiniert“
Bei beiden Optionen lässt sich ein Zellenbereich oder gar eine eigene Formel hinterlegen. Als fortgeschrittener Excel-Anwender wirst du jetzt einwenden „Ja, aber hier kann ich doch nur Bezüge innerhalb der aktuellen Arbeitsmappe setzen, nicht jedoch auf eine andere Datei!“
Das stimmt. Der Versuch, hier bei der Eingabe in eine andere Arbeitsmappe zu klicken, wird von Excel mit einem Fehler quittiert.
Aber stelle dir folgendes nicht so unwahrscheinliche Szenario vor:
Du richtest in der Datei 1 auf dem Blatt „Tabelle1“ eine Datenüberprüfung ein. Als Quelle dient eine Liste, die sich in Blatt „Tabelle2“ befindet
Soweit alles noch im grünen Bereich.
Zu irgendeinem späteren Zeitpunkt arbeitest du an einer völlig neuen Arbeitsmappe und kommst du auf die verwegene Idee, das Blatt „Tabelle1“ aus der ersten Datei in diese Arbeitsmappe zu kopieren oder zu verschieben. Damit wird auch die Regel für die Datenüberprüfung übernommen, die nun allerdings auf einen externen Bereich verweist (und obendrein fehlerhaft ist):
Da steckt also der kleine Teufel und könnte jetzt beseitigt werden.
Doch wie findet man alle Zellen, die eine Datenüberprüfung enthalten?
Es geht leider nicht ganz so komfortabel, wie bei der oben gezeigten Suchfunktion. Ist aber trotzdem nicht so dramatisch. Hinter der Schaltfläche „Suchen und Auswählen“ verbirgt sich unter anderem die Option „Datenüberprüfung“:
Damit werden auf dem aktuellen Arbeitsblatt sämtliche Zellen markiert, die eine Datenüberprüfung enthalten. Nun muss man „nur“ noch nachsehen, ob sich dahinter eine externe Verknüpfung befindet. Kommen mehrere Arbeitsblätter zum Einsatz, muss die Suche auf jedem Blatt wiederholt werden.
Versteck 4: Bedingte Formatierung
Sollte die Schaltfläche „Verknüpfungen bearbeiten“ immer noch aktiv sein, bleibt ein weiteres potentielles Versteck für externe Verknüpfungen: Die bedingten Formatierungen.
Auch hier gibt es ja die Möglichkeit, Formeln als Formatierungsregeln zu hinterlegen, die wiederum Zellbezüge enthalten können:
Wie schon oben bei der Datenüberprüfung beschrieben sind darin nur Bezüge innerhalb der eigenen Arbeitsmappe zulässig. Aber wenn das Arbeitsblatt mit der bedingten Formatierung eben später in eine andere Arbeitsmappe kopiert oder verschoben wird, dann hat man wieder den Salat:
Ein externer Bezug, der obendrein auch noch ungültig ist.
Nachdem auch dieses Problem ausgemerzt wurde, sollten keine externen Verknüpfungen mehr vorhanden sein. Oder kennst du noch ein anderes Versteck? Wenn ja, dann lass es uns unten in den Kommentaren wissen.
Update im Juni 2019:
Aufgrund der vielen Tipps und Anfragen von Lesern gibt es hier noch einen zweiten Artikel zum Thema externe Verknüpfungen:
Fantastische Verknüpfungen und wo man sie in Excel findet

P.S. Die Lösung ist immer einfach. Man muss sie nur finden.
(Alexander Solschenizyn)
P.P.S. Das Problem sitzt meistens vor dem Computer.


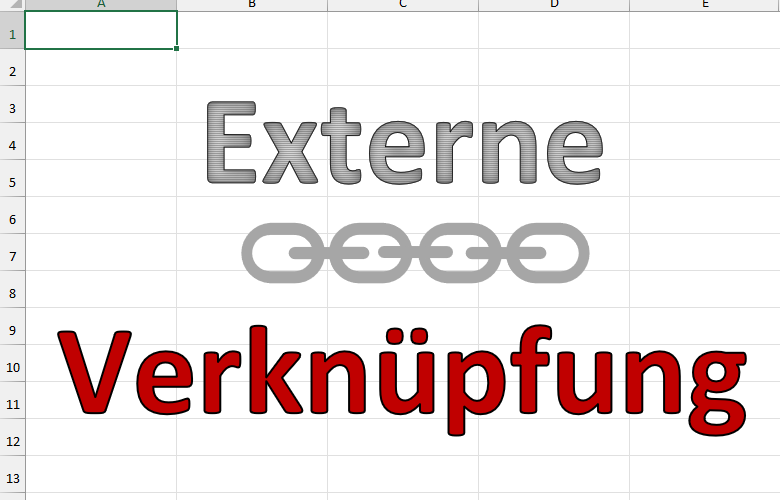
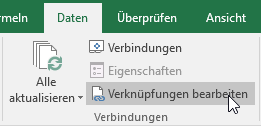
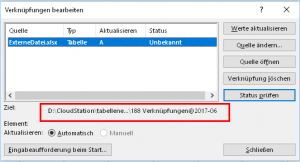
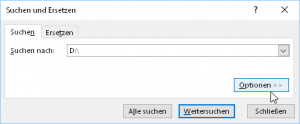
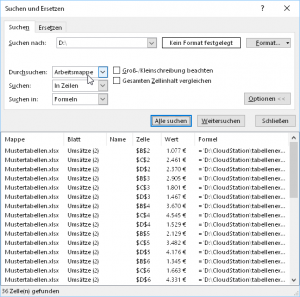
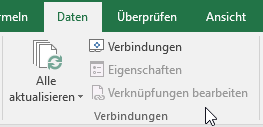
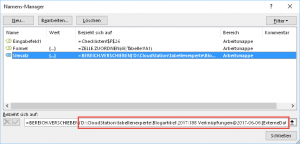
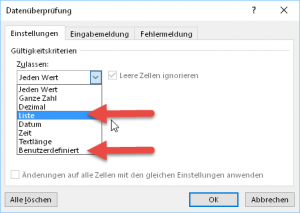
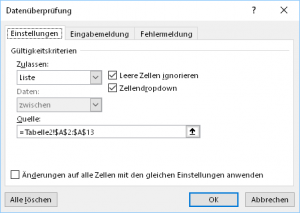
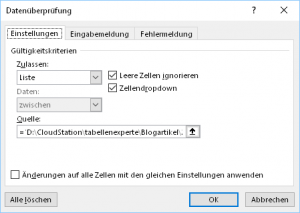
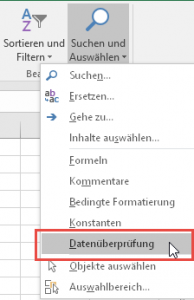
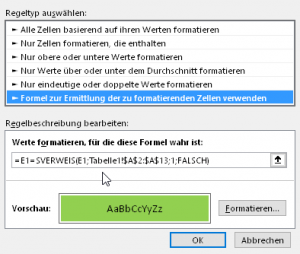
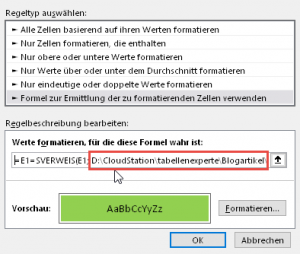



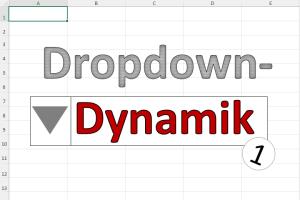
Vielen Dank für die Tips.
Noch als Ergänzung: Wenn es nur darum geht die unerwünschten Verknüpfungen in Werte umzuwandeln, kann man ja auch einfach „Verknüpfung löschen“ wählen.
Wo ich mich mal zu Tode gesucht hatte, war ein „Kamera“-Bild aus einer anderen Exceltabelle.
Da ist ja auch ein Bezug hinterlegt.
Gruss
Annette
Hallo Annette,
das Kamera-Bild ist wirklich noch ein heißer Kandidat für eine externe Verknüpfung. Daran hatte ich überhaupt noch nicht gedacht, vielen Dank für den guten Tipp!
Verknüpfungen einfach löschen geht natürlich auch, aber das sollte man wirklich nur dann tun, wenn sie tatsächlich nirgendwo benötigt werden. Ansonsten tauchen nämlich plötzlich Bezugsfehler in irgendwelchen Formeln auf.
Schöne Grüße,
Martin
Martin, danke, das ist endlich die Lösung, wo diese verflu… Verknüpfungen alles herkommen können. Klasse, wie immer!
Excellente Grüße
Georg
Gern geschehen 🙂
Hallo, vollkommen richtig, diese Meldung kann einen wirklich in den Wahnsinn treiben. Ich habe mir immer damit geholfen, dass ich sie ausgeschalten haben. Diese Möglichkeit hat man in dem Fenster „Verknüpfungen bearbeiten“. Dort verbirgt sich hinter dem Button „Eingabeaufforderung beim Start …“ die Option „Kein Warnung anzeigen und Verknüpfung nicht aktualisieren“. Damit hat man es immer noch selber in der Hand, Verknüpfungen zu aktualisieren. Ich meine, dass man auch in Grafiken Verknüpfungen auf andere Dateien haben kann, die nicht im Fenster „Verknüpfungen bearbeiten“ angezeigt werden. Auch das wäre so ein Versteck!
Schöne Grüße
Ronny
Hallo Ronny,
auch ein guter Tipp, die Warnungen abzuschalten und auf die Aktualisierung einfach zu verzichten, danke dafür.
Und die Verknüpfungen über eingefügte Grafiken sind auch ein sehr gutes Versteck. Annette hat fast das gleiche auch über das Kamera-Tool entdeckt.
Schöne Grüße,
Martin
Hallo,
in diesem Zusammenhang kann man noch die „Verbindungen“ erwähnen, zwei Icons über „Verknüpfungen bearbeiten“. Ist zwar nicht ganz so nervig und kompliziert wie die genannten Beispiele, aber doch praktisch zu wissen, wo es so eine Übersicht gibt.
lg Andi
Hallo Andi,
du hast Recht, die Verbindungen sind ein ähnlich gelagertes Thema. Hier verbergen sich z.B. Datenbankabfragen oder ähnliches. Danke für den Hinweis!
Schöne Grüße,
Martin
Again what learned.
🙂
Bei Verwendung des Namensmanager sei darauf hingewiesen, das es auch versteckte Namen gibt. Die kann ich mit dem Namensmanager nicht bearbeiten.
Hier ein Makro zum Löschen von versteckten Namen.
(Quelle: https://support.microsoft.com/en-us/help/119826/macro-to-remove-hidden-names-in-active-workbook)
‚ Module to remove all hidden names on active workbook
Sub Remove_Hidden_Names()
‚ Dimension variables.
Dim xName As Variant
Dim Result As Variant
Dim Vis As Variant
‚ Loop once for each name in the workbook.
For Each xName In ActiveWorkbook.Names
‚If a name is not visible (it is hidden)…
If xName.Visible = True Then
Vis = „Visible“
Else
Vis = „Hidden“
End If
‚ …ask whether or not to delete the name.
Result = MsgBox(prompt:=“Delete “ & Vis & “ Name “ & _
Chr(10) & xName.Name & „?“ & Chr(10) & _
„Which refers to: “ & Chr(10) & xName.RefersTo, _
Buttons:=vbYesNo)
‚ If the result is true, then delete the name.
If Result = vbYes Then xName.Delete
‚ Loop to the next name.
Next xName
End Sub
Hallo Martin,
ich bin ein etwas reiferer (62) PC-User, der mittlerweile auch den Zweck und den Spaß von Excel zu schätzen weiß. Deine verständlich dargelegten Tipps sind hierbei sehr hilfreich und daher lobenswert. Das wollte ich nur mal so loswerden.
Schöne Grüße
Ditmar
Hallo Ditmar,
vielen Dank für das Lob und das nette Feedback. So etwas motiviert immer sehr!
Schöne Grüße und weiterhin viel Spaß mit Excel,
Martin
Hier für alle Interessierten noch eine weitere Quelle für externe Verknüpfungen. Mein Leser Uwe hat mich darauf aufmerksam gemacht und netterweise gleich noch ein Stück VBA-Code mitgeliefert, der bei der Suche hilft. Vielen Dank dafür!
„Heute bin ich über eine weitere Quelle externer Verknüpfungen gestolpert: Makro-Buttons.
Hier ist ein Makro, das per MsgBox das Tabellenblatt des Buttons, die Button-Beschriftung und die externe Datei ausgibt. Buttons ohne Makro bzw. mit lokalem Makrobezug werden ignoriert. Vielleicht kannst du es ja noch zum Artikel hinzufügen, denn es könnte für den einen oder anderen nützlich sein. Möglicherweise funktioniert es auch für sonstige Objekte wie Grafiken, hab ich aber keine Ahnung und nicht getestet.
Und vielen Dank übrigens für deine Artikel und Tips.
Uwe“
_____________________________
Sub Button_mit_externer_Verknüpfung_suchen()
Dim Datei As String, Blatt As String, Button As String, Makro As String, Verknüpfung As String
Datei = ActiveWorkbook.Name
For Each s In ActiveWorkbook.Sheets
s.Select
Blatt = s.Name
On Error Resume Next ‚ Kommentarfelder führen zu Fehler
For Each b In ActiveSheet.Shapes
b.Select
Button = b.AlternativeText ‚ Beschriftung
Makro = b.OnAction ‚ Makro-Zuordnung
If Makro <> „“ Then ‚ Button HAT Makro-Zuordnung
Verknüpfung = Left(Makro, InStr(Makro, „!“) – 1)
End If
If Left(Makro, Len(Datei)) = Datei Or Makro = „“ Then
Else
MsgBox „Im Tabellenblatt “ & Blatt & Chr(13) & _
„“ & Chr(13) & _
„beim Makro-Button “ & Button & Chr(13) & _
„“ & Chr(13) & _
„ist eine Verknüpfung zur Datei “ & Chr(13) & _
Verknüpfung
End If
Next
Next
MsgBox „Feddisch“
End Sub
_____________________________
Perfekt! Die Seite hat das Leben meines Monitors gerettet, den ich schon zertrümmern wollte.
Das ist mal eine Schlagzeile für Bild: „Excel rettet Monitor das Leben!“
Schöne Grüße,
Martin
Servus,
hat leider alles nicht funktioniert.
Gruss
Ringo
………….aber ich konnte diese Möglichkeiten alle ausschliessen. Es hat also doch etwas Gutes gehabt 🙂
Danke & Gruss
Ringo
Hallo Ringe,
tut mir leid, dass Du hier nicht fündig geworden bist. Offensichtlich gibt es noch mehr Verstecke…
Wenn Du die Verknüpfung doch noch findest, würde ich mich freuen, wenn Du hier noch einen kurzen Tipp dazu gibst.
Schöne Grüße,
Martin
Hallo Martin,
ich konnte die Verknüpfung leider nicht finden. Ich habe die Datei neu aufgesetzt und da waren die Verknüpfungen verschwunden.
Gruss Ringo
Hallo Ringo,
das ist ärgerlich (soweit war ich auch schon hin und wieder). Trotzdem danke für die kurze Rückmeldung.
Schöne Grüße,
Martin
Hallo,
GANZ, GANZ wichtig:
Blattschutz aufheben!
Ich hatte anscheinend eine Verknüpfung in einer Datenquelle eines Diagramms.
Als das Blatt geschützt war, konnte die Verknüpfung weder gefunden noch gelöscht werden.
Hallo Andreas,
vielen Dank für diese hilfreiche Ergänzung!
Schöne Grüße,
Martin
Ich habe die bislang aufgelisteten Suchen verwendet – allerdings habe ich meine Verknüpfung so nicht gefunden – ich habe das „Versteck“ dann aber doch „zeitnah“ über Ausschlußverfahren gefunden – es war eine Pivottabelle – die dort versteckten externen Links habe ich mit den genannten Verfahren (ohne Makros) nicht gefunden (ode ich habe ienen Schritt ausgelasssen…:-)
Hallo Carsten,
Verknüpfung in einer Pivot-Tabelle hört sich nach Datenverbindung an. Auch ein sehr schönes Versteck.
Ich muss wohl noch einen zweiten Artikel schreiben…
Schöne Grüße,
Martin
Hallo,
vielen Dank für die Zusammenstellung, Das ha mir nach dem Kopieren eines Tabellenblattes geholfen die Verknüpfungsmeldung wieder abzuschalten.
SUPER
Freundliche Grüße
Matthias Janbeck
Hallo Matthias,
gern geschehen, freut mich, wenn die Tipps weiterhelfen.
Schöne Grüße,
Martin
Hallo,
weitere Möglichkeit sind die Datenbereiche von Grafiken. Ursache ist ebenfalls meist ein „ausgelagertes“ Tabellenblatt.
Als ich mal eine Verknüpfung weder mit den Tipps oben noch mit VBA ausfindig machen konnte, habe ich den Bezug über „Quelle ändern“ auf die geöffnete Datei selbst geändert – siehe da, der externe Bezug war weg. Man weiß zwar dann immer noch nicht, wo die Ursache lag, aber bislang hatte ich keine Nebenwirkungen damit.
VG
Richard
Hallo Richard,
danke für diese Ergänzung! Der von Dir beschriebene Weg ist tatsächlich oft Erfolg versprechend, wenn die Quelldaten ohnehin in die aktuelle Arbeitsmappe kopiert wurden. Nur spätestens, wenn irgendwo die mysteriösen #BEZUG-Fehler auftauchen, dann weiß man, dass doch noch etwas fehlt…
Schöne Grüße,
Martin
Vielen Dank für diesen hilfreichen Artikel! Ich hätte die Verknüpfung sonst nie in der Datenüberprüfung gefunden.
Hallo Arno,
ja, diese Verknüpfungen können einen in den Wahnsinn treiben.
Schöne Grüße,
Martin
Danke für den Artikel. Als alternatives Vorgehen schlage ich folgendes vor:
1. Ausgangspunkt gemäss diesem Artikel -> Verknüpfung nachschauen unter der Registerkarte „Daten“ und Funktion „Verknüpfungen bearbeiten“
2. Excel Datei mit der Software „7-Zip“ extrahieren
3. Das Verzeichnis mit den extrahierten Excel Daten im Windows Explorer öffnen
4. Die Suche des Windows Explorer nutzen um nach dem unter Schritt 1 nachgeschlagenen Pfad zu suchen
So habe zumindest ich die Verknüpfung ziemlich schnell gefunden 🙂
Diese Tipps sind Gold wert. Vielen Dank für die Hinweise. Ich konnte ein lange störendes Problem lösen. „Option 2“ war die Lösung. Excel hatte beim Importieren von Tabellenblätternn aus anderen Tabellen die Verknüpfungen von Namen zur Originaltabelle mit übernommen. Jetzt ist Ruhe eingekehrt.
Vielen Dank
Hallo Hans Joachim,
freut mich, wenn die Tipps helfen konnten. Die Verknüpfungen bringen mich gelegentlich immer noch zur Verzweiflung…
Schöne Grüße,
Martin
Hallo, guten Tag,
Verknüpfungen ließen sich teilweise in einer sehr großen Mappe (30 Blatt, bis Spalte CA) nicht aktualisieren.
Aus einer bestehenden Mappe hatte ich Teile übertragen, Verknüpfungen „mitgeschleppt“.
Die Tipps hier auf der Seite führten mich schrittweise auf die Spur.
Um in den 30 Excel – Blättern fündig zu werden, habe ich Blatt für Blatt gelöscht, gespeichert, neu gestartet.
Als Blatt 23 gelöscht war, trat der Fehler nicht mehr auf. Also schon mal den „Standort“ des Fehlers gefunden.
Dann die Tipps auf Excel – Seite 23 „durchgearbeitet“ und eine „leere“ Bedingte Formatierung gefunden.
Diese gelöscht und das Problem war final beseitigt!
Die Eingrenzung half ungemein.
Jetzt nur noch die Originaldatei bereinigen und die Arbeit am Mammut-Projekt kann weitergehen.
Besten Dank für die Tipps.
Heinz aus dem Rheinland.
Hallo Heinz,
danke für das Feedback. Freut mich sehr, wenn die Tipps weiterhelfen konnten.
Schöne Grüße,
Martin
Verknüpfungen können auch hinter „Button“ bzw. hiner den Code eines buttons sein.
Vielen Dank, nochmal ein gutes Versteck!
Schöne Grüße,
Martin
Hallo,
evtl. schon genannt aber ich habe beim kopieren von Tabellenblättern aus fremden Dateien, dann oft eine Verknüpfung (externen Bezug)auf die ursprüngliche Datei, wenn das Blatt Active-X Kombinationsfelder hat (Combobox).
Wenn man all die hier in diesem Artikel genannten Möglichkeiten durch hat und trotzdem noch Verknüpfungen vorhanden sind, bleibt einem zur Fehlersuch nur noch die Möglichkeit, erst einzelne Tabellenblätter zu löschen und anschließend einzelne Zeilen oder Spalten zu löschen um festzustellen, wo der Fehler genau lokalisiert ist (natürlich ohne zu speichern).
So kann ich schon immer den Bereich eingrenzen und mir fällt dann oft schon die Zelle mit bedingter Formatierung oder das Active-X Steuerelement ins Auge, welche es dann sein könnte oder ist.
Großes Lob über die hier gemachte Zusammenfassung!!
Hallo Nimrod,
vielen Dank für das Lob und den Hinweis auf die Active-X-Elemente. Im Grunde kann man sagen, dass an jeder Art von Objekten theoretisch auch eine externe Verknüpfung hängen kann.
Ich werde wohl irgendwann mal einen aktualisierten Artikel mit all Euren Ergänzungen herausbringen müssen 🙂
Schöne Grüße,
Martin
Hallo,
auf Versteck 1 und 2 bin ich ja auch noch gekommen, aber ich war auch schon am verzweifeln und „Versteck3“ war es dann. 🙂
Vielen Dank!
Coole Seite mit guten Infos!
Hatte auch so ein Problem – am Ende erwies sich Darios Methode (17.10.2018 14:10) über das ent-zippen und die Inhalts-Suche als die effektivste.
Ich vermute mal, dass man so auch die wirklich „fiesen“ Verstecke findet.
(BTW: Vorbereitung fürs ent-zippen: entweder xlsx-Datei kopieren und in der Kopie die Endung in zip ändern oder (in Windows) übers Kontext-Menü „Senden an … ZIP-komprimierter Ordner“)
Hallo WK,
vielen Dank für das Lob!
Was die Methode mit dem Entzippen angeht: Ja, hier lässt sich vermutlich alles finden. Allerdings ist das nur für denjenigen gedacht, der wirklich weiß, was er da tut. Die Gefahr, seine Datei dabei komplett zu zerstören, ist durchaus gegeben.
Schöne Grüße,
Martin
Hallo Martin,
Ein wirklich interessanter und gut lesbarer Artikel, hat Spass gemacht ihn zu durchforsten.
Mein Problem liegt leider an einer anderen Stelle (denke ich zumindest).
Ich kopiere aus einer Excel Datei mit Bezügen, bedingter Formatierung usw. 2 Tabellenblätter, um diese auswerten zu können.
Habe auch diese nervige Meldung und komme mit deinen Tipps leider nicht weiter, weil die Tabellenblätter immer wieder aktualisiert werden müssen. Gibt es eine Möglichkeit, die kopierten Tabellenblätter Bezugsfrei zu bekommen, vllt auch mit etwas VBA?
Grüße Klaus
Ich nochmal 😉
Etwas suchen und probieren hilft:
Ein kurzer VBA Schnipsel, der alle Bezüge löscht:
Sub externe_Verknuepfungen_entfernen()
‚Variablen dimensionieren
Dim zelle As Range
‚Alle Zellen nach den Zeichen „=“ und „[“ durchsuchen
For Each zelle In Worksheets(1).UsedRange ‚Welches Tabellenblatt soll durchsucht werden
If Left(zelle.Formula, 1) = „=“ And InStr(zelle.Formula, „[„) > 1 Then
zelle.Value = zelle.Value
End If
Next zelle
End Sub
Code von https://www.excel-inside.de/vba-loesungen/sonstiges/303-externe-verknuepfungen-entfernen
Vielleicht hilft es dem ein oder anderen.
Grüße Klaus
Hallo Klaus,
vielen Dank für den Tipp, das hilft sicherlich dem einen oder anderen weiter.
Schöne Grüße,
Martin
Vielen Dank für diese tolle Seite!!!
Die Tipps waren SEHR hilfreich. Habe nun die Verknüpfung aus einer „versteckten Liste“ gefunden und gelöscht.
Hallo Thelma,
danke für das tolle Feedback!
Schöne Grüße,
Martin
Hallo Martin,
Dein Artikel hat mir heute sehr weitergeholfen. Auf die Idee, eine externe Verknüpfung mit Strg*F zu suchen war ich auch gekommen, half aber nicht. Erst der Hinweis auf den Namensmanager ließ mich die Verknüpfung finden. Ich möchte mich daher den vielen lobenden Worten anschließen und ein dickes „Danke“ sagen (War ja auch nicht das erste Mal, dass mir einer Deiner Tipps geholfen hat 🙂 ).
Ich finde es ausgesprochen toll, dass Du neben Deinem sicherlich ausgefülltem Berufsleben noch die Zeit findest, einen so aufwendigen, ansprechenden und informativen Blog zu betreiben. Chapeau!
Beste Grüße
Mike
Hallo Mike,
das freut mich sehr, wenn Dir meine Artikel weiterhelfen konnten. Und Danke für dieses tolle Feedback!
Schöne Grüße,
Martin
Hallo,
bin dir unendlich dankbar für die Zusammenfassung! Habe gleich mehrere Verknüpfungen über die 3 Verstecke gefunden, aber am Ende immer noch Verknüpfungen übrig gehabt. Zuletzt das Problem gefunden: es waren zwei pdf-Dokumente die in der Datei eingebettet waren. Man konnte sie zwar öffnen, aber sie enthielten wohl trotzdem Verknüpfungen. Habe die pdf-Dokumente gelöscht, neu eingefügt und excel-Datei gespeichert. Verknüpfungen immer noch da. Erst als die excel-Datei ganz geschlossen und neu geöffnet habe waren alle Verknüpfungen weg!
Danke für die Hilfe!
Hallo Alexander,
eingebettete PDF-Dateien mit Verknüpfungen, das ist auch für mich neu! Aber schön, dass Du das Problem noch lösen konntest.
Schöne Grüße,
Martin
Danke für die Tipps.
Aber meine externe Verknüpfung habe ich unter „Makro zuweisen“ gefunden (Entwicklertools -> Entwurfsmodus -> Schaltfläche auswählen -> Makro zuweisen). Entstanden ist die externe Verknüpfung durch das Kopieren des Inhalts eines Arbeitsblatts inklusive Schaltfläche in das gleiche Arbeitsblatt in einer anderen Arbeitsmappe.
Viele Grüße
Michael
Hallo Michael,
danke für die Ergänzung, Schaltflächen mit Makros sind auch ein „tolles“ Versteck. Ich sehe schon, es wird Zeit für einen zweiten Artikel…
Schöne Grüße,
Martin
Beitrag ist super –
nur eines fehlt: wenn die Quelldatei gelöscht worden ist, bleibt die „Geisterverknüfung“ im Aktualisierungsfenster bestehen und kann nich entfernt werden <<< hier müsste eine Lösung her
vielen Dank für den Beitrag und die Kommentare.
Bei mir ließ sich der Fehler in der Datenüberprüfung erst über diese „Geisterverknüpfung“ finden (ich hatte das verknüpfte Dokument umbenannt).
Unter Verknüpfung konnte ich erst dann eine andere Quelle auswählen. In dem folgenden Fenster zur Auswahl des Tabellenblatts stand in der zweiten Zeile das (in meinem Fall nicht kopierte) Tabellenblatt, auf das sich die unerwünschte Verknüpfung zur Datenüberprüfung bezog.
Aber Vorsicht, ich hatte bei der Suche nach der unerwünschten Verknüpfung einige Excel-Abstürze, bis hin zu Excel-Dateien, die beim anschließenden Öffnen direkt einen Excel-Absturz verursacht haben!
Grüße
Stefan
Hallo Stefan,
danke für deine Ergänzungen und den Hinweis auf die Abstürze. Es empfiehlt sich grundsätzlich, vor solchen Änderungen eine Sicherheitskopie anzulegen.
Schöne Grüße,
Martin
Lieber Martin
Vielen Dank, diese Seite hat mir dank ihrem systematischen Aufbau geholfen, ein „Verknüpfungsproblem“ zu lösen, das so noch nicht explizit aufgeführt ist. Ich kann dir dafür ein weiteres „Versteck“ für Verknüpfungen nennen: kopierte Diagramme.
Ich hatte aus einer anderen (temporären) Excel-Datei ein Diagramm in meine neu erstellte Excel-Datei kopiert (nur das Diagramm) und anschliessend die andere (temporäre) Excel-Datei gelöscht. Am anderen Tag hatte ich beim Öffnen der neu erstellten Excel-Datei plötzlich „Verknüpfungsmeldungen“, suchte diese anhand des mir schon bekannten „Aller Anfang ist leicht“ (suchen und Pfad / Dateiname der Quelle eingeben), fand aber nichts. Erst als ich auf das importierte Diagramm klickte, zeigte mir Excel als „Datenreihe“ den Pfad auf die nicht mehr existierende temporäre Datei an…
Lösung: Nie das Diagramm einzeln kopieren sondern immer das ganze Tabellenblatt, in dem sich das Diagramm (und die Daten für das Diagramm) befindet. Dann passt Excel im Diagramm die Datenreihe entsprechend an.
Beste Grüsse
Urs
Hallo Urs,
ja, Diagramm und deren Beziehungen zu den Quelldaten sind auch ein schönes Versteck. Danke für den Hinweis.
Schöne Grüße,
Martin
Bei mir war es die einfache Lösung. Danke.
Hallo Tom,
freut mich, dass es geklappt hat.
Schöne Grüße,
Martin
Hallo Martin,
Klasse Tipps!
Schlussendlich war es bei mir „Versteck 3“ die ich mit mittels „Alle löschen“ über 15 einzelne Arbeitsblätter entfernen konnte.
Jedoch sind bei mir die Einträge in „Verknüpfung bearbeiten“ nicht verschwunden!
Auch ein zwischenzeitliches Speichern hat keinen Fortschritt gebracht!
=> Erst nach dem Schließen und Wiederöffnen der Datei sind die Einträge in „Verknüpfung bearbeiten“ verschwunden.
Gruß
Jens
Hallo Jens,
danke für den Hinweis auf das Schließen der Datei. Das ist tatsächlich in einigen Fällen notwendig, damit die Verbindungen verschwinden.
Schöne Grüße,
Martin
Hallo Martin,
ja ich gehöre auch zu den „verwegenen“ Excelblatt-Kopierern ;-}
Und mit diesen Tipps hat Du wieder eine Verzweifelte mehr gerettet 🙂
Aber nun doch noch eine Frage:
Ich muss hier zwei halbidentische Excelmappen „fusionieren“ und habe das schlicht mit kopieren gelöst, was zu ziemlichen Chaos geführt hat. Gibt es eigentlich eine Lösung, Tabellenblätter mit „absoluten Bezügen“ zu übernehmen?
Ich habe dunkel in Erinnerung, dass es da so eine Einstellung gibt…
VD und schöne Grüße
Sabina
Hallo Sabina,
freut mich zu hören, wenn es eine Gerettete mehr gibt 🙂
Das Kopieren von Arbeitsblättern zwischen verschiedenen Dateien ist immer dann problematisch, wenn es im kopierten Blatt Formeln oder Verweise auf ein anderes Blatt gibt. Das lässt sich auch nicht verhindern. Der einfachste Weg ist, hinterher über das Menü „Daten | Verknüpfungen bearbeiten“ die Datenquelle zu ändern und die neue Datei als Quelle anzugeben. Setzt natürlich voraus, dass es dort auch die gleichen Blätter gibt…
Schöne Grüße,
Martin
Grandios!
Nach einer gefühlten Ewigkeit habe ich dank deinem Beitrag endlich die Lösung gefunden! Egal wie ich meine Frage im Netz formuliert habe, ich habe immer nur Namensprüfung oder den Verknüpfungsverweis bekommen. Ich wäre nie darauf gekommen, dass es eine Datenprüfung sein könnte. Hiermit hat dieser Beitrag (und die Seite) einen festen Platz auf mein Excel-Olymp bekommen. Herzlichsten Dank und weiter so!
Hallo David,
„Excel-Olymp“, jetzt werde ich gleich ein wenig rot im Gesicht 😉
Freut mich, wenn ich helfen konnte und danke für das Feedback!
Schöne Grüße,
Martin
Vielen Dank es warh sehr leehreich!
Wie immer war es die letzte Möglichkeit!
Hallo Alessandro,
freut mich, wenn der Artikel helfen konnte. Ja, meistens kommt das Beste zum Schluss 🙂
Schöne Grüße,
Martin
Vielen lieben Dank für diesen Artikel! So umfassend habe ich das nirgends gefunden (selbstverständlich nicht bei MS) und jetzt endlich ist der Button so grau, wie er sein soll! (Blöde Datei, wo ein Dutzend selbst ernannte Excel-Experten ständig ihren eigenen Murks hinzufügen, der dann nur bei ihnen zuhause funktioniert…)
Hallo Marco,
danke für das Feedback, freut mich sehr, wenn der Artikel weiterhelfen konnte!
Schöne Grüße,
Martin
Hallo,
deine Seiten haben mir zum zweiten Mal sehr geholfen.
Vielen Dank
Joachim Kobs
Hallo Joachim,
danke für das Feedback, freut mich sehr das zu hören.
Schöne Grüße,
Martin
Hallo Martin,
was passiert eigentlich mit den Verknüpfungen, wenn die Exceldateien verschoben werden?
Ich musste mit meinen Exeldateien umziehen von der lokalen Festplatte ins OneDrive. Dafür habe ich den Datei-Explorer verwendet.
Bei Verknüpfungen von Exceldateien, die im gleichen Ordner waren, hat das geklappt.
Bei Verknüpfungen, die in verschiedenen Ordnern waren, leider nicht, obwohl die Ordnerstruktur relativ zu einander gleich geblieben ist.
Was ist da der Grund???
Viele Grüße
Jörn
Hallo Jörn,
das Verschieben von Dateien an einen anderen Ort ist genau der Grund, warum externe Verknüpfung ein solches Teufelszeug sind, das man unbedingt vermeiden sollte. Die Pfade werden intern vermutlich unterschiedlich gespeichert (relativ vs. absolut), das dürfte der Grund sein, warum die Dateien im gleichen Ordner noch gefunden werden.
Schöne Grüße,
Martin
HT
Danke sehr Martin!
Eine lange mitgeschleppte Lästigkeit gehört nun der Vergangenheit an, das ,,Problem vor’m Computer“ hat es endlich lösen können! Toll erklärt.
Dankbare Grüße,
Stephan
Hi Stephan,
freut mich, wenn der Artikel weitergeholfen hat.
Schöne Grüße,
Martin
Guten Tag
Was in dem Artikel fehlt sind eigentlich die Regeln zum „richtigen“ Arbeiten mit Excel, so dass es gar nicht erst zu solchen ungewollten Verknüfungen kommt. „Keine Blätter in andere Mappen kopieren“ ist jetzt auch keine Lösung.
Gruss
Sven
Hallo Sven,
leider habe ich kein Patentrezept dafür, um ungewollte Verknüpfungen zu vermeiden. Jeder Anwendungsfall ist ein wenig anders und manchmal sind solche externen Verknüpfungen ja auch ganz bewusst und gewollt gesetzt. Ich möchte mit dem Artikel nur ein wenig Bewusstsein für die Problematik schaffen und bei der Suche helfen.
Schöne Grüße,
Martin
Moin Martin,
herzlichen Dank für den Beitrag. Für mich hat es die Suche nach Datenüberprüfungen aus Tipp 3 gebracht. Tatsächlich hatte ich nach dem Kopieren einige Zellen übersehen. Diese Art der Suche kannte ich noch nicht.
Viele Grüße Oliver
Hallo Oliver,
freut mich, wenn der Artikel neue Erkenntnisse gebracht hat 🙂
Schöne Grüße,
Martin
Bei mir hat bislang genau keiner der vielen Wege geholfen, „Namensmanager“ und die Suche nach Datenüberprüfungen kannte ich noch nicht, wieder was gelernt. Auch das Entpacken und Suchen hat lediglich eine Fundstelle in „Relationships“ (\xl\externalLinks\_rels\externalLink1.xml.rels) zu Tage gefördert, d.h. Excel weiß auch selber nicht mehr, als dass da eine Verknüpfung fehlt. Damit were ich jetzt wohl mal die „Verknüpfungen löschen“ und davon ausgehen, dass es das dann war. Ich weiß auch beim besten Willen nicht, wo ich auf die angebliche Quelle verwiesen haben soll …
Hallo Elmar,
schade, das klingt dann wirklich sehr verzwickt. Bleibt wohl nur der Weg, die Verknüpfungen auf gut Glück zu löschen (und zur Sicherheit vorher eine Kopie der Datei zu erstellen).
Schöne Grüße,
Martin
Hallo!
Danke! Das war es!
Ich habe schon alles ausprobiert, aber an den Namensmanager habe ich nicht gedacht.
Manchmal kann es so einfach sein!
Vielen Dank!
Gruss
Thomas
Hallo Martin,
bitte hier mit aufnehmen.
Das war es bei mir.
Formeln / Verknüfungen in der Datenüberprüfung
Wenn jetzt beim nächsten öffnen immer noch der Hinweis kommt liegt das vermutlich an einer Datenüberprüfung. Wenn z.B. eine Auswahlliste für Felder erstellt wurden. Um einen schnellen Überbkick zu bekommen kann via „Daten > Bereich Datentools > Datenüberprüfung > Ungültige Daten einkreisen“ einen Hinweis liefern.
Datentools > Datenüberprüfung > Quelle
Gruß
Josef
Hallo Josef,
vielen Dank für die Ergänzung.
Schöne Grüße,
Martin
Guten Tag,
Wenn ich eine Excel-Datei von einer Arbeitskollegin erhalte, in der eine fehlerhafte Verknüpfung ist, wie kann ich herausfinden, welche Datei dazugehört. Wenn beispielsweise die Datei in einen anderen Ordner oder umgespeichert wurde, kann man diese Datei noch dazugeben, oder nur wenn man weiß wohin man sie gespeichert bzw. umgespeichert hat?
Wäre toll von Ihnen zu hören.
LG Maria
Hallo Maria,
die Antwort finden Sie im Menü „Daten | Verknüpfungen bearbeiten“. Dort werden alle externen Verknüpfungen aufgelistet. Markiert man eine davon, wird unterhalb des Auswahlfensters der Pfad zur Datenquelle angezeigt.
Schöne Grüße,
Martin
Hallo Zusammen,
bei mir wird die Quelle der Verknüpfung angezeigt (der Speicherort existiert allerdings nicht mehr). Er bietet Verknüpfung löschen an, dennoch reagiert Excel beim anklicken des Feldes „Verknüpfung löschen“ leider nicht.
Welche Felder diese Verknüpfung genutzt haben, kann ich leider auch nicht ermitteln.
Habt Ihr einen Tipp für mich?
Vorab vielen Dank!
Viele Grüße
Volker
Großartig! Danke für die Tipps!
Das ist alle ganz schön und hilfreich – Vielen Dank – allerdings nur die halbe Miete. Auch z.B. Diagrammdaten und -achsen können externe Verknüpfungen enthalten. Und da bin ich mit meinem Latein am Ende. Gibt es noch einen anderen Weg, diese zu finden, als jedes einzelne Diagramm zu durchsuchen?
Das war mir eine echte Hilfe 🙂 Dank dieses Artikels gelte ich nun in der Firme wieder mal als „Excel-Zauberin“ 😀
Hi Annette,
freut mich, genauso muss es sein 🙂
Schöne Grüße,
Martin
Großartige Hilfestellung Martin!!
Auf die Datenüberprüfung wäre ich niiieeeee gekommen 😀
Vielen Dank für deinen Artikel, er hat mir sehr weitergeholfen
Hallo Björn,
danke sehr, freut mich zu hören!
Schöne Grüße,
Martin