Das Verwalten von langen Listen und Tabellen ist ja eines der Hauptanwendungsgebiete von Excel. Dabei kommt es immer wieder vor, dass eine Tabelle bewusst oder unbewusst doppelte Einträge enthält.
Insbesondere, wenn man Daten aus mehreren Quellen zusammenfassen möchte, kommt es oftmals zu einer unerwünschten Häufung identischer Datensätze.
Im heutigen Artikel stelle ich euch drei Möglichkeiten vor, in Excel diesen Dubletten (Tripletten…) auf die Schliche zu kommen:
- Duplikate entfernen
- Spezialfilter
- Bedingte Formatierung
Und so geht’s:
1. Duplikate entfernen
Wichtiger Hinweis zu Beginn: Diese Funktion entfernt die Duplikate aus deiner Ursprungstabelle, d.h. sie werden tatsächlich gelöscht! Im Zweifelsfall solltest Du also vorher eine Kopie der Daten anfertigen.
Stelle dann den Cursor irgendwo in die Datentabelle, welche die vermeintlichen Dubletten enthält. In der Registerkarte „Daten“ befindet sich der Menüpunkt „Duplikate entfernen“, den du nun anklicken kannst:
Im folgenden Fenster lässt sich jetzt auswählen, welche Spalten für die Ermittlung der Duplikate herangezogen werden sollen. In den meisten Fällen wirst du hier sämtliche Spalten markieren. Wenn deine Tabelle auch Spaltenüberschriften enthält, solltest du auch den entsprechenden Haken setzen:
Mit einem Klick auf „OK“ werden alle Duplikate aus deiner Ursprungstabelle entfernt:
2. Spezialfilter
Anders als die Funktion „Duplikate entfernen“ werden hier die doppelten Einträge nur gefiltert, also ausgeblendet. Diese Funktion befindet sich ebenfalls im Register „Daten“, Schaltfläche „Erweitert“.
Wenn der Listenbereich noch nicht korrekt markiert war, kannst du es im nachfolgenden Fenster nachholen. Um echte Dubletten zu finden, brauchst du keinen Kriterienbereich anzugeben, es werden dann sämtliche Spalten berücksichtigt. Nun hast du zwei Möglichkeiten:
Möglichkeit 1: Du willst die Daten direkt innerhalb der vorhandenen Tabelle filtern
Der wichtigste Haken ist natürlich die Option „Keine Duplikate“, die du markieren musst.
In der Statusleiste siehst du hinterher, wieviele Datensätze ausgefiltert wurden:
Möglichkeit 2: Die gefilterten Daten sollen an eine andere Stelle kopiert werden.
In diesem Fall musst Du noch den gewünschten Zielbereich angeben (es reicht die Angabe der linken oberen Zelle) und natürlich den Haken „Keine Duplikate“ nicht vergessen:
So erhältst Du eine zweite, dublettenfreie Liste, während die Originaltabelle unverändert bleibt.
3. Bedingte Formatierung
Wenn es lediglich darum geht, alle Zellen zu markieren, deren Inhalte mehrfach in meiner Tabelle vorkommen, dann bietet sich die bedingte Formatierung an.
Ich habe dazu eine Beispieltabelle mit zufälligen Zahlen vorbereitet und möchte jede Zahl markieren, die mehrfach vorkommt:
Dazu markiere ich zunächst meine Datentabelle und rufe dann im Register „Start“ die Schaltfläche „Bedingte Formatierung“ auf. Hier gibt es den Menüpunkt „Regeln zum Hervorheben von Zellen“. Das Untermenü „Doppelte Werte…“ bringt mich zum Ziel:
Und so sieht die Tabelle dann aus: Alle Zahlen, die doppelt vorkommen, sind farbig hinterlegt:
Dies war aber nur der Pflichtlauf, denn jetzt kommt die Kür!
Abhängig davon, wie oft eine Zahl mehrfach vorkommt, soll noch eine andere Farbe für die Markierung verwendet werden. Dazu entfernen wir zuerst die vorhin gesetzte bedingte Formatierung und markieren erneut den Datenbereich. Dann wählen wir wieder die Schaltfläche „Bedingte Formatierung“, jetzt aber den Menüpunkt „Neue Regel…“
Als Regeltyp wählen wir „Formel zur Ermittlung der zu formatierenden Zellen verwenden“ und geben dann folgende ZÄHLENWENN()-Formel ein:
=ZÄHLENWENN($A$1:$K$24;A1)>1
Als Formatierung habe ich in meinem Beispiel einen grünen Hintergrund gewählt:
Zu Erläuterung:
In der ZÄHLENWENN()-Funktion gebe ich im ersten Parameter den kompletten absoluten Datenbereich meiner Tabelle an. Der zweite Parameter enthält mein Kriterium. Da beim Aufrufen der Funktion meine aktive Zelle A1 war, gebe ich hier „A1“ ein (Wichtig: Keine $-Zeichen verwenden!) und als Bedingung „>1“. Somit wird für jede einzelne Zelle geprüft, ob der Wert dieser Zelle mehr als einmal in der Tabelle vorkommt.
Danach lege ich nach dem gleichen Muster noch eine zweite und eine dritte Regel an:
=ZÄHLENWENN($A$1:$K$24;A1)>2 (Formatierung = Gelb)
=ZÄHLENWENN($A$1:$K$24;A1)>3 (Formatierung = Rot)
Insgesamt habe ich somit drei verschiedene Bedingungen definiert:
Und so sieht mein Ergebnis aus: Zahlen, die zweimal vorkommen sind grün, dreifach vorkommende sind gelb und die Quadletten sind rot markiert!
Du siehst, mit ein bisschen Fantasie macht sogar die Dublettensuche fast noch Spaß!
„Dublettenbereinigung mit Excel“

P.S. Die Lösung ist immer einfach. Man muss sie nur finden.
(Alexander Solschenizyn)
P.P.S. Das Problem sitzt meistens vor dem Computer.



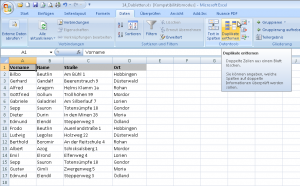
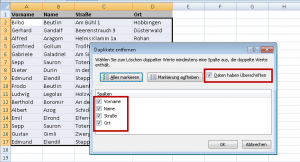
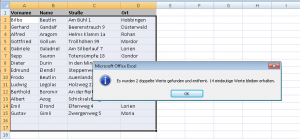
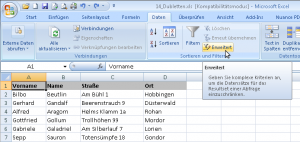
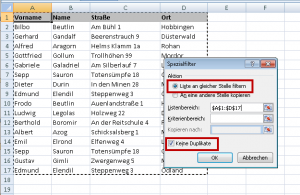
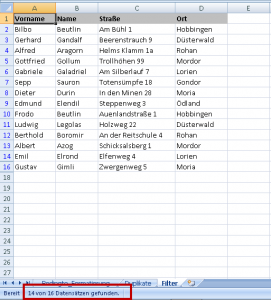
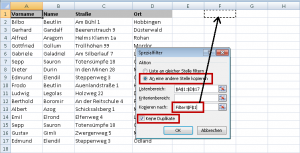
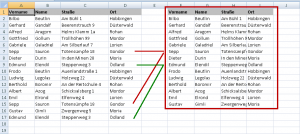
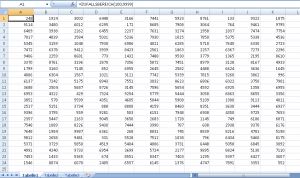
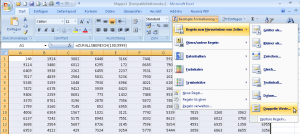
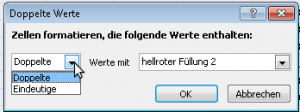
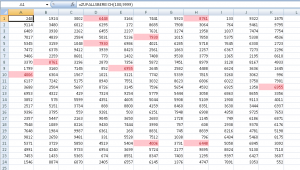
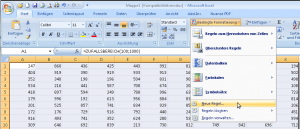
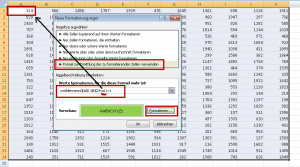
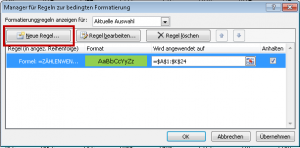
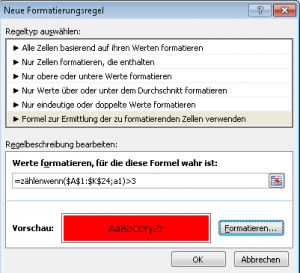

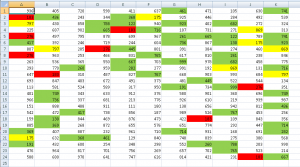




Pingback: Unikate gesucht: Listenabgleich in Excel | Der Tabellen-Experte
Pingback: Excel: Dubletten verhindern | Der Tabellen-Experte
Pingback: Auf Wiedersehen… | Der Tabellen-Experte
Bei großen Tabellen führen „bedingten Formatierungen“ (aus eigener Erfahrung) zu erhöhtem Kaffeekonsum 😉
Als schnelle Lösung um zu sehen, ob Dubletten vorhanden sind, eignet sich meiner Meinung eine Pivot am besten:
Die gesuchte Spalte sowohl als Zeilenbeschriftung als auch Werte wählen, ggf. absteigend sortieren und hoffen, dass überall die „1“ steht.
Hallo Sabine,
zwischendurch eine Tasse Kaffee ist ja auch nicht schlecht – immerhin kann man dann mal vom Schreibtisch aufstehen 🙂
Aber es stimmt schon: Bedingte Formatierungen und andere in großem Stil eingesetzte volatile Funktionen können Excel durchaus ins Schwitzen bringen. Und die von dir vorgeschlagene Pivot-Lösung ist definitiv eine gute und extrem schnelle Variante.
Schöne Grüße,
Martin
Dankeschön, Sabine, Dein Hinweis hat meine erkaltete Liebe zu Pivot-Tabellen wieder entfacht. Das war genau die Lösung, die ich gebraucht habe.
Also hier habe ich bis jetzt die beste Lösung gefunden. Allerdings funktioniert es bei mir immer noch nicht so richtig über mehrere Blätter. sobald ich einen doppelten wert in einem anderen Blatt eingebe, markiert er mir die Felder nicht. soll er aber. 🙂
Erst wenn ich in demselben Blatt den Wert doppelt eingebe, markiert er es mir auch in allen anderen Blättern. Sehr merkwürdig…
Kann mir einer Weiterhelfen?! 😀
BG Marc
Hallo Marc,
ich nehme mal an, Du hast die ZÄHLENWENN-Funktion in der Formatierungsregel verwendet. Wenn die Werte auf verschiedenen Arbeitsblättern berücksichtigt werden soll, dann musst Du in jedem Blatt eine leicht angepasste Formel verwenden. Beispiel: Eine Liste liegt im Blatt „Tabelle1“ und die zweite Liste liegt im Blatt „Tabelle2“.
Formatierungsregel für Blatt 1:
=ZÄHLENWENN($A$1:$A$10;A1)+ZÄHLENWENN(Tabelle2!$A$1:$A$10;A1)>1
Formatierungsregel für Blatt 2:
=ZÄHLENWENN($A$1:$A$10;A1)+ZÄHLENWENN(Tabelle1!$A$1:$A$10;A1)>1
Und Wenn es mehr Blätter sind, müssen eben noch weitere ZÄHLENWENN-Funktionen in die Formel rein. Wichtig ist eben, dass immer auch das jeweils andere Blatt im Bezug enthalten ist.
Schöne Grüße,
Martin
Punkt 3. Bedingte Formatierung, der Pflichtlauf, ist genau die Funktion die ich gesucht habe! Einfach und leicht verständlich erklärt. Zuvor habe ich mich durch einige „Lösungen“ gegoogelt, war für mich aber zu kompliziert und umständlich mit teilweise endlos langen Formeln erklärt, die ich leider ohnehin nicht richtig verstanden habe als Excel Dummie.
Vielen Dank für die gute Erklärung!
Hallo Sina,
vielen Dank für das schöne Feedback. Freut mich, wenn der Artikel helfen konnte.
Schöne Grüße,
Martin
Hallo Martin,
vielen Dank für Deine hilfreiche Website!
Ich habe eine Frage bzgl. doppelter Werte (bzw. Firmennamen). Ist es möglich, eine Liste aus Tabellenblatt 1 mit einer Liste aus Tabellenblatt 2 zu vergleichen? Im Ergebnis sollen alle übereinstimmende Namen im Tabellenblatt 2 farblich markiert werden.
Vielen Dank und Gruß
Andi
Hallo Andi,
ja, so etwas ist ohne Problem über eine bedingte Formatierung möglich. Beispiel:
Liste in Tabelle 1 von A1:A100
Liste in Tabelle 2 von A1:A100
Markiere die Liste in Tabellenblatt 2 und lege dann eine neue Formatierungsregel mit folgender Formel an:
=ZÄHLENWENN(Tabelle1!$A$1:$A$100;A1)>0
Schöne Grüße,
Martin
Hallo Martin,
ich habe das gleiche Problem, wie Andi damals. Leider funktioniert deine Lösung bei mir nicht. Es kommt der Hinweis, dass keine Verweise auf andere Arbeitsmappen für bedingte Formatierung- Kriterien verwendet werden dürfen.
Mein Ziel ist es, Duplikate in bis zu 30 Arbeitsmappen/ Tabellenblättern aufzuspüren und das Duplikat zu markieren. Aber ich scheitere ja schon an zwei Blättern.
Dirk
Hallo Dirk,
mit welcher Excel-Version arbeitest Du? Wenn ich mich richtig entsinne, hatte Excel 2007 an manchen Stellen Probleme, wenn auf andere Arbeitsblätter verwiesen wurde (z.B. auch in der Gültigkeitsprüfung / bei Dropdownfeldern). Das klappte erst ab Excel 2010.
Allerdings ist fraglich, ob bei 30 Arbeitsblättern diese Herangehensweise sinnvoll ist…
Schöne Grüße,
Martin
Danke Martin für deine Antwort,
probiert habe ich es zu Hause mit meinem iMac und die Excel-Version ist Excel für Mac 2011, Version 14.4.0. Auf Arbeit haben wir ne Windows Version die jetzt gerade nicht weiß.
In der Liste werden Namen von Klienten eingetragen werden, die auf Mitarbeiter verteilt werden. Damit verhindert wird, dass es doppelte Verteilungen gibt, sollen die Namen markiert werden.
Wegen der Übersichtlichkeit habe ich immer für zwei Durchläuf eine Arbeitsmappe erstellt.
Hast du eine bessere Idee? Ich bin Sozialarbeiter und Excel ist zugegeben nicht mein liebstes Spielzeug.
Dirk
Hallo Dirk,
Dublettensuche ist meistens ein sehr spezielles Thema, daher kann ich Dir hier keinen allgemeingültigen Tipp auf ein paar Zeilen geben. Ich würde vermutlich versuchen, die Einträge sämtlicher Tabellen in einer großen Tabelle zusammenzufassen (per Power Query) und darauf dann einen Dublettenabgleich erstellen.
Aber wie gesagt, so etwas ist nicht mit ein paar Worten erklärt und in Deinem Fall vielleicht auch nicht anwendbar (ich glaube Power Query ist in Excel für Mac nicht verfügbar).
Tut mir leid, wenn ich keinen besseren Tipp geben kann,
Martin
Hallo zusammen,
ich würde gerne die jeweilige Dublette farbig markiert bekommen.
Beispiel Tabelle mit den Werten:
1
2
2
3
1
Ich suche nach der Möglichkeit, die zwei Zellen mit „2“ bspw. mit grün und die beiden Zellen mit „3“ mit blau zu markieren.
Lässt sich sowas nur über ein Makro lösen? Wenn ja, gibt es eine Lösung vielleicht schon?
Danke!
Hallo Lukas,
wenn es immer nur um die beiden Werte geht, dann könntest Du dafür zwei Regeln für eine bedingte Formatierung anlegen:
=UND(ZÄHLENWENN($A$1:$A$12;A1)>1;A1=2) –> grün
=UND(ZÄHLENWENN($A$1:$A$12;A1)>1;A1=3) –> blau
Aber ich vermute mal, dass Du jede beliebige Dublette geht und Du jede Dublettengruppe in einer anderen Farbe darstellen möchtest. Dafür kann ich leider keine Lösung bieten.
Schöne Grüße,
Martin
Hallo Martin,
ich habe eine einfache Aufgabe, bekomme die Formel aber leider nicht richtig gebacken.
Aufgabe: Gleiche Werte in 2 Spalten finden und in der 3. Spalte den gefundenen Wert oder Falsch ausweisen.
Also eine Wenn-Dann-Funktion.
z.B. Wenn A1 in C1:C10 enthalten ist, dann zeige mir den gefundenen Wert in B1. Wenn kein Wert gefunden wird, soll in B1 falsch stehen.
Vielen Dank im Voraus für Deine Unterstützung
Viele Grüße
Martin
Hallo Martin,
eine einfache Variante wäre der SVERWEIS. Bezogen auf Dein Beispiel lautet die Formel in B1:
=WENNFEHLER(SVERWEIS(A1;$C$1:$C$10;1;FALSCH);“falsch“)
Schöne Grüße,
Martin
Hallo Namenskollege;
vielen Dank für Deine Unterstützung. Formel hat soweit funktioniert.
Leider wird aber bei einem positiven Ergebnis nicht die 1 gezeigt (1 in der Formel vor FALSCH) sondern der Wert (Zahl und Wort) aus der Spalte A.
Wenn die 1 gezeigt wird kann ich Filter setzen und die richtigen Werte sofort sehen.
Vielen Dank im Voraus für Deine weitere Unterstützung.
Viele Grüße
Martin
Hallo Martin,
die 1 in der SVERWEIS-Funktion bedeutet nicht, dass der Wert 1 gezeigt wird, sondern dass der Wert aus der 1. Spalte im angegebenen Bereich zurückgeliefert wird. Und so hatte ich Deine ursprüngliche Frage verstanden. Wenn Du stattdessen möchtest, dass bei einem Treffer immer 1 zurückgegeben wird, geht das z.B. so:
=WENN(ISTNV(SVERWEIS(A1;$C$1:$C$10;1;FALSCH));“falsch“;1)
Schöne Grüße,
Martin
Hallo Martin,
das hat mir schon mal sehr geholfen, nur habe ich leider ein kleines Problem.
Meine Excel-Tabelle besteht aus ca. 700 Zeilen. In den Zellen steht entweder ein x oder sie ist leer, also keine Zahlen.
Ich möchte, dass nach dem Filtern auf z.B. 3, 5 oder 6 usw. Zeilen (immer unterschiedlich) nur die doppelten Werte (doppelt vorkommende x) der gefilterten Zeilen hervorgehoben werden.
Wenn ich vor dem Filtern die bedingte Formatierung anwende, sind nach dem Filtern Spalten in denen jetzt nur noch eine Zelle mit einem x steht trotzdem grün gefärbt, was nicht sein soll.
Gibt es dafür eine Lösung?
Hinzuzufügen ist vielleicht noch, dass sich die bedingte Formatierung immer genau auf eine Spalte bezieht.
Es sollen also doppelt vorkommende Werte (doppelt vorkommende x) in einer Spalte, nachdem Filtern auf eine immer unterschiedliche Anzahl auf Zeilen, farblich grün hervorgehoben werden.
Für deine Hilfe wäre ich dir sehr dankbar!
Hallo Mia,
so etwas geht mit bedingter Formatierung leider nicht. Die Regeln greifen immer auf den gesamten Bereich, egal ob die Zellen ein- oder ausgeblendet sind.
Schöne Grüße,
Martin
Hallo Martin,
ich habe mal wieder eine Excel-Herausforderung.
Auf dem Sachkonto 1360 = Geldtransit werden im Jahr 2016 ca. 1.500 Buchungen gezeigt. Das ist natürlich recht unübersichtlich.
Üblicherweise findet man den gleichen Betrag in der nächsten Spalte (Soll und Haben) tw. 1 oder 7 Tage zeitversetzt (Spalte Datum).
Einige Werte kommen aber leider nur in einer Spalte vor weil die Gegenbuchungen fehlen. Diese fehlenden Gegenbuchungen gilt es zu finden (filtern).
An für sich wäre das einfach zu lösen mit SVERWEIS > Gleiche Werte in zwei oder mehreren Spalten finden
Die Herausforderung wäre hier aber, dass bei eventuell mehreren gleichen Beträgen die jeweils zeitnah passenden Werte gefunden werden sodass bei eventuell 5 gleichen Werten der eine Wert wo die Gegenbuchung fehlt mit dem richtig dazugehörendem Datum gefunden wird.
Leider werden beim Download nach Excel die Werte (Soll und Haben) aber nur noch in einer Spalte gezeigt. Der Habenbetrag wird nun mit einem Minuszeichen dargestellt.
Hier ein Beispiel:
14.10.2016 1360 1220 2226,79 2226,79 Paypal an Bank
17.10.2016 1360 1200 -2226,79 PayPal Europe S.a.r.l.
Jetzt brauche ich für SVER’WEIS aber eine zweite Spalte damit man die nur einmal vorkommenden Werte finden kann. Beim Filtern muss der gleiche (zeitnahe) Wert mit Minus gefunden werden.
Ich habe nun die Spalte kopiert und durch Formel das Minus entfernt. Durch Abgleich mit der Orginalspalte kann ich dann die Zeilen mit den gleichen Werten (plus und minus) manuell löschen. So finde ich die übrigbleibenden einzelnen Werte. Aber das ganze ist so sehr zeitaufwendig und man kann schnell.die falschen Zeilen löschen.
Ich suche eine wesentlich effizientere Lösung z.B. mit Filter, sodass nur noch die übrigbleibenden einzelnen Werte gezeigt werden.
Ich hoffe, dass Du mir eine wesentlich effizientere Lösung zeigen kannst.
Bis dahin viele Grüße
Martin
Hallo Martin,
das sind drei sehr tolle Ansätze und der 3. ist für mich am interessantesten.
Allerdings will es nicht so recht klappen und ich benötige doch Hilfe!
Ich habe jedes Quartal eine Liste mit Mitarbeiternamen welche angeschrieben werden müssen, um ein doppeltes Anschreiben zu vermeiden muss ich diese mit der Vorgängerliste auf evtl. Doppelungen abgleichen.
Eindeutige Zuordnung ist über die PersonalNr. möglich. Die Doppelungen hätte ich gern farbig gekennzeichnet so das ich mir diese rausfiltern kann.
Der Abgleich findet anhand von zwei Excel-Tabellen statt.
Was empfiehlst du mir?
Hallo Sandy,
meine Empfehlung wäre, alle Quartals-Listen in eine einzige große Tabelle zu kopieren. Zur Unterscheidung kannst Du ja das Quartal in einer separaten Spalte kennzeichnen. Da dann alle Daten in einer Tabelle sind, kannst Du die im Artikel beschriebenen bedingten Formatierungen anwenden.
Schöne Grüße,
Martin
Lieber Martin,
ich suche einen Excel-Fuchs, der mir folgendes Problem lösen kann. Ich möchte den Text von zwei Spalten vergleichen und gleiche Texte löschen. Beispiel:
Zelle A: Apfel / Banane / Birne Zelle B: Apfel / Banane / Kirsche
Mit der Concat Funktion kann ich die beiden Texte zusammenfügen sodass herauskommt: „Apfel / Banane / Birne / Kirsche
Gibt es auch eine „Subtraktionsformel“ für Texte, sodass herauskomme „Birne / Kirsche“?
Über einen Tipp wäre ich sehr dankbar!!
Meike
Hallo Meike,
tut mir leid, da muss ich passen. Vielleicht hat ja ein anderer Leser noch eine Idee.
Schöne Grüße,
Martin
Hallo Martin,
schon viele Tipps konnte ich in der Praxis gut anwenden, vielen Dank.
Zum Duplettencheck habe ich zwei Fragen:
1. Ich habe eine Gesamttabelle, die auf Dupletten geprüft werden soll, deren Daten aus 2 Ursprungstabellen kommen, bei der eine Tabelle mehr Information (Spalteninhalte) hat, als die andere. Kann ich steuern, daß diejenige Duplette entfernt wird mit den wenigeren Informationen? Oder kann man durch Vorarbeit hier steuern?
2. Ich habe eine Tabelle, die verschiedene Zeitscheiben (Datumsformat) mit einer Spalte „von“ und einer Spalte „bis“ enthält. Die Dupletten unterscheiden sich nur in dieser Datum-Angabe. Kann ich hier steuern, etwa mit > oder <, welche Zeile stehen bleibt?
Danke für einen Tipp.
Viele Grüße
Lydia
Hallo Lydia,
wenn es darum geht, immer nur einen bestimmten doppelten Datensatz zu entfernen, stößt du mit den normalen Mitteln (Duplikate entfernen, Spezialfilter etc) an die Grenzen. Denn damit sagst du ja indirekt, dass es sich nicht um echte Dubletten handelt. Denn ansonsten wäre es ja egal, welcher der beiden Datensätze entfernt wird.
Was ich mir vorstellen könnte, ist eine Formellösung:
– Fasse alle für den Abgleich relevanten Spalten in einer Hilfsspalte zusammen (VERKETTEN).
– Verwende die ZÄHLENWENN-Funktion, um doppelte Werte in der Hilfspalte zu finden
– Versuche dann über eine WENN-Funktion zu formulieren, welcher der doppelten Werte relevant ist
Ist ein wenig Herumgebastel, kann aber vermutlich gelöst werden.
Schöne Grüße,
Martin
Also ich habe folgendes Problem. Ich möchte ganze Zeilen vergleichen und die Dubletten herausfinden.
Konkret
Zeile 1 Apfel; Birne; rot; blau; 123
Zeile 2 Kirsche; Ananas; rot, blau; 123
Zeile 3 Apfel; Birne; rot; blau; 123
Zeile 4 Himbeere; Birne, rot; blau; 456
Die Zeilen 2 und 3 sind identisch. Eine einfache Idee??
Korrektur!
Die Zeilen 1 und 3 sind natürlich identisch.
Hallo Thomas,
eine sehr pragmatische Lösung wäre, die Inhalte sämtlicher Zellen einer Zeile in einer Hilfsspalte zusammenzufassen (=A1&B1&C1&D1) und dann über die bedingte Formatierung die Duplikate in dieser Spalte markieren zu lassen.
Schöne Grüße,
Martin
Martin, du bist einfach Klasse!
Dankeschön, Eve. Das hört man gerne 🙂