Ja, ich bekenne mich schuldig: ich bin nicht der große Diagramm-Freund. Meistens bevorzuge ich in Excel ganz klassisch Listen, Tabellen und Pivot-Tabellen. Aber manchmal ist ein Chart eben doch die bessere Darstellungsform. Und wie heißt es so schön: Ein Bild sagt mehr als 1000 Worte.
Daher springe ich heute über meinen Schatten, verlasse ich meinen geliebten Datenfriedhof und zeige dir, wie man aus einem langweiligen Säulendiagramm einen echten Blickfang erstellt.
Und so geht’s:

Beispieldatei herunterladen
Anfang und Ende
Damit du gleich am Anfang eine Vorstellung vom Ergebnis bekommst, beginnen wir mit dem Ende. Eine Zahlenreihe soll in einem Säulendiagramm dargestellt werden. Das Standarddiagramm in Excel sieht aus wie in Variante A. Mit ein paar Tricks kann das aber auch aussehen wie in Variante B:
Über Geschmack lässt sich bekanntlich streiten. Aber ich finde, mit Variante B kann man seinen Chef deutlich stärker beeindrucken 🙂
Übrigens, ein paar andere interessante Diagramm findest du beispielsweise in diesen beiden Artikeln:
Forecast-Diagramm mit Pfiff
Wie macht man eigentlich… ein Tacho-Diagramm?
Ausgangslage für mein heutiges Beispiel ist eine kleine Tabelle mit Angaben zur Stromerzeugung aus erneuerbaren Energien in den vergangenen 10 Jahren:
Für ein normales Säulendiagramm würde das schon reichen. Damit ich aber die gewünschte schönere Darstellung hinbekomme, brauche ich noch eine Hilfsspalte. Der Grund dafür ist, dass es sich um ein gestapeltes Säulendiagrammm mit zwei Datenreihen handelt:
=MAX($B$4:$B$13)-B4
Die Formel in der Hilfsspalte berechnet den Maximalwert der Tabelle und zieht davon den aktuellen Wert der jeweiligen Zeile ab. Addiert man nun die beiden Werte, kommt für jede Zeile das gleiche Ergebnis heraus (in meinem Beispiel wäre das 275). Wozu das gut ist, wird gleich klar.
Das Diagramm wird erstellt
Im nächsten Schritt werden die Tabellendaten markiert und über das Einfügen-Menü ein gestapeltes Säulendiagramm (100%) erstellt:
Gar nicht mal so schön, oder?
Da die Spalte mit den Jahreszahlen fälschlicherweise als Datenreihe interpretiert wird, passen wir den Datenbereich an. Am einfachsten geht das, indem man die linke untere Ecke des aktuellen Datenbereichs mit der Maus anklickt und bei gedrückt gehaltener Maustaste ein Stück nach rechts zieht, so dass nur die beiden echten Datenspalten markiert sind:
Damit auf der X-Achse die Jahreszahlen angezeigt werden, muss noch etwas nachgebessert werden. Über das Menü „Diagrammentwurf | Daten auswählen“ kann durch einen Klick auf die Bearbeiten-Schaltfläche ein neuer Bereich für die horizontale Achsenbeschriftung festgelegt werden:
Da weder die Gitternetzlinien noch die Legende oder die Y-Achsenbeschriftung benötigt werden, entferne ich die Häkchen für diese drei Elemente:
Die Säulen werden angepasst
Als nächstes nehmen wir uns die Säulen vor: Ich klicke eine beliebige Säule an und rufe mit der Tastenkombination Strg+1 (wichtig: die 1 über dem Buchstabenfeld, nicht die vom Ziffernfeld. Danke an meinen Leser Martin für den Hinweis) das Menü zum Formatieren der Datenreihen auf. Der wird die Abstandsbreite auf 0% gesetzt, was zu folgendem Ergebnis führt:
Jetzt wird die obere (bei mir orange) Datenreihe angeklickt und die Füllfarbe auf weiß geändert:
Nun kommt die untere (bei mir blaugrüne) Datenreihe dran, hier wird die Füllung ganz entfernt:
Ein weißes Diagramm mit weißen bzw. leeren Säulen? Das wird ja immer schlimmer! Gemach, mein Freund, gemach. Das wird gleich geändert.
Das Hintergrundbild wird eingefügt
Der Zweck der ganzen Übung war es ja, eine zu dem Zahlenmaterial passendes Foto einzufügen. Entweder hast du bereits ein passendes Foto auf deiner Festplatte gespeichert oder du greifst auf entsprechende Online-Quellen zu. Über das Menü „Einfügen | Bilder“ kannst du dir das gewünschte Bild irgendwo neben dem Diagramm auf dem Arbeitsblatt einfügen:
Danach kopierst du das soeben eingefügte Foto mit Strg+C in die Zwischenablage. Nun markierst du das Diagramm und wählst im Arbeitsbereich rechts über das kleine Dropdown-Menü das Element „Zeichnungsfläche“ aus:
Dort kannst du für die Füllung die Option „Bild- oder Texturfüllung auswählen und dann auf die Schaltfläche „Zwischenablage“ klicken, so dass das Foto jetzt im Diagramm erscheint:
Da die untere Säulen keine Füllung haben und die oberen hingegen eine weiße Füllfarbe, scheint das Foto nur durch die unteren Säulen hindurch.
Sieht doch gleich besser aus!
Etwas Finetuning zum Schluss
Für eine bessere Lesbarkeit und Abgrenzung der Säulen klicken wir nochmal die untere Datenreihe an fügen einen weißen, dicken Rahmen der Stärke 4 Punkt ein.
Jetzt müssen wir nur noch einen geeigneten Diagrammtitel einfügen und fertig ist unser Säulendiagramm… Fast! Denn die Säulenbeschriftung fehlt noch.
Ein kleiner Trick bei der Beschriftung
Wenn wir jetzt einfach die Datenbeschriftung hinzufügen, dann wird leider wieder deutlich, dass es sich ja eigentlich um zwei aufeinander gestapelte Datenreihen handelt:
Wir wollen aber nur eine Beschriftung, und zwar oberhalb der farbigen Datenbalken. Also entfernen wir erst einmal wieder das Häkchen bei den Datenbeschriftungen. Stattdessen führen wir einen Rechtsklick nur auf die oberen, weißen Säulen aus und wählen aus dem Kontextmenü „Datenbeschriftungen hinzufügen“:
Da es sich hierbei aber um die falschen Werte handelt, ändern wir die Beschriftungsoptionen:
Die Optionen „Wert“ und „Führungslinien anzeigen“ werden nicht benötigt und daher abgewählt, dafür setzen wir die Position auf „Am Anfang innerhalb“ und unten beim Zahlenformat das Häkchen „Mit Quelle“ verknüpfen:
Wenn wir jetzt in der Datentabelle noch ein benutzerdefiniertes Zahlenformat festlegen, wird dank des zuvor gesetzten Häkchens dieses Format auch im Diagramm angezeigt:
Auch wenn es beim Lesen und Nachbauen nach viel Arbeit ausgesehen hat, ist es bei näherer Betrachtung eigentlich gar nicht so schlimm, oder?
Dann wünsche ich dir viel Spaß dabei, wenn du bei deiner Chefin zukünftig mit deinen neuen Säulendiagrammen Eindruck schindest!

P.S. Die Lösung ist immer einfach. Man muss sie nur finden.
(Alexander Solschenizyn)
P.P.S. Das Problem sitzt meistens vor dem Computer.



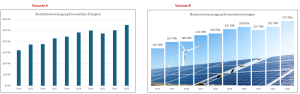
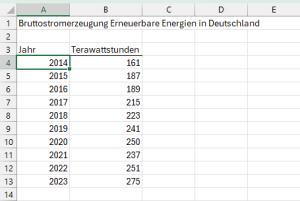
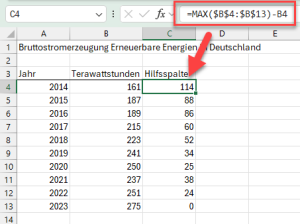
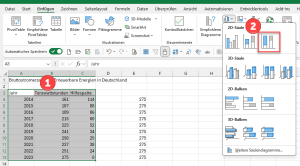
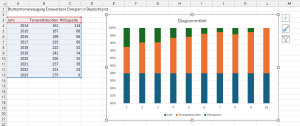
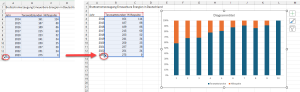
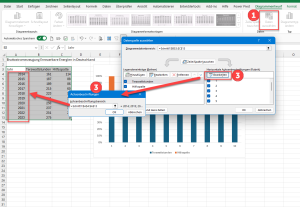
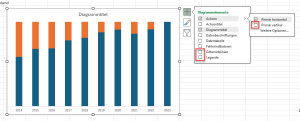
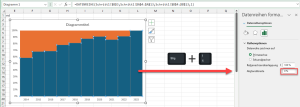
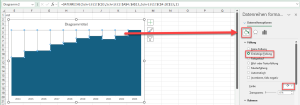
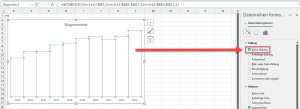
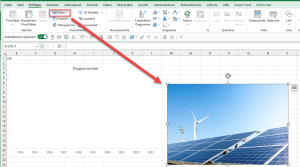


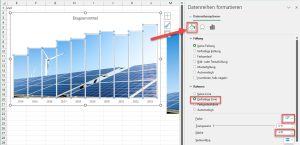
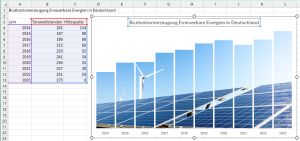

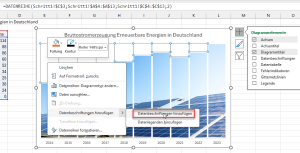
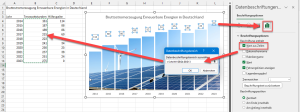
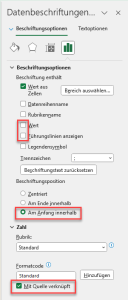
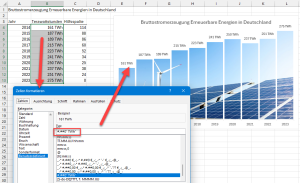
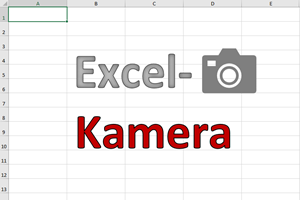
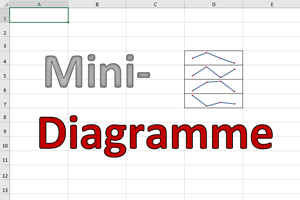

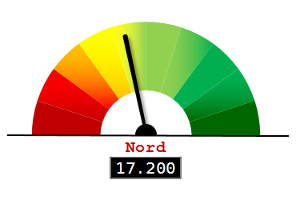
Martin, du hast recht‘
Das Problem sitzt vor dem Computer.
Habe bisher nicht die Notwendigkeit gesehen etwas mit Diagrammen darzustellen (wusste auch nie so wirklich, wie ich das am Besten anstelle)- zu erklären. Aber wenn schon – denn schon so schön, wie hier von dir erklärt und dargestellt.
Nun erklären meine Aufzeichnungen auch bildlich viel besser die positive wie auch negative Entwicklung von Verbräuchen.
Danke sagt
Rudolf
Hallo Rudolf,
vielen Dank für das Feedback. Und es freut mich, dass du gleich einen Anwendungsfall für das Diagramm gefunden hast.
Schöne Grüße,
Martin
Moin Martin.
Danke für eine weitere Diagramm-Variante. So angepasst gibt es natürlich nur Lob vom Chef.
Kleine Anmerkung, mit Strg & der 1 auf dem Num-Block (Bild der Taste bei dir im Bild: Säulen werden angepasst) startet bei mir das Menü zum Formatieren der Datenreihen nicht. Ich muss die 1 vom Tastenfeld nehmen.
Viele Grüße aus Hamburg von Martin
Hallo Martin,
du hast natürlich recht, die abgebildete Taste war falsch, es muss die 1 über dem Buchstabenfeld sein. Ich habe das Bild jetzt geändert und im Text auch nochmal klargestellt.
Vielen Dank für den Hinweis!
Schöne Grüße,
Martin