Auch wenn du mit Statistik eher auf Kriegsfuß stehst (so wie ich), könnte die heute vorgestellte Funktion für dich interessant sein: Es geht um die HÄUFIGKEIT.
Du bist Lehrer und möchtest die Ergebnisse der letzten Schulaufgabe zusammengefasst haben? Wie viele Einser, Zweier oder Dreier wurden geschrieben?
Du arbeitest in der Personalabteilung und möchtest die Verteilung der Mitarbeiter nach Altersklassen bestimmen?
Du bist Vertriebscontroller und möchtest kalkulieren, in welchem Preissegment ein Produkt am häufigsten verkauft wurde?
Dann solltest du diese Funktion kennen!
Und so geht’s:
Die HÄUFIGKEIT-Funktion
Wie eingangs erwähnt, handelt es sich um eine statistische Funktion, mit der die Verteilung der Werte einer Liste auf bestimmte Klassen berechnet wird.
=HÄUFIGKEIT(Daten;Klasse)
Bei den Daten muss es sich um numerische Werte handeln, die in einer Liste angeordnet sind.
Die Klassen stellen die Intervalle dar, denen die Werte zugeordnet werden sollen.
An einem Beispiel wird das ganze leichter verständlich (die Beispieldatei kannst du bei Bedarf hier herunterladen). Ein geplagter Lehrer möchte eine Klassenarbeit auswerten, um zu wissen, ob er sich angesichts der Ergebnisse einen Rüffel beim Rektor abholen muss. Und das könnte so aussehen:
(Hinweis: Alle Namen sind selbstverständlich frei erfunden)
Rechts neben der Notenliste kommt nun in Spalte F die HÄUFIGKEIT-Funktion zum Einsatz:
Bei der HÄUFIGKEIT-Funktion handelt es sich um eine sogenannte Matrix-Funktion. Damit das korrekte Ergebnis berechnet wird, muss Folgendes beachtet werden:
- Bereits vor der Eingabe der Funktion muss der gesamte Eingabe markiert werden. Im Bild oben ist das der Bereich von F2:F8
- Die Funktion muss als Matrix-Funktion eingeben werden und daher zwingend mit Strg+Umschalt+Eingabe abgeschlossen werden
Wenn du dich jetzt fragst, warum ich auch die Zelle F8 markiert habe: In diesem speziellen Fall wäre das tatsächlich nicht unbedingt notwendig gewesen, da es ja nur die Noten 1 – 6 gibt.
Die HÄUFIGKEIT-Funktion wird oft in Bereichen eingesetzt, wo es wichtig ist, dass man auch alle Werte sieht, die oberhalb des letzten angegebenen Intervalls liegen. Ansonsten besteht die Gefahr, dass Ergebnisse versehentlich unter den Tisch fallen, nur weil man die oberste Klasse zu knapp gewählt hat. Daher solltest du dir angewöhnen, immer eine zusätzliche Zelle zu markieren.
Wenn du die Formel jetzt mit Strg+Umschalt+Eingabe übernommen hast, wirst du auch sofort mit dem Ergebnis der Klassenarbeit konfrontiert:
Dass es sich um eine Matrix-Funktion handelt, erkennst du jetzt auch an den geschweiften Klammern, die in der Eingabezeile angezeigt werden.
Da du ein Excel-affiner Lehrer bist, hast du dir mit der SUMMENPRODUKT-Funktion auch gleich noch den Schnitt ausgerechnet (und dir mit dem Ergebnis die Watschn beim Rektor vermutlich erspart):
Beispiel 2: Altersklassen
Als Mitarbeiter der Personalabteilung hast du die Aufgabe, du die Belegschaft in Altersklassen einzuteilen. Auch dafür ist die HÄUFIGKEIT-Funktion bestens geeignet:
Auch hier bitte nicht vergessen: Die Eingabe mit Strg+Umschalt+Enter abschließen.
Bei den Altersklassen handelt es sich immer um „bis einschließlich“-Angaben, wobei die Werte größer als die vorhergehende Klasse sein müssen. An unserem Beispiel bedeutet die Klasse 40 also: Alle Mitarbeiter bis einschließlich 40 Jahre und älter als 30.
Wie man an diesem Beispiel erkennt, gibt es 10 Mitarbeiter, die älter als 60 Jahre sind. Hätte man bei der Eingabe der Funktion die zusätzliche Zelle nicht markiert, wären diese Kollegen bei der Auswertung nicht berücksichtigt worden:
Die Matrix ändern
Was mache ich, wenn ich nachträglich zusätzliche Klassen benötige oder vorhandene wieder entfernen möchte? Wenn du jetzt versuchst, einfach eine neue Zeile in der Häufigkeitstabelle einzufügen oder eine vorhandene zu löschen, wirst du folgende Fehlermeldung erhalten:
Das gleiche passiert, wenn du nur eine einzelene Zelle in Spalte F ändern möchtest. Der Grund dafür ist, dass alle Zellen mit der HÄUFIGKEIT-Funktion als eine einzige Matrix eingegeben wurden (du erinnerst dich: zu Beginn wurden erst alle Zellen markiert). Für eine nachträgliche Änderung muss die Matrix erst wieder aufgehoben werden.
Dazu markierst du einfach wieder alle Zellen, die diese Funktion enthalten, aktivierst in der ersten Zelle mit F2 den Bearbeitungsmodus (oder klickst oben in die Bearbeitungszeile) und schließt dann die Eingabe ohne Änderung sofort wieder mit Strg+Eingabe ab. Diesmal also ohne die Umschalt-Taste! Dadurch wird die Funktion als normale Funktion in alle markierten Zellen übernommen und die Matrix aufgelöst.
Jetzt kannst du alle gewünschten Änderungen vornehmen (Zeilen einfügen, löschen etc). Aber nicht vergessen: Zum Schluss muss alles wieder als Matrix-Funktion eingegeben werden!
Man sieht also, diese Funktion kann dir insbesondere bei großen Listen sehr viel Arbeit sparen. Eine wesentliche Einschränkung gibt es aber:
Die HÄUFIGKEIT-Funktion kann nur mit Zahlen umgehen. Wenn du also beispielsweise wissen möchtest, wie oft ein bestimmter Name in einer Liste vorkommt, kommst du damit nicht so ohne weiteres zum Ziel. Wie man so etwas trotzdem lösen kann, zeige ich in einem der nächsten Artikel.

P.S. Die Lösung ist immer einfach. Man muss sie nur finden.
(Alexander Solschenizyn)
P.P.S. Das Problem sitzt meistens vor dem Computer.



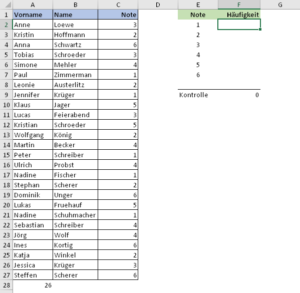
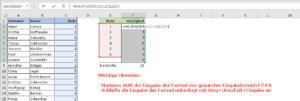
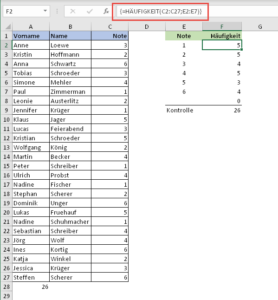
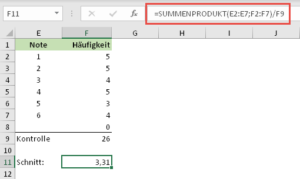
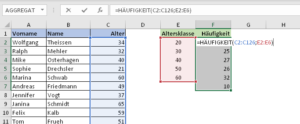
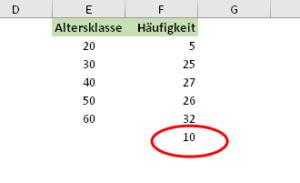
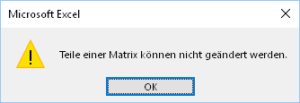
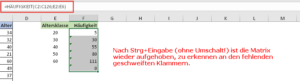




Hallo Martin,
glaube keiner Statistik, die du nicht selbst gefälscht hast:
„Wie man an diesem Beispiel erkennt, gibt es 10 Mitarbeiter, die älter als 6 Jahre sind.“
Ich behaubte, es sind alle älter als 6 😉
Zum eigentlichen Thema: Immer wieder nett, welche Wege zum Ziel führen, auch wenn die Geschichte mit der Matrixfunktion noch immer alles andere als benutzerfreundlich gelöst ist.
Hallo Andi,
hahaha, stimmt, die dürften alle älter als 6 sein 🙂 Werde ich gleich mal ändern.
Was Matrixfunktionen angeht, scheint es mit Excel 2019 zumindest teilweise ein paar Verbesserungen zu geben.
Schöne Grüße,
Martin
Ketzergedanke:
Zählenwenn kleiner gleich links daneben, minus Summe aller weiter oben in der Spalte.
Die Formel ist dann zwar etwas länger, aber flexibler für Änderungen.
Und bei den Altersklassen auch mit „kleiner als“ umsetzbar (wäre hier meine Sichtweise).
Habe ich etwas missverstanden?
Hallo Uwe,
der Ketzergedanke ist vollkommen richtig, auch mit Zählenwenn kommt man ans Ziel.
Aber wie Du schon schreibst, ist die Formel schon etwas umständlicher. Und man braucht eine weitere Formel, um die Werte zu bestimmen, die ggf. außerhalb der höchsten Klasse liegen.
Es ist einfach eine Geschmacksfrage und viele Wegen führen nach Rom 🙂
Schöne Grüße,
Martin
Hallo Martin,
tatsächlich bräuchte ich die Häufigkeit in meinem Problemfall nicht für Zahlen sondern für unterschiedliche Bezeichnungen. Habe ich Deinen Artikel darüber übersehen? Kannst Du mir dafür auch eine Lösung verraten?
Grüße
Michael
Hallo Michael,
wenn es darum geht, herauszufinden, wie oft eine bestimmte Bezeichnung in einer Liste vorkommt, würde ich es mit der Funktion ZÄHLENWENN lösen.
=ZÄHLENWENN(Zu durchsuchende Liste;“Gesuchte Bezeichnung“)
Und wenn du vorher noch eine Liste der eindeutigen Bezeichnungen per Formel generieren möchtest, dann empfehle ich diesen Artikel:
https://www.tabellenexperte.de/liste-nur-mit-eindeutigen-werten-erstellen/
Schöne Grüße,
Martin