Heute stelle ich dir ein mächtiges Instrument vor, mit dem die Möglichkeiten von Excel stark erweitert werden. Mit der Excel-Version 2013 wurden von Microsoft zusätzliche Werkzeuge bereitgestellt, um unter dem Schlagwort „Business Intelligence“ den Umgang mit großen Datenmengen zu erleichtern.
Eines dieser Instrumente heißt Power Query für Excel.
Es handelt sich dabei um ein sogenanntes Add-In, welches für Excel 2010 und 2013 zur Verfügung steht und in die neue Excel-Version 2016 bereits integriert ist.
Die schlechte Nachricht: Für Anwender der Excel-Versionen 2007 und älter ist hier leider Schluss. Dort wird dieses mächtige Add-In leider nicht unterstützt. Vielleicht ein Grund mehr, auf eine aktuelle Excel-Version umzusteigen.
Das Power-Query Add-In installieren
Wenn du bereits Excel 2016 oder neuer (oder Office 365) im Einsatz hast, dann kannst du diesen Abschnitt überspringen. Power-Query gehört hier bereits zum Standardfunktionsumfang und ist im Register „Daten“ in der Werkzeuggruppe „Abrufen und Transformieren“ integriert.
Anwender von Excel 2010 und 2013 können sich das Add-In kostenlos auf der Seite von Microsoft herunterladen:
Microsoft Power Query für Excel
Dort musst du nur noch die zu Deiner Excel-Version passende MSI-Datei auswählen (32 Bit oder 64 Bit). Ein Doppelklick auf die heruntergeladene Datei startet die Installation. Excel darf dabei nicht geöffnet sein:
Nach dem obligatorischen Akzeptieren der Lizenzrichtlinien und der Bestätigung des vorgeschlagenen Installationsortes geht die eigentliche Installation in wenigen Sekunden über die Bühne.
Wenn du nun Excel startest, sollte im Menüband eine neue Registerkarte „Power Query“ sichtbar sein:
Sollte die Registerkarte fehlen, dann muss das Add-In erst aktiviert werden. Dazu öffnen wir die Excel-Optionen und wählen die Kategorie „Add-Ins“:
Unten im Fenster muss in der Auswahlliste „Verwalten“ die Option „COM-Add-Ins“ ausgewählt und mit Klick auf den Gehe zu-Knopf aufgerufen werden. Daraufhin öffnet sich ein Fenster, welches alle bereits installierten COM-Add-Ins auflistet. Hier muss nur noch der Haken vor das Power Query-Add-In gesetzt werden:
Was kann man jetzt damit machen?
Power Query ist im Grunde genommen ein sogenanntes ETL-Tool (Extract – Transform – Load). Es geht also darum, Daten aus unterschiedlichen Quellen zu extrahieren, nach gewissen Regeln umzuwandeln und anschließend in eine Excel-Tabelle zu laden.
Hier eine kleine Auswahl der möglichen Datenquellen und -formate, mit denen Power Query umgehen kann:
- Excel-Dateien
- CSV
- XML
- Text-Dateien
- Access-Datenbanken
- SQL-Datenbanken
- Microsoft Azure Marketplace
- Webseiten
- Facebook (ja, du hast richtig gelesen!)
… und einiges mehr.
„Externe Daten in Excel laden kann ich doch auch ohne Power Query“
Das ist zum Teil richtig. Aber nicht annähernd so leistungsfähig, wie mit Power Query. Eine der vielen Stärken dieses Add-In’s liegt im Umgang mit großen Datenmengen, bei dem ein „nacktes“ Excel in die Knie gehen würde.
Aber eins nach dem anderen. In diesem Artikel wollen wir uns den grundlegenden Umgang mit diesem mächtigen Instrument ansehen.
Power Query – das erste Mal
Ich habe dazu von Yahoo-Finance eine CSV-Datei mit historischen DAX-Werten heruntergeladen. Du kannst dir auf Yahoo selbst die entsprechenden Daten generieren (hier der Link dazu) oder die von mir schon vorbereitete CSV-Datei hier herunterladen.
Die Original-Tabelle auf Yahoo sieht so aus:
In der Registerkarte „Power Query“ klicke ich die Schaltfläche „Aus Datei“ und wähle dort die Option „Aus CSV laden“:
Nachdem ich die Datei ausgewählt habe, wird sie nach wenigen Augenblicken in einem neuen Fenster – dem Abfrage-Editor – angezeigt:
Bevor wir uns näher mit dem Editor beschäftigen werden, springt eine Sache gleich ins Auge. Wenn wir die ursprüngliche Ansicht auf Yahoo mit der jetzt dargestellten Tabelle vergleichen, dann werden hier ganz offensichtlich die DAX-Werte nicht korrekt dargestellt:
Wenn man die importierte CSV-Datei in einem Texteditor öffnet, sieht man auch das Original-Format:
Das geht ja schon gut los! wirst du jetzt sagen.
Zum Glück, sage ich. Denn damit kann ich gleich eine Besonderheit in Power Query demonstrieren, die du bald sehr schätzen wirst. Rechts neben der Tabelle gibt es einen Bereich namens Abfrageeinstellungen. Im unteren Kasten befindet sich eine Liste der angewendeten Schritte:
Dabei handelt es sich um ein Protokoll sämtlicher Aktivitäten, die an der Tabelle bisher vorgenommen wurden (genau genommen ist es keine Tabelle, sondern das Ergebnis einer Abfrage). Der letzte angezeigte Schritt „Geänderter Typ“ besagt, dass am Datentyp etwas verändert wurde. Wenn ich nun den vorhergehenden Schritt mit der Maus anklicke, wird das Protokoll sozusagen um einen Schritt zurückgedreht und die Tabelle wird so angezeigt, wie sie vor der Typenänderung aussah:
Wir befinden uns jetzt auf dem Schritt „Höher gestufte Header“. Was hier passiert ist wird deutlich, wenn wir noch einen Schritt zurückgehen, also auf „Quelle“:
Power Query hat hier korrekt angenommen, dass die erste Zeile der Quelldatei die Spaltenüberschriften enthält und diese entsprechend in den Tabellenkopf übernommen. Bei der Interpretation des Zahlenformats war es mit der Intelligenz jedoch nicht so weit her, wie wir vorhin gesehen haben. Daher entferne ich den letzten Schritt in der Liste einfach, indem ich auf das Kreuz vor der Bezeichnung „Geänderter Typ“ klicke:
Erste eigene Transformationen
Jetzt wollen wir unsere Tabelle ein wenig anpassen. Die letzte Spalte interessiert mich gar nicht und soll daher entfernt werden. Dazu klicke ich irgendwo in die betroffene Spalte oder markiere sie komplett über den Spaltenkopf und klicke dann auf die Schaltfläche „Spalten entfernen“:
Damit verschwindet die Spalte und es erscheint gleichzeitig ein neuer Eintrag in der Liste der angewendeten Schritte:
Solltest du jetzt versehentlich die falsche Spalte(n) gelöscht haben dann reicht es, diesen letzten Schritt zu entfernen, indem du auf das rote Kreuz vor „Entfernte Spalten“ klickst. Probiere es aus!
Als nächstes wollen wir die Dax-Werte in einem vernünftigen Zahlenformat angezeigt bekommen. Da zumindest in Deutschland und Österreich die Dezimalstellen üblicherweise durch ein Komma getrennt werden, ersetzen wir die in der Liste vorhandenen Punkte durch ein Komma. Dazu klicke ich in der ersten Wertespalte oben auf den Spaltenkopf („Open“), halte die Umschalt-Taste gedrückt und klicke dann auf den Spaltenkopf der letzten Spalte („Volume“), um alle Wertespalten zu markieren:
In der Registerkarte „Transformieren“ klicke ich jetzt die Schaltfläche „Werte ersetzen“. Im folgenden Fenster trage ich unter „Zu suchender Wert“ den Punkt ein und im Feld „Ersetzen durch“ das Komma:
Kommen wir nun zur letzten Transformation für heute und ändern noch den Datentyp von Text in Dezimalzahl:
Das soll für’s erste reichen. Auch hier wieder der Hinweis auf die Liste der angewendeten Schritte und damit die Möglichkeit, jede einzelne Transformation wieder rückgängig zu machen:
Und zurück zu Excel
Nachdem jetzt alle Änderungen gemacht sind, wollen wir die Ergebnisse zurück an Excel übergeben. Dies erfolgt über die Schaltfläche „Schließen & Laden“ im Register „Start“:
Damit wird in Excel eine formatierte Tabelle erzeugt, die nun mit allen in Excel zur Verfügung stehenden Mitteln weiterverarbeitet werden kann. Gleichzeitig wird rechts außen die zugrunde liegende Power Query Abfrage gezeigt:
Ein Doppelklick auf den Abfragenamen bringt dich wieder zurück in den Abfrage-Editor.
Was bringt’s?
Verglichen mit einem direkten Import der CSV-Datei in Excel ergeben sich beim Einsatz von Power Query vor allem dann erhebliche Vorteile, wenn die Quelldaten regelmäßig aktualisiert werden.
Um beim Beispiel unserer Dax-Werte zu bleiben:
Angenommen, es wird täglich eine neue CSV-Datei mit gleichem Aufbau und unter gleichem Namen im Quellverzeichnis bereitgestellt, dann ist mit zwei Klicks die Datei in Excel aktualisiert – einschließlich aller vorgenommenen Anpassungen. Denn im Hintergrund arbeitet Power Query alle protokollierten Transformations-Schritte komplett ab.
Es reicht ein Rechtsklick auf den Abfragenamen und die Auswahl der Option „Aktualisieren“, um die neuesten Werte in deiner Excel-Tabelle zu erhalten:
Der heutige Artikel sollte einen kleine Vorgeschmack auf das geben, was mit Power Query alles möglich ist. Nächste Woche werden wir uns ansehen, wie man mit mehreren Quelldaten arbeitet und diese miteinander verknüpft.
Also: Stay tuned! (oder auf bayerisch: Dro bleim!)

P.S. Die Lösung ist immer einfach. Man muss sie nur finden.
(Alexander Solschenizyn)
P.P.S. Das Problem sitzt meistens vor dem Computer.



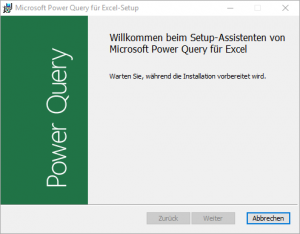
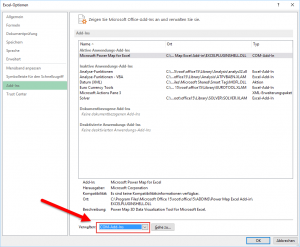
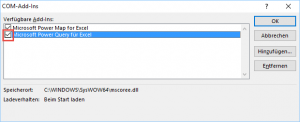
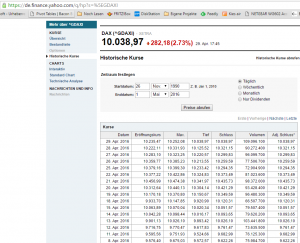
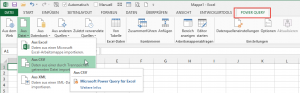
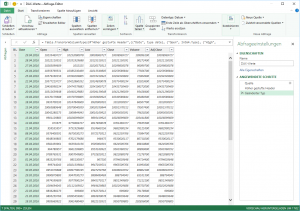
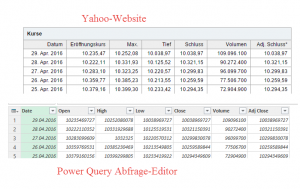
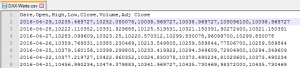
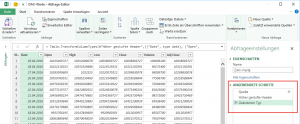
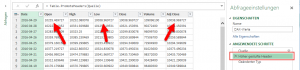
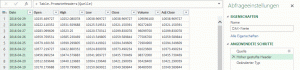
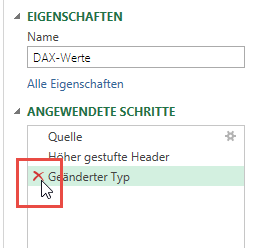
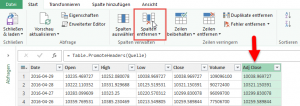
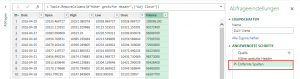
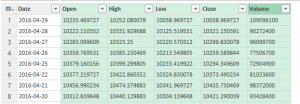
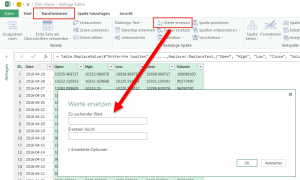
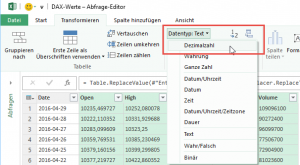
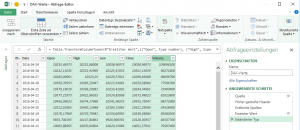
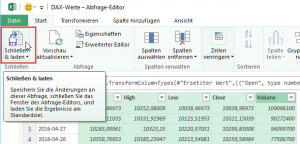
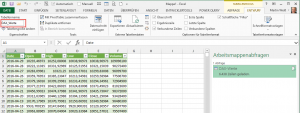
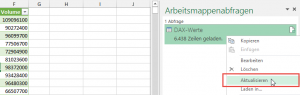




Pingback: Einführung in Power-Query – Teil 2 | Der Tabellen-Experte
Hallo Martin,
ich verfolge seit Kurzem deinen Newsletter und ich bin total begeistert, was man alles von dir lernen kann. Spitze, weiter so.
Sag Bescheid, wenn dein neues Buch erscheint, dass du heute angekündigt hast, ich werde eine treue Leserin sein 🙂
Nun zu meiner Frage:
Hast du hier auch schon das Thema „Power Pivot“ behandelt? Wenn ja, könntest du mir bitte einen Link schicken?
Vielen Dank und viele Grüße aus dem Schwarzwald.
Hallo Patrizia,
vielen Dank für das nette Feedback, das freut mich sehr. Das Buch wird noch eine ganze Weile dauern, denn ich habe erst damit angefangen. Die Veröffentlichung ist angepeilt für den Sommer nächsten Jahres und ich hoffe, Du hast noch so lange Geduld
Das Thema Power Pivot habe ich auf dem Blog noch nicht behandelt. Der Grund ist relativ pragmatisch: Power Pivot ist leider nur in ganz bestimmten Excel-Versionen überhaupt verfügbar und damit für viele Anwender nicht erreichbar. Auch mir war das erst bewußt, als ich irgendwann meine Standalone-Excel-Version 2013 (wo es noch verfügbar war) durch eine Excel-365-Home-Version ersetzt habe, in der es nicht mehr enthalten ist (Power-Query hingegen schon…)
Daher wird es dazu auf absehbare Zeit auch keinen Artikel geben.
Schöne Grüße aus Bayern,
Martin
Hallo Martin,
die Registrierung für deinen Newsletter funktioniert leider nicht 🙂
Hallo Walter,
ich habe es gerade nochmal getestet und bei mir hat es einwandfrei funktioniert. Wie hat sich das Problem bei Dir dargestellt: Gab es irgendwo eine Fehlermeldung? Von welcher Seite aus hattest Du versucht, Dich anzumelden?
Wenn Du möchtest, kann ich Dich auch gerne manuell in den Verteiler aufnehmen. Einfach eine kurze E-Mail an info@tabellenexperte.de schicken.
Schöne Grüße,
Martin
Moin Martin,
bin vor kurzem über Deinen Blog gestolpert, weil ich mich über Power Query informieren wollte. Um dieses Tool wird soviel Werbung gemacht, dass der unbedarfte User meint, es unbedingt haben zu müssen. Aber eigentlich braucht man dazu keine neue Excelversion. Ich arbeite mit der Officeversion 2003 Professional. Dort sind die Funktionen, die Du hier angesprochen hast, schon integriert. Sie heißen nur anders.
Nehmen wir mal das Beispiel aus diesem Beitrag. Eine CSV-Datei kann man auch als externe Datei ansehen und diese dementsprechend nach Excel importieren. Der Importdialog ist eine Sache von wenigen Klicks. Die sind innerhalb einer Minute erledigt. Ich kann dabei das Datumsformat und auch den Dezimaltrenner festlegen, ebenso ob Zahlen als Standard oder Text interpretiert werden sollen. Danach noch ein Short cut Strg + Umschalttaste + 1, und die Zahlen sind mit zwei Dezimalstellen versehen. Ebenfalls kann ich meine Importeinstellungen unter Daten -> Externe Daten importieren -> Datenbereichseigenschaften speichern. Damit ist meine Datei dann beim nächsten Aufruf mit wenigen Klicks aktualisiert.
Was also kann Power Query so supergut, dass man es unbedingt haben muss? Und wie erleichtert es die Arbeit? Ich habe den Eindruck, dass da einfach nur mehr herum geklickt wird.
LG Sabine
Hallo Sabine,
wenn es nur um den reinen Import von externen Daten (wie z.B. CSV) geht, dann braucht man sicherlich kein Power Query. Seine wahren Stärken spielt das Tool z.B. aus,
– wenn es um den Umgang mit großen Datenmengen geht,
– wenn die Daten noch während des Imports in irgendeiner Form transformiert werden sollen (z.B. Spalten nach bestimmten Kriterien zusammenfassen, leere Zeilen entfernen, Berechnungen durchführen etc)
– wenn mehrere Quelldatenbestände miteinander verknüpft werden sollen (Join)
Power Query ist – wie im Artikel geschrieben – ein ETL-Tool (extract – transform – load), und das geht über den reinen Import eben deutlich hinaus.
Viele dieser Funktionen kann man grundsätzlich auch ohne Power Query und mit normalen Excel-Funktionen bewerkstelligen. Nur manche davon eben viel mühsamer und langsamer (wer schon mal versucht hat, über einen SVERWEIS zwei Tabellen mit je mehr als 20.000 Datensätzen zusammenzuführen, weiß was ich meine)
Wer keine großen Datenbestände verarbeiten muss, kann auf Power Query ganz gut verzichten. Ebenso, wenn es nur um einen einfachen Datenimport geht. Wenn es jedoch ein wenig mehr sein soll (siehe Aufzählung oben), dann lohnt sich ein näherer Blick auf das Tool. Und insbesondere dann, wenn bestimmte Abläufe nicht nur einmalig, sondern regelmäßig stattfinden sollen, macht sich Power Query auf jeden Fall bezahlt.
Schöne Grüße,
Martin
Moin Martin,
danke für die schnelle Antwort. Überzeugen tut mich das allerdings nicht so recht. Was viele User anscheinend nicht wissen, ist, dass es seit Version 2003 MS Query gibt, sozusagen den Vorläufer von Power Query. Damit kann man ebenfalls Tabellen verknüpfen. Das geht dort auf zwei verschiedene Arten. Einmal Datensatz für Datensatz (dauert ziemlich lange) und einmal gruppiert. Letzteres geht ziemlich schnell. Ist Power Query bei ersterem schneller als MS Query?
Eine Funktion, die ich bei Power Query auch nicht so ganz verstehe, ist z. B. das Entpivotieren von Tabellen. Wozu wird das gebraucht? Was ist der praktische Einsatz dafür im Geschäftsleben? Sorry für meine dummen Fragen, aber ich steh da wirklich auf dem Schlauch.
LG Sabine
Hallo Sabine,
ja, Power Query ist vermutlich letztendlich eine Weiterentwicklung von MS Query. Auch dort konnte man, wie Du schon sagst, Tabellen miteinander verknüpfen. Ich bin jetzt kein MS Query-Profi, aber soweit ich weiß, sind die Möglichkeiten für weitergehende Transformationen dort sehr eingeschränkt. Power Query bietet in dem Abfrageeditor dafür sehr viele Möglichkeiten. Ob es schneller ist? Keine Ahnung. Aber es für meinen Geschmack sehr benutzerfreundlich aufgebaut, so dass man sehr schnell brauchbare Ergebnisse erzielen kann. Was in meinen Augen auch ein Vorteil ist: Power Query protokolliert jeden einzelnen Transformationsschritt in einer Liste (z.B. Datei öffnen, erste Zeile als Feldnamen übernehmen, Leerzeilen entfernen etc) und jeder dieser Schritte lässt sich bei Bedarf einzeln wieder zurückdrehen.
Das Entpivotieren ist dann eine praktische Angelegenheit, wenn Daten in einer Pivot-Tabelle ausgewertet werden sollen, die Quelldaten aber nicht in einer vernünftigen Liste vorliegen, sondern bereits als Kreuztabelle. Andreas Thehos demonstriert das sehr schön in einem Video: https://www.youtube.com/watch?v=_ZuvBjhCu9A
Um so etwas ohne PowerPivot hinzubekommen, wären relativ komplizierte Formeln notwendig.
Am Ende bleibt wie immer die Frage: Brauche ich so etwas überhaupt? PowerQuery für sich genommen wird vermutlich für die wenigsten Anwender Grund genug sein, eine neue Excel-Version anzuschaffen (Minimalvoraussetzung ist Excel 2010, dort kann es über ein Add-In integriert werden). Wenn Du aber wirklich viel mit externen Daten und/oder großen Datenmengen arbeitest, könnte es sich vielleicht lohnen.
Schöne Grüße,
Martin
Hallo Martin,
auch für mich erschließt sich der Vorteil von PowerQuerry gegenüber den herkömlichen Excel-Bordmitteln noch nicht ganz. Den Import dieser Tabelle inklusiv der Formatsänderungen kann ich doch auch einfach über ein Makro realisieren. Das Makro einmal erstellt (so, wie die Querry einmal erstellt werden muss) läuft der Datenimport auch hier voll automatisiert.
Ich sehe sogar mehr Vorteile im Makro, da ich durch die Anpassung des VBA-Code noch auf individuelle Eigenheiten der zu importierenden Daten eingehen kan, wie zB. dass die Tabelle nicht immer im gleich Blattbereich liegt, sondern mal eine Zeile höher/tiefer beginnt. Auch SVerweise nach dem Import lassen sich so umsetzen.
Wo ist also der Vorteil?
Gruß Matti
Hallo Mattheo,
in Excel gibt es fast immer mehrere Möglichkeiten zum Ziel zu kommen. PowerQuery ist eine davon. VBA/Makro wäre eine weitere Möglichkeit. Das setzt aber voraus, dass der Anwender auch mit VBA umgehen kann, was ich beim „Otto-Normaluser“ nicht zwingend voraussetzen würde. Klar, mit PowerQuery sind die meisten Excel-Benutzer vermutlich auch noch nicht in Berührung gekommen, aber der Einstieg dürfte hier leichter fallen, als in die VBA-Programmierung.
Aber wie gesagt: Es geht mir nicht um richtig oder falsch. Ich möchte nur einen Weg aufzeigen. Und wenn man sich mal ein wenig mit PowerQuery beschäftigt hat, fallen einem plötzlich noch ganz andere Anwendungsmöglichkeiten dafür ein.
Schöne Grüße,
Martin
Hallo Martin,
vielleicht kannst du mir bei meinem Problem helfen, ich bin langsam am verzweifeln.
Ich habe zweit Tabellen in einen Excel Datei, aus diesen zwei Tabellen soll eine gesamt Tabelle erstellt werden. die Tabellen sind identisch aufgebaut. die Tabelle 1 und Tabelle 2 sollen beibehalten werden und an denen wird weiter gearbeitet, die Gesamte Tabelle soll dann die Daten aus den Tabelle 1 und Tabelle 2 ziehen und automatisch aktualisiert werden.
wie mach ich das? welche Methoden gibt da.
Ich habe z.b. Konsolidieren ausprobiert, das klappt eigentlich ganz gut, nur wenn ich in der Tabelle 1 und / oder Tabelle 2 eine Zeile da zufüge oder entferne aktualisiert er dies nicht automatisch, das muss ich Manuel aktualisieren. bei meine Tabelle soll aber die gesamt Tabelle sich auch automatisch aktualisieren könne wenn eine neue Zeile dazu kommt, oder eine Zeile gelöscht wird.
kannst du mir da weiter helfen?
danke in voraus für deine Hilfe
schöne Grüße
Natalia
Hallo Natalia,
auch dafür wäre PowerQuery bestens geeignet. Allerdings ist das nicht mal eben mit zwei Sätzen erklärt. Daher nur ein paar Hinweise:
Am Ende sollte damit ein neues Arbeitsblatt entstehen, in dem die zusammengefügten Tabellen enthalten sind. Und die kann man dann jederzeit über „Abfragen aktualisieren“ wieder auf den neuesten Stand bringen.
Schöne Grüße,
Martin
Hallo Martin,
danke für die Antwort.
Ich habe diese Methode auch ausprobiert.
Mein Problem ist das die Tabelle soll sich selber Automatisch aktualisieren und nicht Manuel, das ist der Knackpunkt den ich nicht lösen kann. 🙂
Hast du da einen Tipp für mich.
ich habe auch schon mit Makro probiert, leider wird das von Programm wo die Excel Tabelle liegt nicht angenommen. Also Makro mit automatischen Zeit Update funktioniert auch nicht.
schöne Grüße
Natalia
Hallo Natalia,
du kannst in den Abfrageeigenschaften einstellen, dass die Abfrage alle x Minuten aktualisiert werden soll:
Register Daten | Abfragen und Verbindungen -> Rechtsklick auf die gewünschte Abfrage und dann „Eigenschaften“
Das geht ganz ohne Makro.
Schöne Grüße,
Martin
Hallo Martin,
Ich habe ein Problem beim Thema Dezimalstellen. Über ODBC greife ich eine DB2 ohne Query-Assistenten ab (Excel 2016), dabei werden mir alle Werte die eigentlich in EUR und Cent sind, nur in EUR angezeigt, also um das 100-fache zu groß.
Wenn ich die gleiche Datei via Q-Assistenten Abfrage erhalte ich die Werte im richtigen Format. Nachdem der Weg ohne Assistenten so seine Vorteile hat (keine Erneute PW-Eingabe bei jeder Änderung; Bearbeitungsmodus im PowerQuery, Vorschau etc.) würde ich gerne wissen an welcher Stelle man was ändern muss, um die Daten im gleichen Format wie über den Query-Assistenten zu erhalten. Ich hab schon glaube ich sämtliche Buttons gedrückt/eingeschalten, aber bisher ohne Erfolg.
Würde mich sehr freuen über Deine Hilfe.
Hallo Florian,
das lässt sich aus der Ferne natürlich nur schwer einschätzen. Im Abfrage-Editor von PowerQuery hast du ja rechts die Liste mit den angewendeten Schritten. Hier wäre der erste Ansatzpunkt:
Lässt sich im ersten Schritt bei der Quelle schon am Format etwas ändern (ich habe leider keine DB2, daher kann ich es nicht simulieren)?
Gibt es ggf. danach Schritte, in denen vielleicht das Datenformat geändert wurde?
Mehr fällt mir spontan nicht ein.
Schöne Grüße,
Martin
Hallo Martin,
ich suche Power Query für meinen Mac mit BS High Sierra. Hast Du einen Tip wo ich das Add In für Excel 16.10. bekomme??
Danke für eine Antwort
Hallo Klaus,
da muss ich Dich leider enttäuschen Power Query (bzw. Daten abrufen & transformieren) ist leider nicht auf dem Mac verfügbar, sondern nur auf Windows-Rechnern.
Schöne Grüße,
Martin
Hallo Martin,
hatte ich mir fast gedacht, in den Foren wartet man auch schon.
Danke
Gruß Klaus
Hallo Martin,
ich finde es Super hier so viele nützliche Infos zu bekommen und vor allem hilft mir das Power Quary die endlose kopiererei zu beenden!
Vielen Dank nochmal dafür.
Ich habe ein Windows 10 und Excel 2013. Ich habe mir das Add In installiert und generell funktioniert auch alles….ABER….
jedes Mal wenn ich neben der Power Quary Datei eine andere Excel öffne kommt eine Fehler Meldung. Hattest du das schon mal?
Liebe Grüße
barbara
Hallo Barbara,
nein, das Problem hatte ich noch nicht. Was kommt denn da für eine Fehlermeldung?
Schöne Grüße,
Martin
You can definitely see your enthusiasm in the work you write. The world hopes for more passionate writers like you who are not afraid to say how they believe. Always follow your heart.
Hi Martin
Super, genau was ich eigentlich schon seit langem gesucht habe.
Ich habe in Ecxel eine intelligente Tabelle worauf jeden Monat Daten erfasst werden.
Monat / Kostenstelle1 / Kostenstelle2 / Kostenstelle3 / etc.
Wenn ich das jetzt per Daten abrufen/aus Datei/aus Arbeitsmappe in eine andere Datei importieren will ist das grundsätzlich kein Problem. Einzig das Datum in der Spalte Monat wird völlig falsch angezeigt. Die Quelldatei zeigt in Spalte1 (Monat) 01.05.2013; 01.06.2013; 01.07.2013 und so fort. In der Zieldatei erscheint aber (und das erst nach schliessen & laden) in Spalte1 02.05.2017; 02.06.2017; 02.7.2017
sprich aus
aus 01.05.2013 wird 02.05.2017
aus 01.06.2013 wird 02.06.2017
aus 01.07.2013 wird 02.06.2017
Die restlichen Werte werden korrekt übernommen.
Hat es evtl. etwas damit zu tun, dass die Dateien im Format 1904 angelegt sind? Ich komme nicht weiter und kann mir das alles nicht erklären.
Vielen Dank für Deine Hilfe im Voraus
Gruss Robert
Hallo Robert,
du liegst mit deiner Vermutung richtig. Die 1904-Einstellung bewirkt eine Verschiebung von Datumswerten um 4 Jahre. Unter uns gesagt: Diese Einstellung ist Teufelszeug und wenn es keinen absolut guten Grund dafür gibt, würde ich dringend empfehlen, sie abzustellen.
Schöne Grüße,
Martin
Hallo Martin, erstmal vielen dank für deine Tipps. Ich habe viele davon bereits erfolgreich eingesetzt.
Nun habe ich jedoch ein Problem mit dem Power-Query Add-In, ich arbeite mit Excel 2016 und wollte heute deine Tipps damit ausprobieren. Jedoch finde ich unter Optionen den Add-in in der Verwaltung (Liste) nicht, wenn ich nun es installieren will kommt immer es ist bereits vorhanden und bricht ab. Was mache ich falsch?
Gruß Gerold
Hallo Gerold,
wenn Du mit Excel 2016 arbeitest, dann brauchst du kein Add-In zu installieren, Power Query ist schon fest in Excel im Menü „Daten“ integriert (ich hatte das am Anfang des Artikels beschrieben).
Schöne Grüße,
Martin
Hallo Martin. Dank deiner Anleitung konnt ich meine Excel Auswertungen vereinfachen. Eine Frage habe ich. Gibt es die Möglichkeit einer freien Bemerkungsspalte, die die Informationen auch nach der Aktualisierung behalten?
Beste Grüße
Hallo Nicole,
ja, es gibt Möglichkeiten dafür. Das ist aber nicht mit zwei Sätzen erklärt, ich werde dazu vielleicht mal einen eigenen Artikel schreiben.
Schöne Grüße,
Martin
nehmen wir die Quelldatei für eine Abfrage in Power-Query wäre eine lokale Datei (wie z. B. eine Access-Datenbanktabelle) – also keine Webseite.
Wäre es möglich, die Daten in der Excel-Tabelle zu ändern (z. B. einen Preis oder Artikelnamen) und die Änderung (über Excel oder Power-Query) an die Quelldatei zurückzugeben? Bislang habe ich noch keinen Weg entdeckt. Sowie ich das sehe, ist diese Verbindung eine Einbahnstraße, richtig?
Hallo Tino,
richtig, die Verbindung ist immer eine Einbahnstraße. Es ist nicht möglich, aus Power Query heraus in die Quelldatenbank zurückzuschreiben.
Schöne Grüße,
Martin