Excel bietet viele Optionen an, die die Eingabe von Daten erleichtern. Dazu gehören z.B. formatierte Tabellen oder das Auto-Auffüllen.
Ein besonderes „Schmankerl“ gibt es in diesem Zusammenhang in der Excel Version 2013 (und natürlich in der brandneuen Version 2016): Die sogenannte Blitzvorschau, in Excel-Englisch auch „Flash-Fill“ genannt.
Diese fast schon intelligent anmutende Funktion kommt recht unscheinbar daher, hat es aber wirklich in sich. Was genau es damit auf sich hat und wie du dir damit eine Menge manuelle Eingabearbeit ersparen kannst, zeige ich dir im heutigen Artikel.
Und so geht’s:
Beispiel 1: Felder zusammenfassen
Beginnen wir mit einer einfachen Adressenliste, wie im folgenden Bild. In der zusätzlichen Spalte E wollen wir nun den Familiennamen und den Ort durch ein Komma getrennt zusammenfassen. Dazu tippen wir in der ersten leeren Zeile der Spalte E das Ergebnis in der gewünschten Form ein:
Wichtig:
Damit die Blitzvorschau funktioniert, muss sich die Eingabespalte unmittelbar neben den anderen Datenspalten befinden. Es darf also keine leeren Spalten dazwischen geben.
Wenn ich nun in der nächsten Zeile in Zelle E3 mit dem Eintippen des zweiten Namens beginne, kommt wie durch Zauberhand die Blitzvorschau ins Spiel. Excel erkennt auf Basis der ersten Eingabe das Muster und schlägt das gleiche für alle folgenden Zeilen in einer Vorschau vor:
Wenn ich damit einverstanden bin, dann brauche ich nur noch die Eingabe-Taste zu drücken und erhalten damit die vollständige Liste mit den zusammengefassten Daten:
Ziemlich cool, oder?
Beispiel 2: Felder aufteilen
Aber es geht auch anders herum: Mit Hilfe der Blitzvorschau lassen sich zusammengefasste Daten wieder in mehrere Felder aufsplitten.
In diesem Beispiel habe ich in Spalte A die vollständige Adresse, welche ich nun in die einzelnen Felder in den Spalten B – E verteilen möchte:
Dazu beginne ich in Zelle B1 und tippe dort den Vornamen ein. Sobald ich in Zelle B2 mit dem nächsten Namen anfange, greift wieder die Blitzvorschau und schlägt für die komplette Spalte den Namen vor:
Mit der Eingabe-Taste übernehme ich den Vorschlag und gehe nun in Spalte C. Auch hier gebe ich in der ersten Zeile das Muster vor, also den Familiennamen. Und wieder bietet die Blitzvorschau ab der zweiten Zeile die korrekten Werte an:
Und selbst bei einem zusammengesetzten Konstrukt wie der Straße funktioniert die Blitzvorschau, wie man hier sieht:
Für den Fall, dass Excel das Muster nicht auf Anhieb richtig erkennt, reicht es meistens aus, einfach ein oder zwei weitere Beispiele vorzugeben.
Beispiel 3: Felder umwandeln
Mehrere Muster-Beispiele brauchen wir im folgenden Fall, wenn es um die Umwandlung von Zahlen geht. Wer z.B. Daten aus externen System in Excel weiterverarbeiten muss, hat es oftmals mit unbrauchbaren Formaten zu tun. So werden gelegentlich Datumsangaben völlig anders dargestellt.
Im folgenden Bild wird das Datum in Spalte A angezeigt, jedoch nicht so, wie wir es gerne hätten. Geben wir in Zelle B2 also das Datum in dem richtigen Format ein. Die Blitzvorschau greift hier nicht automatisch, sondern muss manuell aufgerufen werden. Dies geht über das Register „Daten“, Schaltfläche „Blitzvorschau“ oder alternativ über die Tastenkombination STRG+E:
Doch wie man sieht, reicht das erste Muster noch nicht aus, denn die von Excel vorgeschlagenen Werte sind leider falsch. Mit einem Klick kann das wieder rückgängig gemacht werden:
Geben wir nun einfach ein paar weitere Beispiele ein, damit Excel das korrekte Konstrukt erkennt:
Nach erneutem Betätigen der Tastenkombination STRG+E sieht es jetzt deutlich besser aus:
Beispiel 4: Felder zusammenfassen und umwandeln
In einem abschließenden Beispiel zeige ich dir, wie flexibel die Blitzvorschau arbeitet. Nehmen wir an, du arbeitest in der IT-Abteilung und möchtest aufgrund einer Namensliste die für dein Unternehmen gültigen E-Mail-Adressen generieren lassen. Zu allem Überfluss ist die Schreibweise der gelieferten Namen auch noch ziemlich chaotisch:
Kein Probelm für die Blitzvorschau! Wir geben ein oder zwei Beispiele mit dem gewünschten Muster ein und die Blitzvorschau erledigt den Rest:
Wie man sieht, lassen sich damit sehr flexibel Datenfelder nicht nur zusammenfassen, sondern auch noch mit fast beliebigen Werten erweitern:
Wie auch schon einige aufmerksame Leser bemerkt haben, kann die Mustererkennung manchmal etwas tückisch sein. Manchmal muss man tatsächlich 4 bis 5 Werte eingeben, bis Excel das korrekte Muster erkennt. Und es gibt sicherlich Fälle, wo sie überhaupt nicht funktioniert. Das heißt, eine Kontrolle der vorgeschlagenen Werte gehört dazu.
Nicht vergessen: Schlägt Excel keine Werte vor, kann die Blitzerkennung immer manuelle mit STRG+E aufgerufen werden.
Und es gibt noch einen Haken:
Wie eingangs schon erwähnt, brauchst du Excel mindestens in der Version 2013. Alle vorhergehenden Versionen beherrschen dieses tolle Feature leider noch nicht.

P.S. Die Lösung ist immer einfach. Man muss sie nur finden.
(Alexander Solschenizyn)
P.P.S. Das Problem sitzt meistens vor dem Computer.



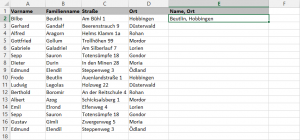
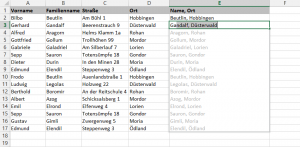
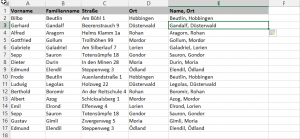
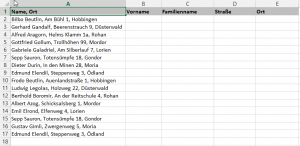
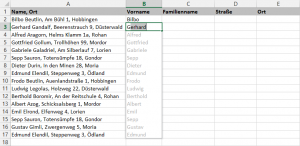
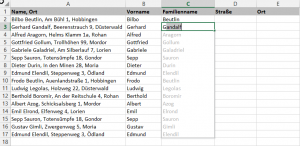
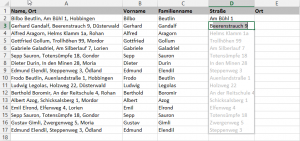
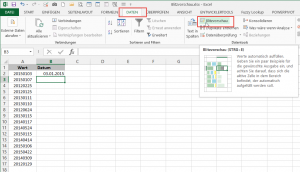
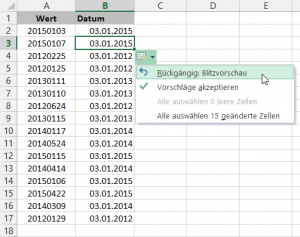
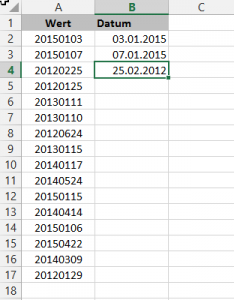
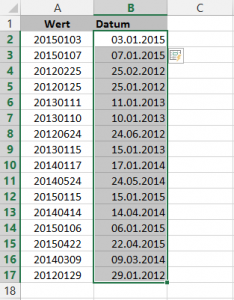
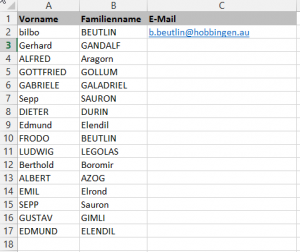
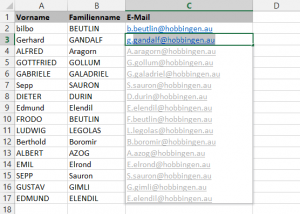
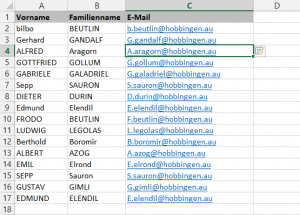




Guten Morgen Martin,
auch wenn ich privat durchaus EXCEL 2013 hin und wieder nutze (an der Arbeit eher 2007 bzw. 2010) ist mir diese Funktion noch nicht aufgefallen, vermutlich liegt dies daran, dass ich gleich mit = Links(… anfange ;), von daher freue ich mich schon auf einen Versionswechsel. Wenn ich das richtig sehe handelt es sich bei den Werten dann auch direkt um dich nicht aktualisierende Festwerte? Schön wäre natürlich die Möglichkeit der Aktualisierung, wobei dies vermutlich durch erneutes Füllen der Spalte E möglich ist.
Viele Grüße
Andreas
Hallo Andreas,
ich muss zugeben, mir geht es häufig genauso: Aus alter Gewohnheit gleich mal LINKS oder RECHTS eingetippt, obwohl es vielleicht gar nicht notwendig ist. Und es ist auch in der Tat so, dass die Blitzvorschau Festwerte zurückliefert, die sich nicht aktualisieren. In diesem Fall also entweder die bereits vorhandenen Werte entfernen und nochmals mit STRG-E neu ermitteln lassen oder doch auf die gewohnten Funktionen zurückgreifen.
Schöne Grüße,
Martin
Ha ha und ich I…. habe alles einseln eingegeben… Danke für den Tipp…Martin (y)
Beispiel 4, Zeile 10 enthält einen Fehler.
Hallo Thomas,
danke für den Hinweis. Die Blitzvorschau braucht doch manchmal ein paar zusätzliche manuelle Beispiel-Eingaben, bis das korrekte Muster erkannt wird. Ich habe den Fehler oben im Beispiel mittlerweile korrigiert.
Schöne Grüße,
Martin