Excel ist ja bekanntermaßen gut dafür geeignet, benutzerfreundliche Eingabeformulare zu gestalten. Daher habe ich heute wieder mal ein „Schmankerl“ aus dem Formularbaukasten für Euch.
Wenn du auf deinen Formularen bereits Eingabefelder für ein Datum verwendest, dann zeige ich dir heute, wie man mit wenigen Klicks ein professionell wirkendes und für den Anwender sehr komfortables Kalender-Dropdown-Feld in seine Arbeitsmappe einfügen kann.
Und so geht’s:
Entwicklertools aktivieren
Keine Angst, du musst kein Programmierer oder VBA-Entwickler sein, um dieses Kalenderfeld zu erstellen. Aber die dafür benötigte Funktion verbirgt sich hinter den sogenannten Entwicklertools. Dies ist eine Registerkarte, die standardmäßig nicht im Menüband angezeigt wird und daher erst aktiviert werden muss.
Excel 2007
Office-Schaltfläche klicken und dann die Excel-Optionen aufrufen. Hier wählt man links die Kategorie „Häufig verwendet“ aus. Dann setzt man nur das Häkchen vor die Option „Entwicklerregisterkarte in der Multifunktionsleiste anzeigen“:
Nach dem OK-Klick erscheint der neue Menüpunkt „Entwicklertools“.
Excel 2010 und 2013
Hier gibt es in den Excel-Optionen die Kategorie „Menüband anpassen“. Hier müssen nur auf der rechten Seite unter den Hauptregisterkarten die Entwicklertools ausgewählt werden:
Datumsfeld einfügen
Bei dem Kalender handelt es sich um ein spezielles ActiveX-Steuerelement. Dazu klicken wir auf die Einfügen-Schaltfläche und dort auf das Werkzeugsymbol, mit dem weitere Steuerelemente ausgewählt werden können:
Damit öffnet sich eine lange Liste an möglichen Elementen, aus der wir den Eintrag „Microsoft Date and Time Picker Control“ auswählen:
Nach einem Klick auf OK können wir nun mit gedrückter linker Maustaste das Kontrollfeld an beliebiger Stelle auf dem Arbeitsblatt „aufziehen“. Die Größe und Position lässt sich später jederzeit anpassen:
Um das Kalenderfeld zu nutzen, müssen wir zuerst den Entwurfsmodus verlassen, indem wir oben in der Menüleiste auf die Schaltfläche „Entwurfsmodus“ klicken. Damit verschwinden auch die weißen Kästchen um das Dropdown-Feld herum, über das die Größe verändert werden kann.
Ein Klick auf den Dropdown-Pfeil öffnet das Kalenderfenster und wir können hier einfach das gewünschte Datum durch Anklicken auswählen:
Bisher ist es allerdings nur eine Spielerei, denn um mit diesem Datum weiterrechnen zu können, muss es erst in eine normale Zelle übernommen werden. Also wechseln wir nochmal in den Entwurfsmodus (gleichnamige Schaltfläche erneut drücken) und klicken dann mit der rechten Maustaste auf unser Kalenderfeld. Im Kontextmenü wählen wir dann den Menüpunkt „Eigenschaften“ aus:
Im nun folgenden Fenster lassen sich allerhand Einstellungen vornehmen. Im Feld „LinkedCell“ tippen wir die Zelladresse ein, in die das Datum übernommen werden soll (z.B. A1). Außerdem können wir z.B. noch das kleinste und größte erlaubte Datum in den Feldern „MinDate“ und „MaxDate“ festlegen:
Es kann sein, dass nach der Eingabe der verknüpften Zelladresse eine Fehlermeldung erscheint:
Diese kann mit OK bestätigt und damit ignoriert werden. Sie besagt lediglich, dass sich in der verknüpften Zelle A1 kein Nullwert befinden darf.
Wenn wir mit der Anpassung der Eigenschaften fertig sind, beenden wir über das rote Schließkreuz rechts oben die Eingabe und landen wieder in unserer Tabelle. Nun können wir den Entwurfsmodus wieder abschalten und unser Kalenderfeld austesten. Nach Auswahl eines Datums sollte dieses gleichzeitig in unserer verknüpften Zelle A1 erscheinen:
Damit kann das Datum für allen benötigten Rechenoperationen verwendet werden. In einem „richtigen“ Formular würden wir die verknüpfte Zelle unter unserem Dropdownfeld verstecken. Im folgenden Beispiel habe ich das erste Kalenderfeld mit Zelle D5 und das zweite mit Zelle D7 verknüpft und verwende die Datumsangaben dann in einer Formel:
Und schon hast Du dem Anwender eine sehr benutzerfreundliche Methode an die Hand gegeben, um ein Datum auszuwählen.

P.S. Die Lösung ist immer einfach. Man muss sie nur finden.
(Alexander Solschenizyn)
P.P.S. Das Problem sitzt meistens vor dem Computer.



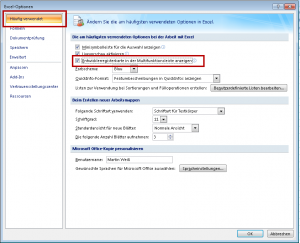
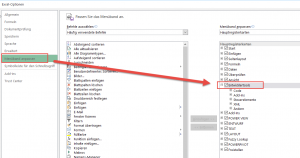
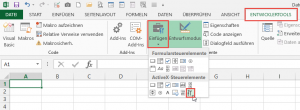
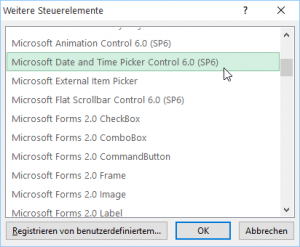
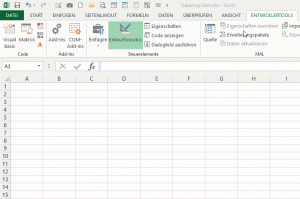
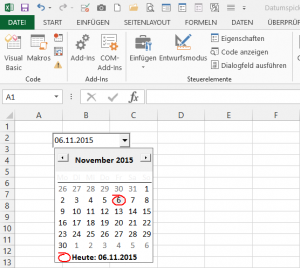
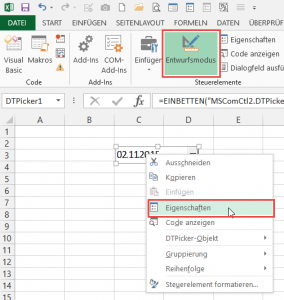
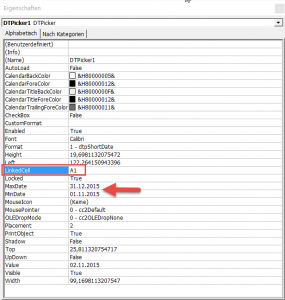
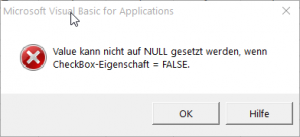
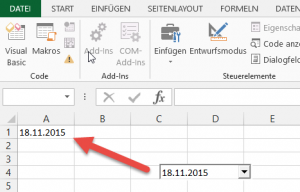
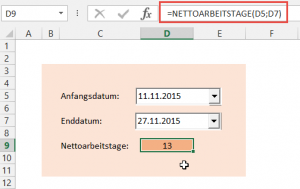




Der Tipp kommt gerade recht zu einer Tabelle an der ich derzeit arbeite!
Allerdings bekomme ich „Microsoft Date and Time Picker Control” nicht in der Auswahl angezeigt, genau wie die Anderen Einträge mit dem Zusatz „(SP6)“.
Ich vermute es handelt sich hier um ein Update/Servicepack das ich nicht installiert habe – aber welches?
Hallo Lukas,
mit welcher Excel-Version arbeitest Du? Der Zusatz „SP6“ wird bei mir unter Excel 2013 angezeigt. Ich habe auch eine Excel-2007-Version getestet, auch hier war das „Microsoft Date and Time Picker Control“ verfügbar, hier allerdings mit dem Zusatz „SP4“. Möglicherweise liegt es tatsächlich an einem fehlenden Servicepack, aber hier bin ich leider auch überfragt…
Ich verwende Office 2010 und habe dafür auch – soweit ich weiß – alle Service Packs und Updates installiert.
Konnte mir die Frage nun selber beantworten:
Dieses Steuerelement ist Teil der Windows Common controls. Zugehörige Datei ist MSCOMCT2.OCX, zu finden in C:\Windows\System32 (32-bit System) bzw. C:\Windows\Syswow64 (64-bit System).
Ist die Datei nicht vorhanden, kann sie einfach manuell installiert werden:
Download von: (Link wurde entfernt, da er nicht mehr gültig ist)
Entpacken und die Datei ins o.g. Verzeichnis kopieren (Admin Rechte notwendig).
CMD mit Admin-Rechten starten, ins Verzeichnis der eben kopierten Datei wechseln und folgenden Befehl eingeben: regsvr32 mscomct2.ocx
Bestätigung abwarten und schon ist das Steuerelement verfügbar! Viel Erfolg!
(Quelle: https://social.technet.microsoft.com/forums/office/en-us/0d3642b9-4e97-4fb5-9f75-2d1b7477a278/missing-microsoft-date-and-time-picker)
Hallo Lukas,
vielen Dank für die Links. Ich habe jetzt auch nochmal ein wenig recherchiert und es scheint tatsächlich so zu sein, dass der Date and Time Picker in Excel 2010 standardmäßig nicht mehr vorhanden ist. Das verstehe wer will…
Was ist CMD?
Hallo Sebastiano,
damit ist die Kommandozeile unter Windows gemeint. Um sie aufzurufen, drückst Du die Windows-Taste + R. In die Eingabebox tippst Du dann cmd ein und klickst auf OK. Damit wird ein Fenster mit dem Windows-Kommando-Interpreter geöffnet.
Schöne Grüße,
Martin
Hallo Martin.
Die von Dir beschriebene Lösung fand ich sehr interessant. Da es offensichtlich aber bei verschiedenen Usern immer wieder Probleme gibt, habe ich nach Alternativen gesucht.
Nun habe ich auf einem großen Videoportal eine Lösung gefunden, welche dieses „Time Picker Tool“ in eine UserForm integriert.
Diese Lösung finde ich auch dann besonders interessant, wenn man das Datum in verschiedene Zellen einfügen möchte.
Da ich nicht weiß, ob man hier Links setzen darf, empfehle ich bei YouT… nach folgender Überschrift zu suchen:
„Excel Kalender Popup / Date picker – Datum auswählen mit einem Kalender Fenster“
Das Video wurde vom „Excel König“ am 18.11.2016 veröffentlicht, dauert 10:32 min und beschreibt auch Einsteigern sehr anschaulich die richtige Vorgehensweise!
Mir hat diese Lösung sehr geholfen!
Gruß
Dirk
Hallo Dirk,
ja, die hier vorgestellte Lösung erweist sich als ziemlich zickig. Daher Danke für den Hinweis auf das Video vom Excel König. Hier dürfen gerne auch mal Links gesetzt werden, solange sie Excel-relevant sind und dem Leser einen Mehrwert bringen (Kommentar mit Links landen aber erst mal in einer Warteschlange und werden erst nach meiner Prüfung freigegeben, also bitte nicht wundern, wenn’s mal ein wenig länger dauert).
Hier ist also für alle der Link auf das Youtube-Video:
https://www.youtube.com/watch?v=3HVCv3iL4_Q
Schöne Grüße,
Martin
Hallo, wie immer ist dieses sehr hilfsbereich. Leider ist es bei mir in Excel 2013, keine Microsoft Date and Time Picker 6,0.
Habe meine Entwiklunstools und alles was mann braucht aber leider ist dieses nicht aufglistet. Jemanden eine lösung??
Hallo Herr Weiss,
Besten Dank für Ihren Tipp,
Nur wo kriege ich in meinem Excel 2010 das „Microsoft Date and Time Picker Control“ her, den leider ist es in meiner Installation nicht vorhanden. (MS Office Prof Plus 2010, Version 14.0.7159.5000 (32-Bit)
Mit freundlichen Grüssen
Daniel Buffat
Zusätzlich muss ich noch ergänzen, dass bei Windows 10 die Registration mit regsvr32 nicht mehr funktioniert
Hallo Herr Buffat,
ich habe das Ganze mittlerweile auf Excel-2007, 2010 und 2013 ausprobiert und bei mir war dieser Date Picker immer vorhanden. ich kann hier leider nicht wirklich weiterhelfen und fürchte, da hilft nur googeln…
Tut mir leid.
Schöne Grüße,
Martin
Leider ist in meiner Liste der ActiveX Steuerelemente der Eintrag für das Datums oder ZeitControl vorhanden 🙁
Habe gerade die obigen Comments gelesen…. Ich werde morgen noch mal ein bissel testen und suchen 🙂
Hallo Herr Weiß,
danke für den Tipp. Ergänzend hierzu die Frage zur abschließenden Funktion „Nettoarbeitstage“.
Bei der Eingabe von nicht zusammenhängenden ‚Feiertagen‘ (z.B. =NETTOARBEITSTAGE(A2;A3;A4;A6)] erhalte ich immer eine Fehlermeldung zu viele Argumente.
Danke.
Hallo Herr Wissel,
die Feiertage funktionieren nur meines Wissens nur mit zusammenhängenden Zellbezügen. Eine Alternative wäre, die Feiertage direkt in die Formel einzugeben. Dann müssen sie in Anführungszeichen gesetzt und mit geschweiften Klammern umschlossen werden, also etwa so:
=NETTOARBEITSTAGE(A2;A3;{„02.01.2015″;“05.01.2015″;“07.01.2015″;“08.01.2015“})
Schöne Grüße,
Martin
hallo Herr Weiß,
ich habe ihre Schritte genau verfolgt und auch alles soweit hinbekommen. Wenn ich aber speichere und Excel schließe, ist die Funktion beim nächsten Öffnen nicht mehr zu benutzen.
Woran könnte das liegen, was mache ich falsch?
mit freundlichen Grüßen
Michaela Fischer
Hallo Frau Fischer,
ich tippe mal restriktive ActiveX-Einstellungen. Wählen Sie in den Entwicklertools die Schaltfläche „Makrosicherheit“. Im sich nun öffnenden Fenster wählen Sie die Kategorie „ActiveX-Einstellungen“ und prüfen auf der rechten Seite die gesetzte Option. Wählen Sie z.B. die Option „Eingabeaufforderung anzeigen, bevor alle Steuerelemente…“
Danach starten Sie Excel nochmal neu.
Schöne Grüße,
Martin
Leider habe auch ich das Problem, dass das Feld nach dem erneuten Öffnen der Datei nicht mehr genutzt werden kann. Es zerschießt irgendwie die grafische Ansicht des Elements. Eigenschaften scheinen die selben zu sein. Wenn ich jedoch in die Zelle gehe (=EINBETTEN(„…..“)) und erneut Enter drücke (als hätte ich das gerade eingegeben), erscheint die Fehlermeldung „Der eingegebene Text ist kein gültiger Bezug oder kein definierter Name“.
Die Sicherheitseinstellungen habe ich auf „Alle Makros aktivieren“ gesetzt, damit dieser Fehler gleich ausgeschlossen werden kann.
Irgendeine Idee?
Excel aus Microsoft Office Professional Plus 2010
Version: 14.0.70015.1000 (32-Bit)
Hallo Wilano,
dieses Kalender-Element hat es offensichtlich in sich, entweder geht es auf Anhieb oder es verursacht Problem. Das bestätigen auch einige Internet-Recherchen. Einen allgemein gültigen Tipp kann ich daher hier leider auch nicht geben.
Schöne Grüße,
Martin
Hallo Herr Weiß,
vielen Dank für Ihren Artikel zu Thema Datumseingabe! Gibt es Ihre Meinung nach eine Lösung, wie ich die Kalenderauswahl in die jeweiligen Zeilen meiner Tabelle übertragen kann? Also, damit ich nicht pro Zeile wieder ein ActiveX-Steuerelement zeichnen muss und somit pro Zeile eine separate Datumseingabe habe?
Vielen Dank
Schöne Grüße
Hallo Herr Vogler,
wenn Sie ein Datum in alle Zeilen übernehmen wollen, dann können Sie in den betreffenden Zellen mit einer einfachen Bezugsformel arbeiten. Wollen Sie hingegen in jeder Zelle ein individuelles Datum haben und das Kalender-Element nutzen, dann müssen Sie tatsächlich für jede Zelle ein eigenes Kalender-Element erstellen.
Schöne Grüße,
Martin
Bei mir fehlt(e) auch das Picker für Datum. Ich habe es nach einigen Mühen geschafft, es irgendwo im Netz runterzuladen, nachdem auch die Windows Seite es nicht zuließ. Ich habe es dann geschafft, es in den System32 ordner zu schieben, aber das ist jetzt irgendwie Schluß. Dort habe ich jetzt die mscomct2 batchdatei und die mscomct2.ocx datei. Wenn ich jetzt in Excel versuche das Element zu „Registrieren von benutzerdefinierten..“, kann ich es auswählen, aber es kommt die Fehlermeldung „Steuerelement konnte nicht registriert werden!“. Jemand eine Idee?
Hallo Herr Weiß,
vielen Dank für die immer wieder tollen Tipps. Konnte die Datumseingabe anhand der Anleitung problemlos in mein Formular einbauen. Aber nach dem Schließen und erneuten Öffnen des Dokumentes ändert sich die Schriftgröße bzw. erscheinen die beiden Felder total verzerrt. Kurzes Auf- und Abscrollen des Dokumentes hilft manchmal und danach erscheint die Anzeige am Bildschirm wieder halbwegs i.O. Beim Druck erscheinen die Felder nach wie vor verzerrt. In den Eigenschaften hab ich die Schriftgröße schon verändert. Interessiert die beiden Felder aber nicht;-) Wissen Sie, was die Ursache sein könnte?
Herzliche Grüße
Hallo Frau Steidtmann,
da wird es aus der Ferne etwas schwierig. Das sich Schriftgrößen beim erneuten Öffnen der Datei einfach ändern, hört sich merkwürdig an. Es sei denn, das Dokument wird auf einem anderen PC (oder unter einer völlig anderen Excel-Version) geöffnet und die Ursprungsschriften stehen dort nicht zur Verfügung. Aber ansonsten kann ich Ihnen hier leider keinen allgemeinen Tipp geben.
Vielleicht hat ja ein anderer Leser noch eine gute Idee.
Schöne Grüße,
Martin
Hallo Martin,
vielen Dank erstmal für die tolle Erklärung.
Ich habe mal zwei Fragen an dich und hoffe du kannst mir weiterhelfen. 🙂
1. Gibt es eine Möglichkeit die Dropdown-Pfeile beim drucken auszublenden?
2. Kann man den Anzeigewert zuerst auf leer bzw. auf 0 setzen?
Danke & Gruß
Sara
Hallo Sara,
das Feld lässt sich beim Ausdruck verbergen: Im Entwurfsmodus einen Rechtsklick auf das Dropdown-Feld machen, dann auf „Eigenschaften“ klicken und dort die Eigenschaft „PrintOBject“ auf False setzen.
Den Anzeigewert auf 0 oder leer zu setzen, geht meines Wissens leider nicht.
Schöne Grüße,
Martin
Hallo 🙂
Ich habe folgendes Problem: Die Übernahme des Datums in die gewünschte Zelle gelingt mir problemlos. Leider kann ich jedoch die Funktion =datedif() nicht verwenden, da mir als Ergebnis der Berechnung immer nur #Zahl! ausgegeben wird.
Gibt es dafür eine Lösung?
Zusatz: Auch in Diagrammen kann ich das Datum nicht verwenden.
Hallo Fabian,
die DATEDIF-Funktion ist ja eine undokumentierte Funktion:
=DATEDIF(Anfangsdatum;Enddatum;Einheit)
Hast Du möglicherweise nur Anfangs- und Enddatum vertauscht? Also dass das Enddatum kleiner als das Anfangsdatum ist? Denn dann kommt genauer dieser Fehler.
Und als Einheit werden nur die englischen Abkürzungen akzeptiert, also „D“ für Day.
Schöne Grüße,
Martin
Hallo Martin,
vielen Dank für Deine Tipps.
Leider ist bei Excel-Neustart das Steuerelement immer ganz links oben, während ein nicht eingabebereites Element an der gewünschten Stelle zu sehen ist. An was kann das liegen.
Ich habe Excel 2013 und die Datei mscomct2 in beide Verzeichnisse koiert, aber bekomme eine Fehlermeldung beim Registrieren. Trotzdem ist das Steuerelement jetzt vorhanden und kann benutzt werden. Einziges Problem siehe oben.
Kannst Du helfen ?
LG Herbert
Hallo Herbert,
wie in den Kommentaren weiter oben schon zu entnehmen ist, gibt es offensichtlich immer wieder Probleme mit diesem Steuerelement. Bei manchen Installationen scheint es problemlos zu funktionieren, bei anderen ist es ziemlich zickig (auch ich habe mittlerweile Schwierigkeiten damit). Daher kann ich leider keinen guten Tipp geben.
Schöne Grüße,
Martin
Trotzdem danke, ich hab sicher mal wieder ein Problem
Gruß
Herbert
Hallo!
Ich bin Kurz vor dem verzweifeln; Ich habe es Ausprobiert aber in der Elementen Liste ist bei mir die Zeile
„Microsoft Date and Time Picker Control 6.0 (SP6)“ nicht vorhanden
Ich habe mit die Datein „exchange-mscomct2.cmd und mscomct2.ocx“ Download
und nach Anweisung ausgeführt ohne Erfolg.
Bekomme eine Fehlermeldung:
Modul mscomct2.ocx wurde geladen der Aufruf an
DllRegisterServer ist jedoch mit Fehlercode 0x8002801c fehlgeschlagen!
Ich Habe WINDOWS 10 Pro – 32 Bit / und Office 2013 Pro
mit derzeitigen BetriebssystemBulid 14393.693 von Windows 10 32bit
Hallo
Gibt es das auch für die Formularsteuerelemente, Office 2016 32bit ?
Hallo Sascha,
ich kann nicht sagen, in welchen Versionen der „Microsoft Date and Time Picker“ generell verfügbar ist. Ich selbst setze Excel 2016 (Office 365, 32 Bit) ein und hier gibt es ihn.
Schöne Grüße,
Martin
Hallo zusammen,
nach meinem Upgrade von Excel 2007 auf das Office 365 Paket mit Excel 2016 (64-Bit) ist leider mein Datepicker auch verschwunden. Nach einiger Recherche habe ich nun herausgefunden, dass die 64 Bit Version das nicht mehr unterstützt. Auch nicht beim Download eines zusätzlichen Moduls. Wer die 32 Bit Version hat, dem empfehle ich folgende Anleitung (leider auf englisch):
https://www.ablebits.com/office-addins-blog/2016/10/12/insert-calendar-excel-datepicker-template/#Third-party-tools-to
Wer, wie ich die 64-Bit Version hat, findet auf der Seite auch gute Drittanbieter Addins, die schick aussehen. Ich habe die Version von samradapps.com (kostenlos) und fahre hiermit sehr gut.
Best Grüße!!
Hallo Artur,
danke für den Hinweis und den Link für die Anleitung. Es ist sehr schade, dass Microsoft die Funktionalität nicht konsequent in allen Versionen verfügbar macht bzw. die Verfügbarkeit beibehält.
Schöne Grüße,
Martin
Hallo ich habe mal eine Frage, ich habe eine Anwesenheitsliste die Täglich zu führen ist und ich dadurch jeden Tag das aktuelle Datum in ein Feld eintrage und diese Dann ausdrucke. Gibt es eine Möglichkeit das Feld für das Datum so zu formatieren das ich auf einen Schlag die Listen für einen ganzen Monat ausdrucken kann und dann dort immer das Datum des benötigten Tages drin steht?
Würde mir die Arbeit etwas erleichtern. Es ist Office 2013 im Einsatz.
Hallo Michael,
ich kenne Deine Listen und deren genauen Aufbau nicht, daher kann ich nur sehr eingeschränkt einen Tipp geben. Ich unterstelle jetzt einfach mal, dass Du für jeden Tag eine eigene, separate Liste hast, insgesamt also 30 -31 pro Monat. Wenn jeder dieser Listen in einem identisch aufgebauten eigenen Arbeitsblatt läge, dann könntest Du in jedem dieser Blätter im Datumsfeld einfach eine Formel eintragen, die auf das Datumsfeld der vorhergehenden Tabelle verweist und den Wert 1 addiert. Und in der ersten Tabelle wird das Datum des jeweiligen Monatsersten von Hand einmal eingetragen. Damit steht in jedem Blatt das korrekte Datum und Du kannst alle Blätter markieren und ausdrucken.
Oder habe ich Dich falsch verstanden?
Schöne Grüße,
Martin
Hallo Herr Weiß,
ich habe versucht den Kalender via „Date and Time Picker Contro“ in „weitere Steuerelemente“ zu aktivieren. Das Problem ist, in -meinem- Excel 2013 ist dieses Element nicht enthalten. In den Kommentaren habe ich keinen brauchbaren Hinweis gefunden.
Woran liegt das?
Wie komme ich an dieses weitere Steuerelement?
Mit den besten Grüßen
Günter Kakies
Hallo Herr Kakies,
ich habe leider auch keinen Tipp für Sie. Wie Sie den Kommentaren ja entnehmen können, ist dieses Steuerelement in manchen Versionen verfügbar, in anderen nicht. Auch bei mir war das Steuerelement zeitweise verschwunden, im Augenblick wird es mir wieder angeboten (Excel 2016/Office 365). Hier ist Microsoft offensichtlich nicht sehr konsistent, was die Verfügbarkeit angeht. Was aber gesichert zu sein schein: Es funktioniert nur mit den 32-Bit-Versionen von Excel. Wenn Sie also eine 64-Bit-Version im Einsatz haben, wird es definitiv nicht klappen.
Schöne Grüße,
Martin