Die Zeit der April-Scherze ist vorbei, jetzt wird wieder gearbeitet!
Um deine Zeit nicht zu verschwenden und deine Motivation nicht unnötig zu bremsen, geht es mit den heutigen Excel-Quickies wieder schnell.
Im diesem Beitrag zeige ich dir Tipps zu folgenden Themen:
- Quickie 76: Einfache Dublettenprüfung
- Quickie 77: Liste aller definierten Namen
- Quickie 78:Quartale berechnen
Da ist sicher auch für dich etwas dabei.
Excel-Quickie Nr. 76: Dubletten enthalten?
Excel bietet einige Möglichkeiten, Dubletten zu erkennen. Eine davon ist die Funktion MODALWERT.
Mit dieser Funktion wird die Zahl zurückgegeben, die in dem angegebenen Zellbereich am häufigsten vorkommt:
=MODALWERT(Bereich)
Wenn jede Zahl nur einmal vorhanden ist, liefert die Funktion einen Fehlerwert zurück. Dieses Wissen lässt sich für eine einfache Dublettenprüfung nutzen:
=WENNFEHLER(MODALWERT(Bereich);"Keine Dubletten")
Mit Hilfe einer Regel für eine Bedingte Formatierung lässt sich diese Dublette auch noch optisch hervorheben:
Der Haken: Es funktioniert nur mit Zahlen, nicht jedoch mit Texten. Und man findet damit nur die am häufigsten vorkommende Dublette. Aber besser als nichts, oder?
Excel-Quickie Nr. 77: Liste aller definierten Namen
Wer in seinen Excel-Tabellen viele definierte Namen verwendet, stand vielleicht schon mal vor dem Problem: Eine Übersicht aller definierter Namen mit den dazugehörigen Zellbereichen wäre zu Dokumentationszwecken nicht schlecht.
Der Namensmanager an sich zeigt die Definitionen an, aber eben nur, solange man das Fenster offenhält:
Wer diese Liste gerne in einem Tabellenbereich angezeigt haben möchte, dem kann geholfen werden. In der Registerkarte „Formeln“ einfach die Schaltfläche „In Formel verwenden“ klicken und ganz unten in der Liste die Option „Namen einfügen…“ wählen:
Darauf erscheint noch einmal ein kleines Fenster mit den definierten Namen. Ohne irgendeinen Namen auszuwählen klicken wir nur auf die Schaltfläche „Liste einfügen“:
Und erhalten schön übersichtlich die Liste aller definierten Namen und der dazugehörigen Zellbereiche:
Excel-Quickie Nr. 78: Quartale berechnen
Im Arbeitsleben erfolgt die Zeitrechnung oft in Quartalen. Leider gibt es in Excel keine eigene Funktion, um das Quartal zu berechnen, in dem ein bestimmtes Datum liegt.
Aber auch dafür gibt es eine Lösung: Die AUFRUNDEN-Funktion!
Angenommen, in Zelle A2 steht ein Datum, dann liefert folgende Formel das passende Quartal dafür:
=AUFRUNDEN(MONAT(A2)/3;0)
Besser nachvollziehbar wird es im folgenden Bild:
Die MONAT-Funktion gibt den Monat des betreffenden Datums wieder, der dann durch 3 geteilt wird. Da die AUFRUNDEN-Funktion – wie der Name schon vermuten lässt – immer aufrundet, kommen wir damit auf das gewünschte Quartal.
So, das war’s wieder für heute. Viel Spaß beim Ausprobieren!

P.S. Die Lösung ist immer einfach. Man muss sie nur finden.
(Alexander Solschenizyn)
P.P.S. Das Problem sitzt meistens vor dem Computer.



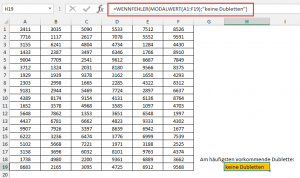
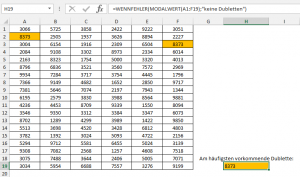
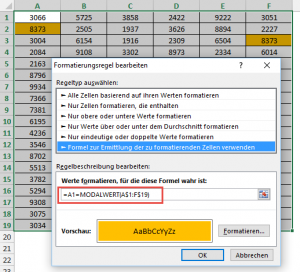
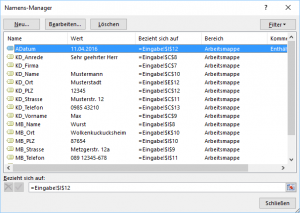
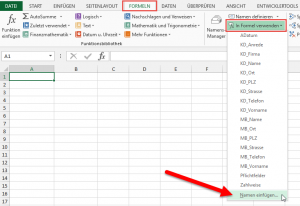
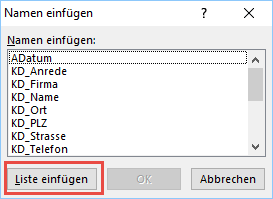
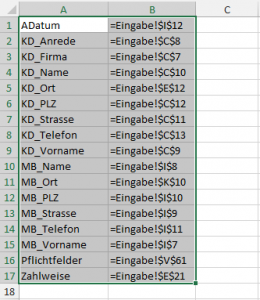
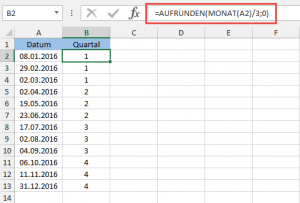
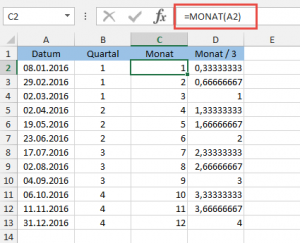



Hallo Herr Weiß,
ich habe eine Frage zu den Namen, die ich per „Liste einfügen“ jetzt in einem Tabellenblatt habe.
Ich möchte diese Liste zur Navigation benutzen, sodaß ich einen Namen anklicke, und er mir dann zu diesem benannten Bereich springt.
Die Funktioinalität des Namensfeldes links oben ist mit bekannt. Ich ahbe Arbeitsmappen mit an die 100 Nameen, und möchte anderen Usern eine Teilmenge zur Verfügung stellen, damit sie einen Bereich anspringen können und dort Veränderungen vornehmen können.
Ich habe etwas mit der Funktion Hyperlink ‚rumgespielt, es aber nicht hinbekommen.
Hallo,
der Ansatz mit dem Hyperlink ist schon richtig. Einfach die Zelle markieren, die den Link erhalten soll, dann Einfügen – Hyperlink klicken und dann den definierten Namen auswählen:
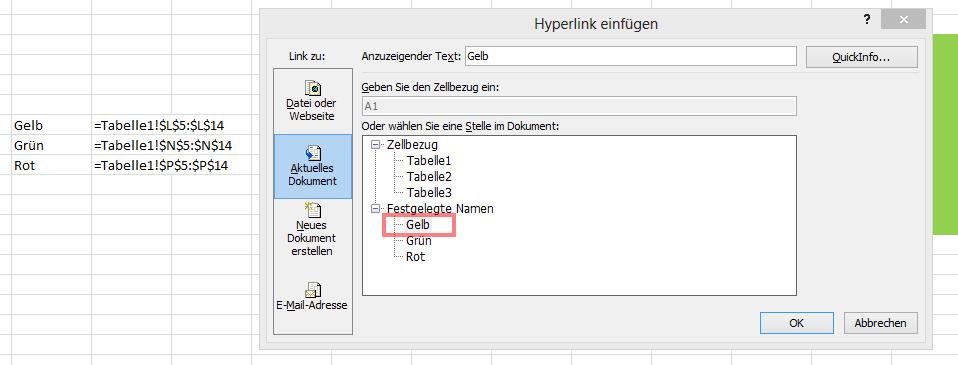
Der einzige Haken: Es muss für jeden einzelnen Link wiederholt werden.
Grüße,
Martin
Hallo Herr Weiß,
Danke für die Antwort.
Dass man das für jeden Link wiederholen muss, ist für mich keine gute Nachricht für mich.
Muss ich halt einmalig durch oder mich im VBA einarbeiten.
Ihr
Ghar Daia
Hallo Herr Daia,
es gibt doch noch eine einfachere Möglichkeit, und zwar mit Hilfe der HYPERLINK-Funktion.
Angenommen, die Liste Ihrer definierten Namen steht in Spalte A (A1, A2, A3 usw.), dann können Sie mit der folgenden Funktion die entsprechenden Links erstellen:
=HYPERLINK(„#“&A1)
Schöne Grüße,
Martin
Hallo Herr Weiß,
Klasse, genau das was ich gesucht habe.
(Auch wenn ich die Funktionalitäte des „#“ an dieser Stelle überhaupt nicht verstehe.)
Vielan Dank Ihr
Ghar Daia
Das „#“-Zeichen muss immer dann verwendet werden, wenn eine bestimmte Textmarke angesprungen werden soll. Bei reinen Zelladressen braucht man das nicht.
Schöne Grüße,
Martin