Das Jahr neigt sich dem Ende zu und bis Weihnachten ist nicht mehr viel Zeit.
Ein Grund mehr, nicht allzu viel davon mit unnötigen Excel-Umwegen zu vertrödeln. Die folgenden Quickies helfen dir vielleicht dabei, manche Dinge etwas schneller, unkomplizierter oder einfach nur cooler zu erledigen.
Im heutigen Beitrag zeige ich dir Tipps zu diesen Themen:
- Quickie 64: Die Kreiszahl Pi
- Quickie 65: Bestimmte Wörter anders formatieren
- Quickie 66: Formelzellen anzeigen lassen
Da ist sicherlich auch für dich etwas dabei!
Excel-Quickie Nr. 64: Die Kreiszahl Pi
Jeder kennt sie wahrscheinlich noch aus grauer Mathematik-Vorzeit: Die Kreiszahl Pi, also ungefähr 3,14.
Wer es etwas genauer braucht, kann dazu auf eine Excel-Funktion gleichen Namens zurückgreifen:
=PI()
Sie benötigt keinerlei Argumente und gibt ganz unspektakulär die Kreiszahl bis auf 14 Stellen hinter dem Komma wieder:
Excel-Quickie Nr. 65: Bestimmte Wörter anders formatieren
Du hast eine große Tabelle und möchtest ein bestimmtes, häufig vorkommendes Wort farbig hervorheben?
Kein Problem mit der Suchen-Ersetzen-Funktion. Einfach mit der Tastenkombination STRG+H das Ersetzen-Fenster aufrufen. Hier geben wir in beiden Feldern unseren Suchbegriff ein und erweitern das Fenster über die „Optionen“-Schaltfläche:
Nun legen wir für das Feld „Ersetzen durch“ noch das gewünschte Format fest, also z.B. rote, fette Schrift:
Nach einem Klick auf „Alle ersetzen“ können wir unser Werk bewundern:
Schneller geht’s wohl kaum, oder?
Excel-Quickie Nr. 66: Formelzellen anzeigen
Ein wichtiger Hinweis vorweg: Dieser Quickie funktioniert aufgrund der verwendeten Funktion leider erst ab der Excel-Version 2013.
Nehmen wir an, du hast eine große Tabelle mit vielen Werten:
Und nun möchtest du wissen, welche davon per Hand eingegeben wurden und welche berechnete Werte sind. Eine praktische Möglichkeit dafür bietet die bedingte Formatierung. Markiere dazu den gesamten Bereich mit allen Werten und lege folgende Formatierungsregel an:
=ISTFORMEL(A1)
Statt A1 gibst du natürlich die Adresse deiner aktiven Zelle ein.
Und schon werden alle Zellen farbig markiert, die eine Formel enthalten:
Zur Erklärung:
Die Funktion ISTFORMEL liefert den Wert WAHR, wenn der Zellbezug eine Formel enthält.
Du brauchst es genau anders herum? Um die Zellen zu kennzeichnen, die keine Formel enthalten, verwenden wir eine leicht geänderte Formatierungsregel:
=ISTFORMEL(A1)=FALSCH
Damit werden genau die Zellen hervorgehoben, bei denen die Werte fest eingetragen sind:
So, das war’s wieder für heute. Viel Spaß beim Ausprobieren!

P.S. Die Lösung ist immer einfach. Man muss sie nur finden.
(Alexander Solschenizyn)
P.P.S. Das Problem sitzt meistens vor dem Computer.



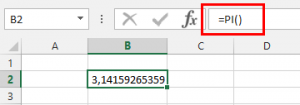
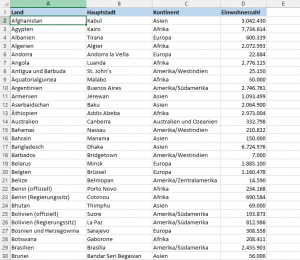
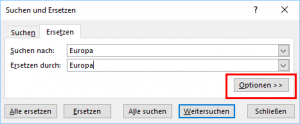
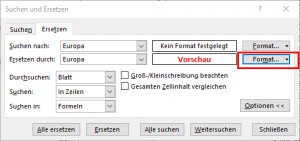
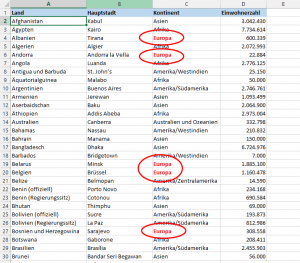
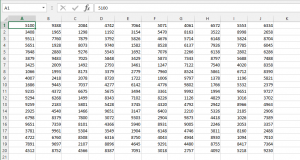
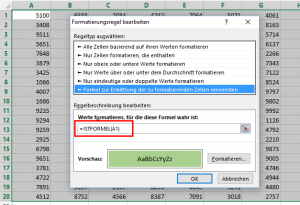
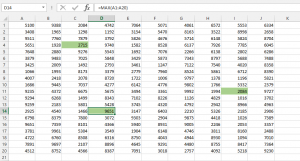
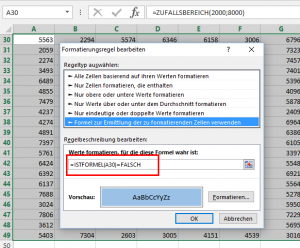
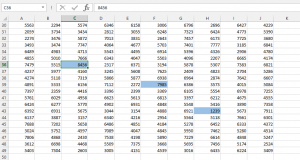
Hallo
bei mir (Excel 2010) scheint es keine Funktion ‚ISTFORMEL‘ zu geben? In Zelle A1 steht zu Testzwecken ‚=A1+A2‘, in B1 gibt „=istformel(A1)“ nur ein „#Name“ zurück…..
Wie es scheint, ist die Funktion erst ab Excel 2013 verfügbar…. 🙁
Hallo Oliver,
ja, Du hast Recht. Die ISTFORMEL-Funktion gibt es leider erst ab Excel 2013. Ich werde aber demnächst noch eine Lösung vorstellen, die auch schon vorher funktioniert.
Schöne Grüße,
Martin
Vielen Dank für die vielen Excel-Tipps im Jahr 2015! Sie haben mir oft weitergeholfen. Auch die Quickies in diesem Artikel waren wieder sehr hilfreich.
Danke für die Arbeit, ein schönes Weihnachtsfest und ein gesundes 2016!
Viele Grüße
Detlev
Hallo Detlef,
vielen Dank für das nette Feedback. Ich wünsche Dir ebenfalls ein frohes Weihnachtsfest und hoffentlich ein paar erholsame Tage.
Schöne Grüße,
Martin