Die letzten Excel-Quickies sind schon eine Weile her, es wird also höchste Zeit für ein paar neue!
Zu folgenden Themen habe ich heute Tipps für dich:
- Quickie 94: Wie finde ich meine Excel-Version heraus?
- Quickie 95: Der Autostart für Excel
- Quickie 96: Standard-Vorlagen für Arbeitsmappen und Arbeitsblätter
Excel-Quickie Nr. 94: Wie finde ich meine Excel-Version heraus?
Gerade Anwender, die noch nicht so vertraut mit Excel sind, haben Schwierigkeiten mit der Antwort, wenn sie gefragt werden: Welche Excel-Version setzt du denn eigentlich ein?
Wie findet man also seine Version heraus? Leider gibt es dafür keine Pauschalantwort, die für alle Versionen gilt. Das wäre ja auch zu einfach 🙂 Trotzdem ist es nicht so schwer. Ich beschränke mich hier mal auf die Versionen ab Excel 2007 und zeige Dir 3 einfache Mittel zur Beantwortung der Versions-Frage.
Methode 1: Die Optik
Excel 2007 ist an der sogenannten Office-Schaltfläche in der linken oberen Ecke vor der Registerkarte „Start“ zu erkennen:
In Excel 2010 wurde diese Schaltfläche durch das grüne Datei-Menü ersetzt, ansonsten sehen sich diese beiden Versionen an der Oberfläche noch recht ähnlich.
Mit Excel 2013 wurde die Oberfläche modernisiert und auf ein sehr schlichtes „flaches“ Layout umgestellt:
Auch in Excel 2016 wurde dieses Layout beibehalten und unterscheidet sich vor allem durch die grüne Hintergrundfarbe, welche die Lesbarkeit bei den Registerkarten etwas verbessert.
Geht’s vielleicht etwas genauer?
Wem die optische Methode nicht präzise genug ist, kann sich natürlich die Versionsnummer anzeigen lassen. Die Suche danach führt in Excel 2007 über die Excel-Optionen. Diese erreicht man über die runde Office-Schaltfläche. Hier gibt es unten die Schaltfläche „Excel-Optionen“, die das nachfolgende Fenster öffnet. In der linken Liste markierst du die Kategorie „Ressourcen“ und kannst dann die Excel-Version sowie die interne Versionsnummer ablesen:
In Excel 2010 findest du die Versionsnummer über das Datei-Menü. Klicke dort auf die Hilfe-Schaltfläche, dann wird rechts die Versionsnummer angezeigt:
In Excel 2013, 2016 und den Office-365-Versionen findet man die Versionsnummer ebenfalls über das Datei-Menü, allerdings versteckt sie sich hier hinter dem Eintrag „Konto“:
Über die Schaltfläche „Info zu Excel“ lässt sich dann die genaue Versionsnummer anzeigen.
Methode 3: Die INFO-Funktion
Mit Hilfe der Funktion INFO lässt sich neben anderer interessanter Dinge auch die interne Excel-Versionsnummer ermitteln:
=INFO("Version")
Die so ermittelte Nummer bedeutet folgendes:
16.0 = Excel 2016
15.0 = Excel 2013
14.0 = Excel 2010
12.0 = Excel 2007
Excel-Quickie Nr. 95: Die Autostart-Funktion
Möchtest du, dass beim Aufruf von Excel immer eine ganz bestimmte Datei automatisch geöffnet wird? Dann speichere diese Datei einfach im Autostart-Verzeichnis von Excel. Üblicherweise findest du dieses Verzeichnis hier:
C:\Benutzer\(dein Benutzerdame)\AppData\Roaming\Microsoft\Excel\XLSTART
Hinweis: Möglicherweise wird das Verzeichnis „AppData“ bei dir ausgeblendet, da es sich um ein Systemverzeichnis handelt. Dann musst du im Windows-Explorer die Ordernoptionen ändern, so dass ausgeblendete Dateien angezeigt werden:
Ein alternatives Startverzeichnis lässt sich in den Excel-Optionen in der Kategorie „Erweitert“ festlegen.
Trage hier einfach ein existierendes Verzeichnis deiner Wahl ein, und Excel wird alle darin enthaltenen Dateien beim Start öffnen.
Excel-Quickie Nr. 96: Standard-Vorlagen
Jetzt, wo du die Autostart-Verzeichnisse kennst, verrate ich dir noch einen weiteren Trick. Genauer gesagt sogar zwei!
Du kannst eine Standardvorlage festlegen, die automatisch für alle neue erstellten Arbeitsmappen verwendet wird. Soll also zukünftig für jede neue Excel-Datei eine bestimmte Schriftart und -größe verwendet werden, gehst du wie folgt vor:
- Öffne eine neue leere Arbeitsmappe
- Markiere alle Zellen durch einen Klick auf die Ecke links oben, wo sich Zeilennummern und Buchstaben treffen
- Stelle die gewünschte Schriftart und -größe ein
- Speichere die Datei als Excel-Vorlage (*.xltx) unter dem Namen „Mappe.xltx“ im Autostartverzeichnis ab
Der Name muss dabei unbedingt „Mappe.xltx“ heißen, sonst funktioniert’s nicht!
Außerdem kannst du eine Vorlage definieren, die beim Erstellen von neuen Arbeitsblättern innerhalb einer Arbeitsmappe verwendet werden soll. Öffne auch hier wieder eine leere Arbeitsmappe und ändere alle Formatierungen nach deinen Wünschen. Dann speicherst du die Datei ebenfalls als Excel-Vorlage (*.xltx) im Autostart-Verzeichnis, diesmal allerdings unter dem Namen „Tabelle.xltx“.
Ab sofort enthält jedes neu angelegte Tabellenblatt die zuvor definierten Formatierungen.
Kleiner Nachtrag:
Blogger-Kollege Andreas Unkelbach hat sich ebenfalls ein paar Gedanken zum Thema „Fußzeilen in Excel-Vorlagen“ gemacht.
Das war’s für die heutigen Excel-Quickies. Bevor du dich aber hier aus dem Staub machst, möchte ich dich noch auf einen interessanten Artikel auf einem anderen Excel-Blog aufmerksam machen. Artur, der Excel-König hat eine interessante Frage gestellt:
„Wenn du nur noch 5 Excel Formeln verwenden dürftest, welche wären das?“
Ein paar Excel-Blogger (*hüstel* ich war einer davon) haben darauf ihre persönlichen Antworten geben. Schau‘ doch mal dort vorbei, es lohnt sich!
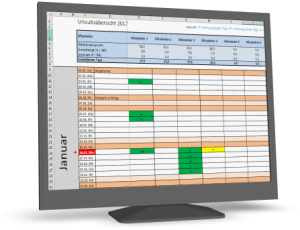
Damit wird die Abstimmung und Planung der Abwesenheiten für Dich und Deine Kollegen zum Kinderspiel!
Mehr erfahren...

P.S. Die Lösung ist immer einfach. Man muss sie nur finden.
(Alexander Solschenizyn)
P.P.S. Das Problem sitzt meistens vor dem Computer.







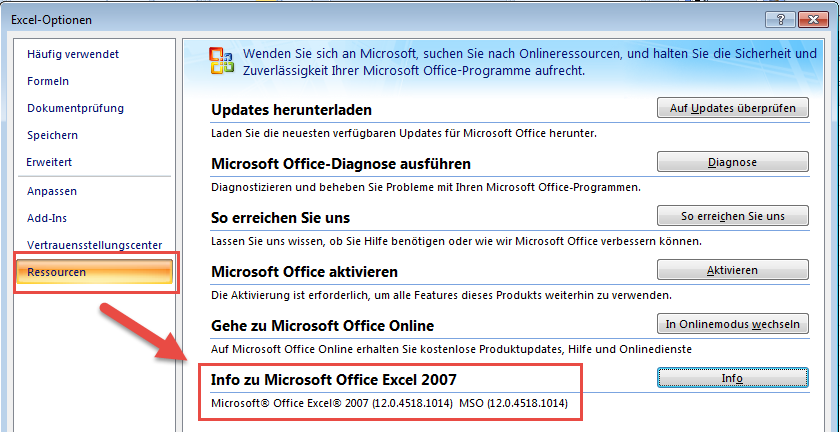
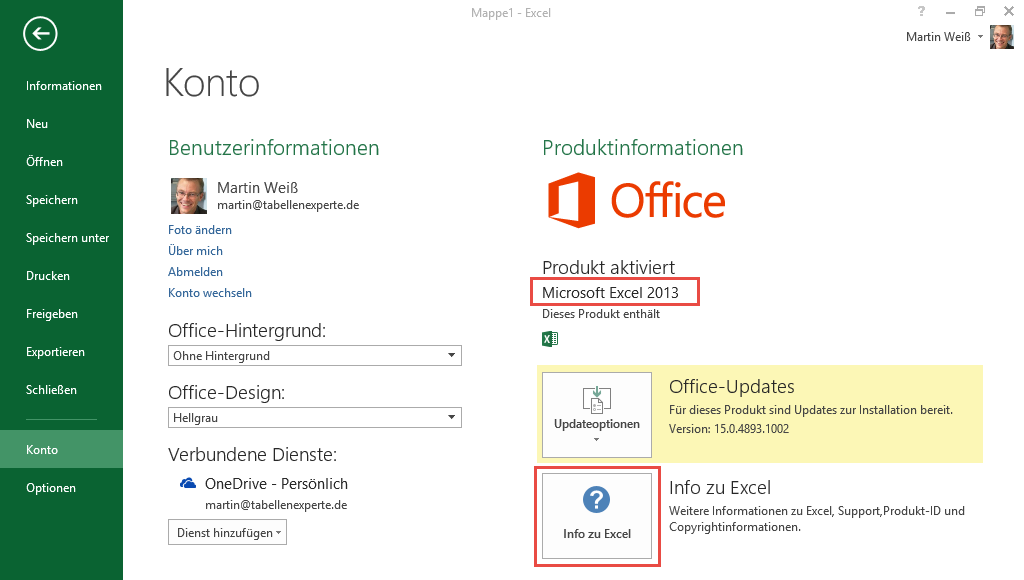
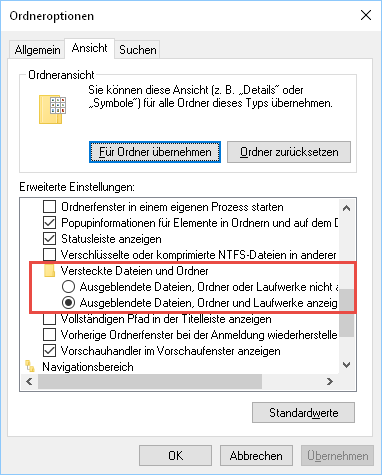
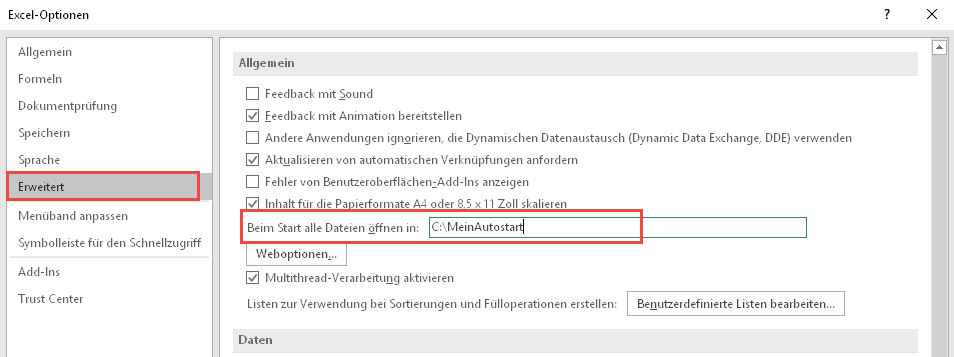
Guten Morgen Martin,
oft sind es einfache Lösungen und solche Excel-Quickies, die mir an der Arbeit eine Menge Arbeit ersparen.
In jeder Arbeitsmappe ergänze ich im letzten Schritt als Fußzeile den Dateipfad und Dateinamen ohne groß nachzudenken…und oft wird dies auch vergessen.
Der naheliegende Gedanke einer Vorlage ist mir nie gekommen..daher vielen Dank für diesen Hinweis.
Der Empfehlung am Ende des Artikel würde ich mich, *hüstel* aus Gründen und weil die Antworten spannend sind, ebenfalls anschliessen.
Viele Grüße
Andreas
Guten Morgen Andreas,
der Hinweis auf die Fußzeile mit Dateipfad und Dateiname ist sehr gut und die Arbeitsmappenvorlage ist dafür genau der richtige Platz.
Deine Antworten zu den 5 Excel-Funktionen finde ich übrigens auch äußerst gelungen!
Schöne Grüße,
Martin
Hallo Martin,
ich hatte heute die Methode Dateipfad und Dateiname per Arbeitsmappenvorlage ausprobiert und hier noch einen kleinen Nachteil entdeckt. Leider wird das Feld automatisch aktualisiert, so dass per Mailversand diese Datei immer wieder aktualisiert wird.
Allerdings könnte man in der Dokumentenvorlage auch ein Makro hinterlegen, dass automatisch den Dateipfad und Dateiname in alle Tabellenblätter ergänzt:
Sub DateipfadundName_in_Fußzeile()
Dim i As Integer
For I = 1 To Sheets.Count
Worksheets(I).Activate
With ActiveSheet.PageSetup
.LeftFooter = ThisWorkbook.FullName
End With
Next I
End Sub
Leider funktioniert dieses Makro nur bei XLSM Dateien und hat als weiteren Nachteil, dass es nicht über die persönliche Makroarbeitsmappe aufgerufen werden kann 🙁
Viele Grüße
Andreas
Hallo Andreas,
ja, das kann von Nachteil sein, wenn immer der Original-Pfad benötigt wird. In Fällen, wo die Datei zur weiteren Bearbeitung beim Empfänger bleibt und dort gespeichert wird, wäre es ja in Ordnung, wenn der Pfad dann auf den neuen Speicherort verweist.
Schöne Grüße,
Martin
Hi Martin,
heute gleich mal deinen Blog mit meiner neuen Firmen Email abonniert 🙂 und gleich mal ein paar Beiträge gelesen.
Besonders die Excel Quickies sind immer lesenswert, vielen Dank dafür.
Viele Grüße,
Pascal
Hallo Martin,
auch hier noch einmal besten Dank für deinen Input .Ich freue mich, dass der Artikel gut angekommen ist.
Witzigerweise war die INFO Funktion, die du heute auch vorgestellt hast, eine der TOP 5 Funktionen von Tom Urtis. Er muss wohl ziemlich oft die Version prüfen 😀
Schönen Start in die Woche
Artur
Hallo Artur,
es war mir ein Vergnügen 🙂
Auch Dir einen schönen Wochenstart und liebe Grüße,
Martin
Hallo Martin,
ich habe eine Frage zu den Standard-Vorlagen (Mappe.xltx und Tabelle.xltx):
In den neueren Excel-Versionen (ich glaube seit Excel 2016) wird ja standardmäßig beim Öffnen von Excel nicht mehr eine neue leere Arbeitsmappe (nämlich die Mappe.xltx) geöffnet, sondern der sogenannte „Startbildschirm“ angezeigt. Mir ist klar, dass ich dieses Verhalten in den Optionen ausschalten kann (ggf. auch per GPO), viele Nutzer verwenden aber mittlerweile den Startbildschirm.
Leider wird von hier aus mit Klick auf neue „Leere Arbeitsmappe“ offensichtlich nicht die Mappe.xltx geladen, sondern irgendeine andere Standardvorlage. Natürlich würde ich Excel gerne beibringen, auch hier meine (benutzerdefnierte) Standardvorlage zu öffnen.
Hast Du hierzu eine Lösung/Idee?
Vielen Dank und viele Grüße
Sönke
Hallo Sönke,
eine sehr gute Frage, für die ich bisher leider auch noch keine Antwort gefunden habe. Anscheinend ist es tatsächlich nicht möglich diese angebotene „Leere Arbeitsmappe“ im Startbildschirm durch einen eigene Vorlage zu ersetzen.
Schöne Grüße,
Martin