Es müssen nicht immer die großen und komplexen Funktionen sein, die das Leben des geplagten Excel-Anwenders einfacher machen.
Meist sind es eher die kleinen Tricks und Kniffe, die dir bei der Lösung eines Problems helfen oder dich bei den Kollegen oder beim Chef gut dastehen lassen.
Es ist Zeit für ein paar Excel-Quickies!
Im heutigen Beitrag zeige ich dir, wie du
- Quickie 43: Zehntel- und Hundertstel-Sekunden nutzen kannst
- Quickie 44: nicht-gesperrte Zellen findest
- Quickie 45: die Fehlerprüfung in Formeln abkürzen kannst
Viel Spaß beim Lesen und Ausprobieren!
Excel-Quickie Nr. 43: Zeitangaben mit Zehntel- und Hundertstel-Sekunden
Wie kann man eigentlich bei Zeitangaben auch Zehntel- und Hundertstel-Sekunden verwenden? Über ein benutzerdefiniertes Zahlenformat mm:ss,00
Beispiel: 01:44,55 sind damit 1 Minute, 44 Sekunden, 5 Zehntelsekunden und 5 Hundertstelsekunden. Etwas kurios dabei ist, dass Excel die eingegebenen Zehntel und Hundertstel in der Eingabezeile nicht anzeigt. Trotzdem werden die Werte aber übernommen und man kann auch damit rechnen:
Noch ein Hinweis für meine Leser aus der Schweiz: Da hier der Punkt als Dezimaltrenner verwendet wird, funktioniert dieser Tipp leider nicht. Ein kleiner, wenn auch etwas umständlicher Umweg wird hier beschrieben:
Zeitformat und Schweizer Tastatur
Excel-Quickie Nr. 44: Nicht geschützte Zellen finden
Zur sicheren Gestaltung von Eingabeformularen verwendet man üblicherweise den Zellschutz zusammen mit der Funktion „Blatt schützen“. Standardmäßig ist jede Zelle mit einem Schutz versehen, wie man im Häkchen „Gesperrt“ in Menü „Zelle formatieren“ erkennen kann:
Bei Zellen, für die eine Eingabe erlaubt sein soll, entfernt man das Gesperrt-Häkchen einfach. Leider sieht man es einer Zelle aber nicht an, ob sie später geschützt ist oder nicht. Mit Hilfe der bedingten Formatierung ist das aber kein Problem. Einfach den zu überprüfenden Bereich markieren, eine neue Formatierungsregel anlegen und folgende Formel eingeben:
=ZELLE(„Schutz“;A1)=0
Wichtig: Du musst in deiner Formel natürlich die Zelle angeben, die gerade aktiv ist. Bei mir im Beispiel war das eben die Zelle A1.
Und schon werden alle Zellen, die kein Gesperrt-Häkchen gesetzt haben, farbig markiert:
Excel-Quickie Nr. 45: Fehlerprüfung abgekürzt
Bei vielen Formeln kommt es zu Fehlerwerten, wenn ein Ergebnis nicht berechnet kann. Paradebeispiel ist der SVERWEIS. Wird der gesuchte Wert nicht gefunden, gibt die Funktion ein unschönes #NV aus.
Um diesen Fehler zu unterdrücken, wird häufig mit einer Kombination aus WENN und ISTFEHLER gearbeitet, etwa so:
=WENN(ISTFEHLER(SVERWEIS(B1;B8:C214;2;FALSCH));"-";SVERWEIS(B1;B8:C214;2;FALSCH))
Deutlich einfacher und kürzer geht es mit der Funktion WENNFEHLER:
=WENNFEHLER(SVERWEIS(B1;B8:C214;2;FALSCH);"-")
Wenn ein Fehler auftritt, wird ein Strich ausgegeben, ansonsten wird der SVERWEIS berechnet.
Gleiches Ergebnis, halb soviel Tipperei!
So, das war’s wieder für heute. Viel Spaß beim Ausprobieren!

P.S. Die Lösung ist immer einfach. Man muss sie nur finden.
(Alexander Solschenizyn)
P.P.S. Das Problem sitzt meistens vor dem Computer.



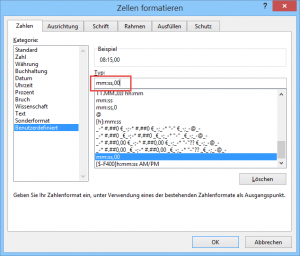
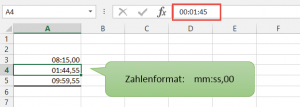
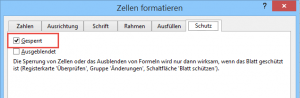
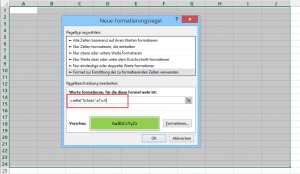
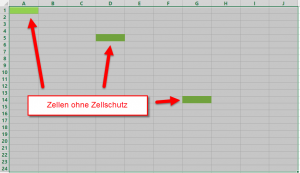
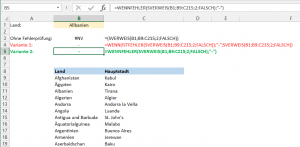

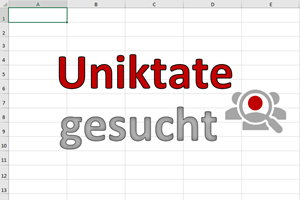


Sehr geehrter Herr Weiß,
vor einiger Zeit bin ich bei der Suche nach einer Lösung für ein Problem mit Excel, auf Ihre Webseite aufmerksam geworden. Damals dachte ich, Sie schickt der Himmel.
Und ich freue mich jedesmal aufs neue, wenn ich die relmäßigen neuen Tricks per Newsletter bekomme.
Danke dafür Sylvia
Hallo Frau Koch,
vielen Dank für das nette Feedback, so etwas geht runter wie Öl 🙂
Weiterhin noch viel Spaß hier mit Excel,
Martin
Hallo Martin,
der Quicky, um die nicht geschützten Zellen zu finden, ist sehr hilfreich. Gibt es evtl. auch einen Trick, um Zellen zu finden, auf die bedingte Formatierungen wirken? Dafür lässt sich wohl keine bedingte Formatierung nutzen ;).
Viele Grüße
Marvin
Hallo Marvin,
ja, das geht: Über die Schaltfläche „Suchen und Auswählen“ im Register „Start“ findest Du die Option „Bedingte Formatierung“. Damit werden genau solche Zellen markiert.
Grüße,
Martin