Excel soll einem ja die Arbeit erleichtern und nicht etwa komplizierter machen (auch wenn böse Zungen gerne das Gegenteil behaupten). Die heutigen Excel-Quickies helfen dir hoffentlich dabei, ein paar Dinge etwas einfacher hinzubekommen.
Im diesem Beitrag zeige ich dir Tipps zu folgenden Themen:
- Quickie 97: Alle Zeichen eines Zeichensatzes anzeigen lassen
- Quickie 98: Ein ungewöhnlicher Löschschutz
- Quickie 99: Zeilen und Spalten blitzschnell ausblenden
Ich hoffe, da ist auch für dich etwas dabei.
Excel-Quickie Nr. 97: Alle Zeichen eines Zeichensatzes
Wie Du vielleicht weißt, hat jedes Zeichen eines Zeichensatzes eine eindeutige Nummer von 0 bis 255 (der sogenannte ASCII-Code). So hat das Copyright-Symbol © zum Beispiel die Nummer 169. Wenn man die ALT-Taste gedrückt hält und dann gleichzeitig auf dem Nummernblock diese Nummer eingibt, erscheint das gewünschte Zeichen. Der Code muss dabei 4stellig mit führenden Nullen eingeben werden, also ALT+0169 für das ©-Symbol.
Während die Buchstaben des Alphabets und die Zahlen in den verschiedenen Zeichensätzen üblicherweise dieselben Nummern haben, variieren die übrigen Codes sehr stark. Mit Hilfe der Excel-Funktion ZEICHEN lässt sich der Code auch ohne die ALT-Taste eingeben:
=ZEICHEN(Zahl)
liefert das Zeichen zurück, welches den Code hat, der durch die Zahl in Klammern angegeben wurde.
Um mit wenig Aufwand sämtliche Zeichen eines Zeichensatzes in einer Übersicht zu erhalten, gehst du wie folgt vor:
- Schreibe z.B. in die Zelle A1 die Zahl 33 und in die darunterliegende Zelle A2 die Zahl 34.
- Markiere mit der Maus beide Zellen und ziehe die Markierung über das kleine Kästchen an der rechten unteren Ecke soweit nach unten, bis die 255 erreicht ist
- Gib in der Zelle B1 die Formel ein: =ZEICHEN($A1)
- Kopiere diese Formel bis Zeile 255 nach unten (Tipp: Ein Doppelklick auf das Kästchen in der rechten unteren Ecke reicht)
- Kopiere die Formeln aus Spalte B in ein paar Nachbarspalten
- Markiere jeweils eine komplette Nachbarspalte und ändere die Schriftart (z.B. auf Wingdings, Wingdings2, Webdings etc.)
Und schon hast du einen Überblick über den jeweiligen Zeichensatz. Wenn du dich wunderst, warum die Liste mit 33 beginnt und nicht mit 0: Die ersten 32 Zeichen sind nicht druckbare Zeichen und daher wenig sinnvoll.
Excel-Quickie Nr. 98: Ein ungewöhnlicher Löschschutz
Den folgenden sehr coolen Trick habe ich auf dem Blog „Goodly“ des indischen Excel-Spezialisten Chandeep entdeckt und möchte ihn dir natürlich nicht vorenthalten.
Nehmen wir an, du hast eine schöne Excel-Tabelle aufgebaut und möchtest verhindern, dass ein „kreativer“ Anwender ganze Zeilen oder Spalten aus dieser Tabelle löscht. Aus bestimmten Gründen möchtest du jedoch keinen Blattschutz aktivieren. Dann hilft dir eine simple Array-Formel.
Markiere rechts neben der Tabelle genauso viele Zellen, wie deine Tabelle Zeilen hat. Dann tippst du die einfachste Form einer Formel =1 ein und schließt die Eingabe mit STRG+Umschalt+Enter ab, um sie zu einer Array-Formel zu machen. Das ist ganz wichtig!
Als nächstes markierst du unterhalb der Tabelle so viele Zellen, wie die Tabelle Spalten hat und gibst ebenfalls die Array-Formel =1 ein (STRG+Umschalt+Enter nicht vergessen!)
Wenn du nun versuchst, eine Zeile oder eine Spalte zu löschen, wird dich Excel mit einer entsprechenden Fehlermeldung „belohnen“:
„Teile einer Matrix können nicht geändert werden.“
Wozu eine Array-Formel nicht alles gut sein kann, oder?
Den besten Effekt erzielst du übrigens, wenn du die Zeile und die Spalte mit den Array-Formeln noch ausblendest. Was uns zu Quickie Nr. 3 bringt!
Excel-Quickie Nr. 99: Zeilen und Spalten ausblenden
Wie blendet man am schnellsten eine ganze Zeile oder eine ganze Spalte aus?
Ganz einfach:
STRG+8 blendet die Spalte aus, in der sich die aktive Zelle gerade befindet (wichtig: die 8 oben auf der Tastatur, nicht die auf dem Nummernblock!),
STRG+9 blendet die entsprechende Zeile aus.
Das war jetzt mal ein richtiger Quickie!
So, das war’s wieder für heute. Viel Spaß beim Ausprobieren!
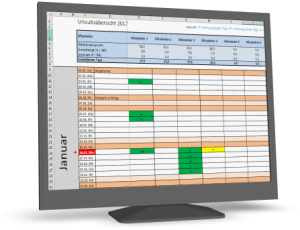
Damit wird die Abstimmung und Planung der Abwesenheiten für Dich und Deine Kollegen zum Kinderspiel!
Mehr erfahren...

P.S. Die Lösung ist immer einfach. Man muss sie nur finden.
(Alexander Solschenizyn)
P.P.S. Das Problem sitzt meistens vor dem Computer.



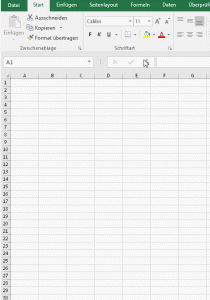
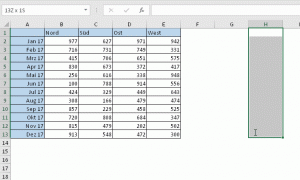

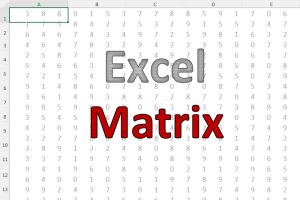
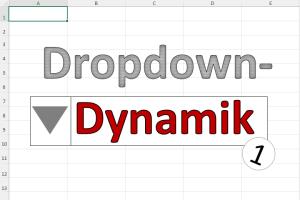
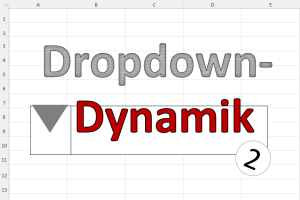
zu quick?
mit STRG + UMSCH und den beiden Ziffern ginge auch einblenden wieder
liebe Grüße Karl-Heinz
Hallo Eberhardt,
danke für diese gute und sinnvolle Ergänzung!
Schöne Grüße,
Martin
STRG+0 um Spalten auszublenden.
Hallo N.R.
bei mir klappt STRG+0 leider nicht (Excel 2016 deutsch / Excel 2007 deutsch). Welche Version setzt Du ein?
Schöne Grüße,
Martin
Hallo Martin,
Excel-Quickie Nr. 2 finde ich ja mal wieder genial. Das wusste ich auch noch nicht.
Doch leider wird dieser schöne Workaround mit dem Excel-Quickie Nr. 3 ausgehebelt…..mit STRG + 9 verschieden doch die Zeilen oder Spalten innerhalb der Matrix……..
Hallo Michael,
die Spalten/Zeilen werden zwar trotz Matrix ausgeblendet, aber zumindest können sie nicht ganz gelöscht werden.
Schöne Grüße,
Martin
Hallo Martin,
wie immer, insbesondere Teil 2, tolle Tipps.
Nachstehend noch die Ergänzung zu Teil 3, denn wer Zeilen / Spalten ausblendet, möchte diese sicherlich auch irgendwann wieder einblenden:
Spalte: Strg+Shift+8
Zeile: Strg+Shift+9
Gruß
Lutz
Hallo Lutz,
gute Ergänzung!
Vielen Dank,
Martin
STRG + SHIFT + F8 um die Spalten wieder einzublenden
STRG + SHIFT + F9 um die Zeilen wieder einzublenden
Moin Martin,
zu Tipp Nr. 1 hätte ich noch folgende Variante:
Statt des mühseligen Herunterkopierens mit der Maus einfach Bearbeiten -> Ausfüllen -> Reihe anwählen. Damit ist eine Zahlenreihe im Nullkommanichts ausgefüllt. Die Anleitung gilt für Excel 2003 und auch für LibreOffice Calc. Bei den neueren Excelversionen kann der Weg anders sein.
Ansonsten, wie immer tolle Tipps!
LG Sabine
Hallo Sabine,
danke für den Tipp, das geht auch in den neuen Excel-Versionen.
Schöne Grüße,
Martin
Hallo Martin,
ein vierstelliger Code ist nicht notwendig: Alt + 157 liefert Ø, Alt + 65 liefert A, usw.
Viele Grüße
Wilfried
Hallo Wilfried,
bis Zeichen 127 wird auch ohne führende Null das richtige Zeichen geliefert, ab Zeichen 128 funktioniert das leider nicht mehr. Es kommt zwar ein Zeichen, aber eben nicht mehr das Richtige. Daher empfehle ich grundsätzlich die vierstellige Eingabe mit führenden Nullen.
Schöne Grüße,
Martin
Hallo Martin,
ich bin es schon wieder. Die ersten 32 Zeichen sind Steuerzeichen, sind tatsächlich nicht sinnvoll, geht aber von 0 bis 31. Danach kommt das Leerzeichen –> Alt+ 32.
Viele Grüße
Wilfried
Hallo Martin,
Deine Quickies sind simpel und somit leicht für jeden Excel-Anwender zu verstehen und anzuwenden. Aber auf die Ideen muss man erst mal kommen. Weiter so. TOLL!!!!!
Gruß
Karl-Heinz
Dankeschön 🙂
Hallo Martin,
deine Quickies sind immer sehr informativ und bringen mich immer weiter.
Super Idee, mit der Array-Formel Zeilen und Spalten zu sperren.
Eine elegantere Formel ist dabei {=““}
Dann erscheint in den Zellen nichts, und man braucht nichts zu verstecken.
mit freundlichem Gruß
HP Follmann
Hallo Hans-Peter,
genial! In der Kürze liegt die Würze. Vielen Dank für diesen Tipp.
Martin
Hallo Martin,
wieder einmal super Excel-Quickies. Zu Quickie-Nr. 2 habe ich noch eine Frage, wie kann ich den die Array-Formel wieder deaktivieren. Da ich die Datei zwar für den Anwender sperren möchte. Selber aber Spalten nach der Bearbeitung durch den Anwender wieder einfügen müsste.
Gruß
Rönny
Da würde ich mich der Frage anschließen wollen…
Hallo Ihr beiden,
um die Array-Formel wieder zu deaktivieren, müsst Ihr alle Zellen markieren, die eine Array-Formel beinhalten. Dann mit F2 in den Bearbeitungsmodus umschalten und ohne irgendeine Änderung mit STRG+Enter die Eingabe abschließen. Dadurch wird aus der Array-Formel eine normale Formel und somit können Zeilen und Spalten eingefügt und entfernt werden.
Schöne Grüße,
Martin
Vielen Dank, hat geklappt.?
Gruß R.
Klasse, Danke!
Tipp 2 ist superklasse; danke dafür!