Die letzten Excel-Quickies gab es Anfang Februar, daher ist es wieder höchste Zeit für ein paar schnell umsetzbare Tipps, die das Leben des gequälten Excel-Anwenders ein wenig leichter machen.
Das sind die Themen des heutigen Beitrags:
- Quickie 112: Quicktipp-Fenster verschieben
- Quickie 113: Dateinamen aus Pfad extrahieren
- Quickie 114: Datenüberprüfung auf andere Zellen übertragen
Vielleicht ist ja auch etwas für dich dabei.
Excel-Quickie Nr. 112: Quicktipp-Fenster verschieben
Excel hat ja viele praktische Funktionen, die den geplagten Anwender bei der Arbeit unterstützen. Dazu gehört zum Beispiel das kleine Quicktipp-Fenster, das bei der Eingabe einer Formel Hinweise auf die Syntax gibt. Manchmal ist dieses Fenster aber einfach nur im Weg und versperrt die Sicht auf die gewünschte Zelle:
Wenn du aber die Maus vorsichtig über dieses Quicktipp-Fenster bewegst, wird sich der Mauszeiger irgendwo in ein Kreuz mit vier Pfeilen verwandeln. Jetzt musst du nur noch klicken und kannst das Fenster einfach an eine Stelle verschieben, wo es nicht mehr stört:
Excel-Quickie Nr. 113: Dateinamen aus Pfad extrahieren
Stelle dir vor, du hast eine Liste mit Pfadangaben und brauchst aber nur den Dateinamen:
Dann hilft die „Suchen & Ersetzen“ weiter. Im Feld „Suchen nach“ gibst du *\ ein, das Feld „Ersetzen durch“ lässt du leer:
Ein Klick auf „Alle ersetzen“ und schon hast du die Liste mit den Dateinamen:
Was steckt dahinter? Der Stern ist ein Jokerzeichen, das für eine beliebige Anzahl von beliebigen Zeichen steht. Damit werden in unserem Beispiel sämtliche Zeichen einschließlich des Backslashs entfernt.
Excel-Quickie Nr. 114: Datenüberprüfung auf andere Zellen übertragen
Die Datenüberprüfung in Excel ist eine feine Sache (Daten | Datenüberprüfung). Mit ihr lassen sich die erlaubten Eingaben in einer Zelle oder einem Zellbereich auf festgelegte Werte beschränken und dadurch Fehleingaben verhindern.
Wie kann man aber eine Datenüberprüfung, die man schon für bestimmte Zellen festgelegt hat, nachträglich auch auf andere Zellen übertragen? Ganz einfach: Über Kopieren | Inhalte einfügen | Gültigkeit:
Damit wird ausschließlich die Datenüberprüfung aus der zuvor kopierten Zelle in die markierten Zielzellen eingefügt. Alle anderen Inhalte und Formate der Zielzellen bleiben unverändert.
So, das war’s wieder für heute. Viel Spaß beim Ausprobieren!

P.S. Die Lösung ist immer einfach. Man muss sie nur finden.
(Alexander Solschenizyn)
P.P.S. Das Problem sitzt meistens vor dem Computer.


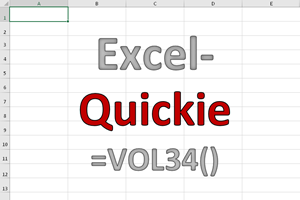
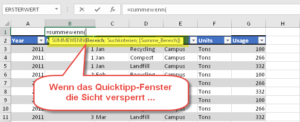
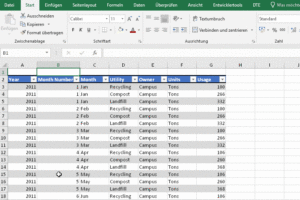
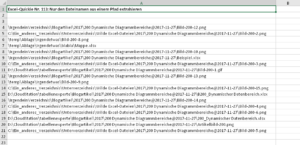
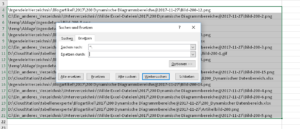
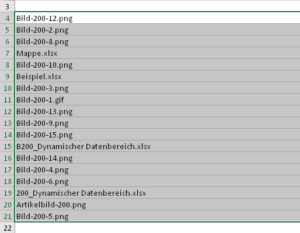
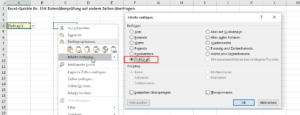

Hallo Martin,
manchmal sind die Minihilfestellungen viel spannender als zwei lange Abhandlungen (inkl. Cliffhanger) 😉 Über die verdeckte Sicht auf die Spaltenüberschriften hab ich mich erst vorige Woche geärgert, bin aber nicht auf die Idee gekommen, dass ein Verschieben möglich wäre – einfach weil sich solche Dinge idR. NIE verschieben lassen. Leider merkt sich Excel die Position nicht und beim nächsten mal darf man wieder schieben 🙁
Das mit der Datenüberprüfung ist auch fein. Jetzt wirds mal Zeit, dass MS dieses Relikt aus der Urzeit aufbohrt und entstaubt. Zb eine Suchfunktion und Autovervollständigung wäre bei langen Gültigkeitslisten ein Traum. Aber das ist eine andere Geschichte…
Hallo Andi,
freut mich, dass für dich was dabei war. Genau so soll es sein.
Schöne Grüße,
Martin
Also der Tipp mit dem Suchen und Ersetzen ist so genial, da bin ich gerade hellauf begeistert. Ich hätte jetzt angefangen jeweils die Position des rechten Backslashs zu suchen und den Inhalt ab dort wiederzugeben, aber deine Methode ist so wunderbar einfach. Ich wäre nie auf die Idee gekommen, es mit der Suchen&Ersetzen-Funktion zu machen, dabei benutze ich sie häufig.
Noch mal vielen Dank für die Tipps.
Schöne Grüße
-Tim
Hallo Tim,
mir geht es ja oft genauso. Meistens sieht man den Wald vor lauter Bäumen nicht 🙂
Schöne Grüße,
Martin
Hallo Martin,
vielen Dank mal wieder für deine Ideen und hilfreichen Tipps!
Selbst mit einiger Excel-Erfahrung kann man täglich kleine (und große) neue Dinge lernen.
Beste Grüße und gern weiter so!
Florian
Hallo Florian,
gern geschehen.
Schöne Grüße,
Martin