Es sind oftmals die kleinen Dinge, die den geplagten Excel-Anwender fragen lassen: Geht das denn nicht einfacher?
Und genau dafür sind die Excel-Quickies da. Sie zeigen ein paar leicht umsetzbare Tricks und Kniffe, die zwar nicht die Menschheit retten, aber dem Anwender vielleicht ein paar graue Haare ersparen.
In diesem Beitrag zeige ich dir Tipps zu folgenden Themen:
- Quickie 130: Wie viele Zeilen oder Spalten habe ich markiert?
- Quickie 131: Objekte ausrichten und gleichmäßig verteilen
- Quickie 132: Die noch schnellere Schnellzugriffsleiste
Da ist sicher auch für dich etwas dabei.
Excel-Quickie Nr. 130: Markierte Zeilen oder Spalten zählen
Dieser Tipp kam von meinem Leser Reinhard Nolden und ist ein echter Quickie. Manchmal muss man ja nur wissen, wie viele Zeilen oder Spalten man gerade mit der Maus markiert hat. Solange man sich noch innerhalb des sichtbaren Bereichs befindet und die Maus noch nicht losgelassen hat, wird diese Information links oben im Namensfeld angezeigt:
Im Beispiel oben sind also 11 Zeilen und 5 Spalten markiert. Das funktioniert übrigens auch für die Tastaturfreaks: Bekanntlich kann man ja bei gedrückter Umschalt-Taste zusammen mit den Pfeiltasten einen Bereich markieren. Solange man die Umschalt-Taste gedrückt hält, werden auch hier die Zeilen- und Spaltenangaben angezeigt.
Und sobald man mit der Markierung aus dem sichtbaren Bereich hinauskommt und das Tabellenblatt zu scrollen beginnt, werden die markierten Zeilen und Spalten direkt in einem Tool-Tipp in der rechten unteren Ecke der Markierung angezeigt:
Excel-Quickie Nr. 131: Objekte ausrichten und gleichmäßig verteilen
Vielleicht hast du in deiner Tabelle ein paar Textboxen eingebaut oder ein paar Schaltflächen, die natürlich alle sauber ausgerichtet sein und den gleichen Abstand haben sollen.
Man kann das natürlich „zu Fuß“ umständlich irgendwie hinfrickeln. Oder man lässt Excel das automatisch machen.
- Alle Objekte markieren (z.B. bei gedrückter Strg-Taste alle Objekte nacheinander anklicken)
- Menü Formformatierung | Ausrichten | Linksbündig
- Menü Formformatierung | Ausrichten | Vertikal verteilen
Und schon sieht’s besser aus: Alle Schaltflächen sind schön in einer Linie ausgerichtet und haben den gleichen Abstand zueinander.
Excel-Quickie Nr. 132: Die noch schnellere Schnellzugriffsleiste
Da wir in diesem Artikel über Quickies sprechen, soll natürlich alles ganz schnell gehen. Die bekannte Schnellzugriffsleiste links oben über dem Menü ist per Definition schon ein solcher Quickie.
Bekanntermaßen kann man dorthin häufig benötigte Funktionen legen, die man dann über einen Mausklick direkt aufrufen kann. Wer allerdings wie ich Excel lieber per Tastatur bedient, für den ist der Griff zur Maus und die Auswahl des gewünschten Symbols immer noch eine kleine Bremse. Doch das ist auch gar nicht notwendig! Jedes der Symbole kann über die Kombination von Alt-Taste mit der Positionsnummer des Symbols aufgerufen werden. Das erste Symbol also mit Alt+1, das zweite mit Alt+2 und so weiter.
Jetzt muss Du dir nur noch die allerwichtigsten Symbole auf die ersten paar Positionen legen und hast dann über die entsprechende Tastenkombination sofort Zugriff, ohne erst umständlich die Maus herum zuschubsen.
Und wie verändert man die Position der Symbole?
Ganz einfach: Über einen Rechtsklick irgendwo in die Schnellzugriffsleiste. Dann aus dem Kontextmenü die Option „Die Symbolleiste für den Schnellzugriff anpassen…“ auswählen.
Und jetzt nur doch den gewünschten Eintrag auswählen und über die Pfeile an die richtige Position verschieben. Fertig!
Und wer vor lauter Symbolen den Überblick über die Positionsnummer verloren hat, der braucht nur einmal auf die Alt-Taste drücken und bekommt sofort alle Nummern angezeigt:
Allerdings sollte man es damit auch nicht übertreiben. Wenn man zu viele Symbole über eine Tastenkombination ansprechen möchte, dann dauert das Herausfinden der Position wahrscheinlich doch länger, als die Maus in die Hand zu nehmen.
So, das war’s wieder für heute. Dann wünsche ich jetzt schon mal frohe Ostern. Und falls Du dieses Easter-Egg noch nicht kennst, dann wünsche ich auch hiermit noch viel Spaß bei der Eiersuche!

P.S. Die Lösung ist immer einfach. Man muss sie nur finden.
(Alexander Solschenizyn)
P.P.S. Das Problem sitzt meistens vor dem Computer.


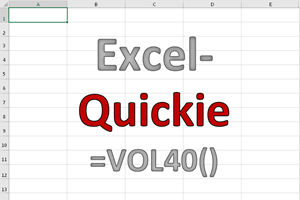
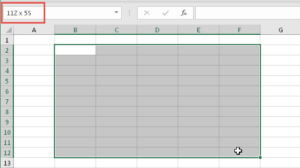
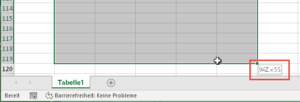
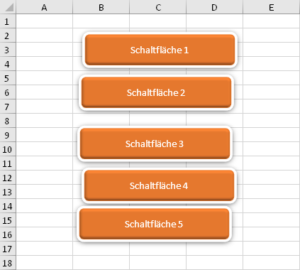
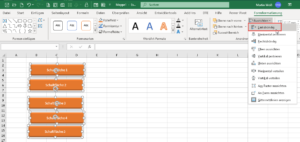
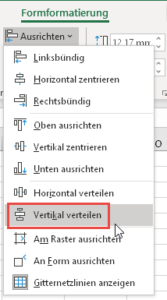
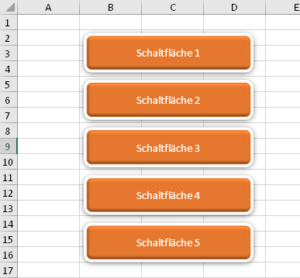
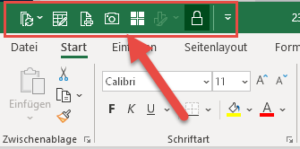
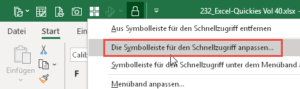
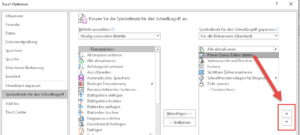

Hallo, Martin,
die Tipps lese ich gern und habe auch schon manche verwendet.
Beim Quickie 131 soll man das Menü „Formformatierung“ aufrufen. Ich verwende Office 365. Dieses Menü ist bei mir nicht eingerichtet bzw. ich habe in meiner schon langjährigen Excel-Verwendung dieses Menü noch nie gesehen.
Wie richtet man dieses Menü ein?
Gruß Rudolf
Hallo Rudolf,
danke für den Hinweis. Das ist das Teuflische an Office 365, dass es zu viele unterschiedliche Versionen gibt. Auf meinem PC ist eine Insider-Version installiert, daher heißen manche Menüs anders.
Wenn die Formen oder Schaltflächen markiert sind, solltest das Menü bei dir als „Zeichentools“ zu finden sein.
Schöne Grüße,
Martin
Hallo Martin,
wie immer sehr schöne und vor allem nützliche „Excel-Quickies“.
Ich wünsche dir und allen anderen schöne und vor allem erholsame Ostertage
Gruß Michael
Hallo Michael,
dankeschön. Ich wünsche auch dir schöne Ostern und ein paar erholsame Feiertage.
Grüße,
Martin
zu QT 130:
wenn die Zellen bereits markiert sind und alle Tasten und Maus losgelassen, kann man die Anzahl immer noch mit VBA auslesen:
MsgBox Selection.Cells.Count
Je nach Wichtigkeit kann man das ja auch als eigene Schaltfläche auf nen Ribbon legen.
Hallo Tobias,
vielen Dank für diese hilfreiche Ergänzung.
Schöne Grüße,
Martin