Die letzten Excel-Quickes liegen fast schon ein halbes Jahr zurück. Es wird also höchste Zeit für ein paar neue Tipps!
In diesem Beitrag zeige ich dir, wie man…
- Quickie 151: … einfach eine Datumsreihe erstellt
- Quickie 152: … einen Kommentar innerhalb einer Formel setzen kann
- Quickie 153: … ausgeblendete Spalten und Zeilen per Tastenkürzel wieder einblendet
Da ist hoffentlich auch für dich etwas dabei.
Excel-Quickie Nr. 151: Wie man ganz einfach eine Datumsreihe erstellt
Gelegentlich kommt es von, dass man eine fortlaufende Datumstabelle für einen bestimmten Zeitraum benötigt. Ein Weg wäre, das Anfangsdatum in die erste Zelle tippen und dann über das Ausfüllkästen nach unten oder nach rechts zu ziehen, bis man das gewünschte Enddatum erreicht hat:
Wenn man eine sehr lange Datumsreihe braucht, kann diese Methode allerdings etwas nervig sein. Meistens scrollt man doch zu weit nach unten und muss dann wieder zurückblättern.
Wesentlich einfacher und treffsicherer geht es hiermit:
Das Anfangsdatum in die gewünschte Zelle tippen, dann das Menü „Start | Auffüllen“ aufrufen und den Eintrag „Datenreihe…“ auswählen:
Wenn man die Datumsreihe nach unten erstellen möchte, ändert man die Option „Reihe in“ auf „Spalten“, für eine horizontale Datumsreihe belässt man es auf „Zeilen“. Da wir das Startdatum schon in der Zelle eingetippt haben, erkennt Excel, dass es sich um eine Datumsreihe handelt. Wir müssen also nur noch den Endwert (z.B. 31.12.2021) eintippen und mit OK bestätigen:
Und schon haben wir unsere Reihe erzeugt, die genau am 31.12.2021 endet. Und ganz ohne lästiges Mausgefummel:
Es kommt aber noch besser: Mit dieser Funktion ist es auch möglich, nur Arbeitstage, also Montag bis Freitag, zu berücksichtigen:
Damit man den Unterschied besser sieht, habe ich das Zahlenformat auf „TTT, TT.MM.JJJJ“ geändert“:
Und auch hier endet die Datumsreihe automatisch am angegebenen Enddatum. Sehr praktisch, oder?
Excel-Quickie Nr. 152: Einen Kommentar innerhalb einer Formel setzen
Mit den eingebauten Tabellenfunktionen in Excel lassen sich ja ziemlich „wilde“ Formelmonster erstellen. Um später nachvollziehen zu können, was man sich bei einer Formel überhaupt gedacht hat, gibt es verschiedene Wege.
Eine Möglichkeit, einen Kommentar direkt innerhalb der Formel unterzubringen, bietet die N-Funktion. Diese Funktion führt ein ziemliches Schattendasein und ist kaum einem Excel-User bekannt – was sicherlich an den begrenzten Einsatzmöglichkeiten liegt. Hier die die Excel-Hilfe zu dieser Funktion:
„Wandelt einen nicht-numerischen Wert in eine Zahl, ein Datum in eine serielle Zahl, und WAHR in die Zahl 1 um. Alle anderen Werte werden in die Zahl 0 umgewandelt“
Mit anderen Worten: Alles, womit die Funktion nichts anfangen kann, wird in die Zahl 0 umgewandelt. Mit diesem Wissen können wir unsere Formel auch um einen Kommentar erweitern:
Wir addieren also einfach die N-Funktion, in der wiederum der Kommentar in Anführungszeichen gesetzt wird. Da die Funktion als Ergebnis den Wert 0 liefert, ändert sich dadurch an der eigentlichen Berechnung nichts.
Sicherlich keine alltägliche Anwendung, aber zumindest gut, wenn man weiß, wie es ginge 😉
Excel-Quickie Nr. 153: Spalten und Zeilen per Tastatur wieder einblenden
Wie man Spalten und Zeilen per Tastatur ausblendet, habe ich im Quickie Nr. 99 beschrieben). Selbstverständlich lassen sich ausgeblendete Spalten/Zeilen auch per Tastaturkombination wieder einblenden.
Um die im Bild ausgeblendeten Spalten D bis H wieder einzublenden, markiert man einfach eine Zelle davor und eine danach und tippt dann Strg + Umschalt + 8
Und schon sind die Spalten wieder sichtbar:
Wichtig:
Das funktioniert nur mit der Ziffer 8 oberhalb des Buchstabenfeldes. Die 8 auf dem separaten Nummernblock hat hier leider keine Funktion.
Natürlich geht das auch für ausgeblendete Zeilen. Man markiert wieder eine Zelle vor und nach dem ausgeblendeten Bereich. Allerdings braucht es nun die Tastenkombi Strg + Umschalt + 9
So, das war’s wieder für heute. Viel Spaß beim Ausprobieren!

P.S. Die Lösung ist immer einfach. Man muss sie nur finden.
(Alexander Solschenizyn)
P.P.S. Das Problem sitzt meistens vor dem Computer.


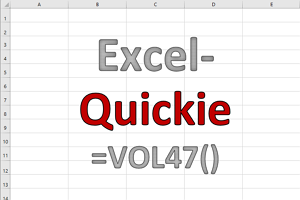
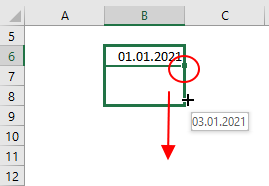
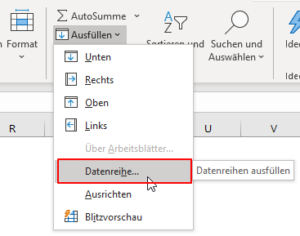
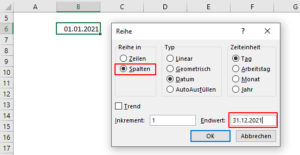
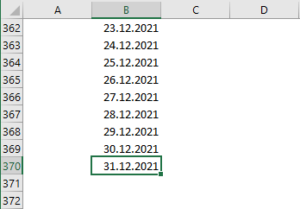
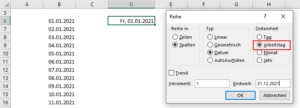
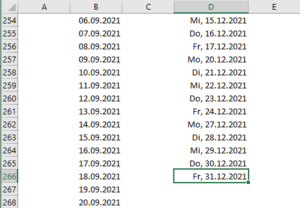
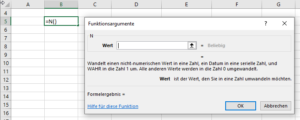
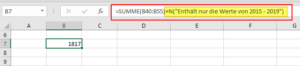
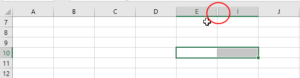

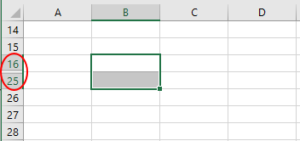
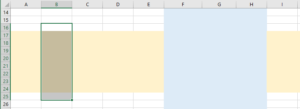



Hallo Herr Weiss,
Vielen Dank für Ihre regelmäßigen Tipps.
Gibt es auch einen Tabellen-Experten für Google Sheets?
Mein Betrieb hat (leider) umgestellt.
Danke für ein kurze Rückmeldung.
Mit freundlichen Grüßen
Heiko Köster
Hallo Herr Köster,
mit Google Sheets kann ich leider nicht dienen und mir ist jetzt auch niemand persönlich bekannt, der sich darauf spezialisiert hat.
Schöne Grüße,
Martin
Hallo, Martin,
schön, die Excel-Quickies wieder zu lesen!
Zu Nr. 152 (Kommentar einfügen) hätte ich eine Ergänzung. Die Lösung mit „N“ funktioniert nur in einer Formel mit numerischen Werten. Wenn Textstrings darin auftauchen, kann man die Methode (de facto Addieren einer 0) natürlich nicht anwenden. Es gibt aber auch eine Möglichkeit (und entschuldige bitte, falls du die schon mal irgendwo beschrieben hattest), auch Kommentare in der Verknüpfung von Textstrings zu setzen, nämlich mit der Funktion „RECHTS“. Diese extrahiert (wie Du weißt) die Zeichenfolgen vom Ende eines Strings. Und wenn man den entsprechenden Parameter („wie viele Zeichen soll ich extrahieren?“) auf „0“ setzt, extrahiert er gar nichts aus einem beliebigen (Kommentar-)Text. Das ist also das nicht-numerische Äquivalent zur „N“-Funktion.
Hier ein Beispiel aus meiner eigenen Realität (ich hoffe, die Formatierung bleibt beim Posten erhalten):
————————————- Anfang Beispiel ——————————–
=WENN(H11=0;
„“;
WENN(SVERWEIS($F11;Ranking_Unsortiert;12;FALSCH)<-1000;
"" &RECHTS("if very high negative number (grey line), don't display this value";0);
SVERWEIS($F11;Ranking_Unsortiert;12;FALSCH)
)
)
————————————- Ende Beispiel ——————————–
Man sieht, dass der Kommentar hinter einem Textstring (wenn auch einem leeren, nämlich "") steht. Hier hilft uns die "N"-Funktion nicht. Darum wird das "" einfach mit einem weiteren String verknüpft (mittels "&"), der den Kommentar enthält – und zwar mit 0 Zeichen aus diesem String.
Zu beachten ist, dass das abschließende Semikolon der WENN-Bedingung erst nach dieser Verknüpfung stehen darf.
Ich hoffe, ich habe es verständlich erklärt.
Übrigens: Falls die Formatierung das Posting überlebt, sieht man, dass man zur Verdeutlichung der Struktur von verschachtelten "WENN"-Bedingungen auch mit Einrückungen arbeiten kann, weil Leerzeichen einfach ignoriert werden. Ich fand es aber ehrlich gesagt immer nicht so sehr viel übersichtlicher.
Weiter alles Gute, Gesundheit und noch viele Excel-Tipps!
Michael
Hallo Michael,
vielen Dank für den berechtigten Hinweis! Ja, die N-Funktion klappt nur, wenn das Ergebnis der Berechnung ein Wert ist.
Und ebenfalls Danke für den cleveren Tipp mit der RECHTS-Funktion, das hatte ich so auch noch nicht gekannt.
Wieder was gelernt 🙂
Schöne Grüße,
Martin
Guten Tag Martin
Ich würde gerne folgende Datenreihe fortsetzen können:
A1;B1;C1;
Die Fortsetzung wäre dann:
D1;E1;F1 usw.
Hast Du Lektionen, wo der weitere Umgang mit Datenreihen beschrieben ist?
Liebe Grüsse
Karl Hegetschweiler
Hallo Karl,
tut mir leid, aber diese Art von Datenreihe lässt sich leider nicht umsetzen.
Schöne Grüße,
Martin
Klasse! Das sind wirklich immer wieder sehr hilfreiche Tipps. Auch, wenn ich glaube, mich ganz gut auszukennen, merke ich, dass ich doch nie alles wissen kann.
Vielen Dank!
Gern geschehen!
Schöne Grüße,
Martin