Falls du noch nicht im wohlverdienten Sommerurlaub bist, sondern noch vor dem Computer schwitzt, habe ich ein paar schnelle Excel-Tipps für dich.
In diesem Beitrag zeige ich dir Tipps zu folgenden Themen:
- Quickie 157: Ein praktischer Filter per Rechtsklick
- Quickie 158: Mehrere ausgeblendete Blätter wieder einblenden
- Quickie 159: Regeln für bedingte Formatierungen kopieren
Da ist sicher auch für dich etwas dabei.
Excel-Quickie Nr. 157: Ein praktischer Filter per Rechtsklick
Die normale Autofilterfunktion in einer Tabelle kennt jeder und sie ist auch ganz leicht zu bedienen. Etwas mühsam wird es höchstens, wenn die Liste sehr viele Einträge hat und du eigentlich nur nach dem Wert in der aktiven Zelle suchst.
Doch anstatt mühsam die gesuchte Artikelnummer in das Suchfeld im Autofilter einzutippen, geht es auch deutlich schneller. Einfach einen Rechtsklick auf die Zelle mit der Artikelnummer und dann im Kontextmenü die Option „Filter | Nach dem Wert der ausgewählten Zelle filtern“ auswählen:
Und schon erhältst du das gewünschte Ergebnis:
Das funktioniert übrigens auch in Listen, in denen du nicht vorher den Autofilter aktiviert hast!
Excel-Quickie Nr. 158: Mehrere ausgeblendete Blätter wieder einblenden
Vielleicht kennst du die Situation: Du hast für andere Anwender (oder deinen Chef) eine umfangreiche Auswertung erstellt. Und damit der Anwender nicht mit für ihn unrelevanten Details behelligt wird (oder in deinen Zwischenkalkulationen herumschnüffeln kann), hast du mehrere Arbeitsblätter ausgeblendet. Die Funktion zum erneuten Einblenden dieser Blätter war in der Vergangenheit etwas nervig:
- Ein Blatt auswählen
- Einblenden
- Nächstes Blatt auswählen
- Einblenden
- …
Es war leider bisher nicht möglich, mehrere Blätter in einem Rutsch wieder sichtbar zu machen. Wenn du jedoch mit Microsoft 365/Office 365 arbeitest, dann hast du seit kurzer Zeit genau diese Funktion zur Verfügung. Dort kann man nämlich bei gedrückter STRG-Taste die gewünschten Blätter markieren und dann alle zusammen einblenden:
Leider ist diese Funktion bisher nur für Excel aus Microsoft 365 verfügbar.
Excel-Quickie Nr. 159: Regeln für bedingte Formatierungen kopieren
Und noch eine weitere sehr praktische Funktion gibt es ebenfalls in Excel für Microsoft 365, die vermutlich jeder schon vermisst hat, der gerne mit bedingten Formatierungen arbeitet. Endlich kann man vorhanden Formatierungsregeln duplizieren. Damit muss man bei ähnlichen Regeln nicht jedes Mal bei Null beginnen, sondern hat mit der duplizierten Regel eine Basis, die man nur noch anpassen muss.
Auch hier ist die schlechte Nachricht: Für Anwender, die nicht Microsoft 365 nutzen, steht diese hilfreiche Funktion leider nicht zur Verfügung.
So, das war’s wieder für heute. Viel Spaß beim Ausprobieren!

P.S. Die Lösung ist immer einfach. Man muss sie nur finden.
(Alexander Solschenizyn)
P.P.S. Das Problem sitzt meistens vor dem Computer.


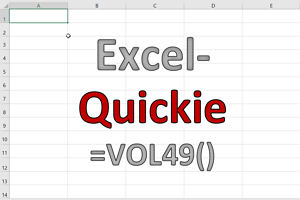
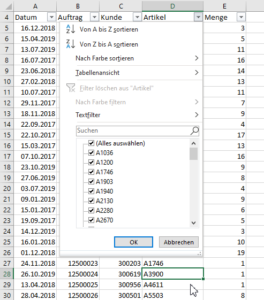
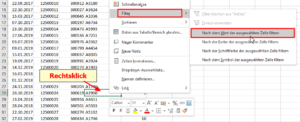
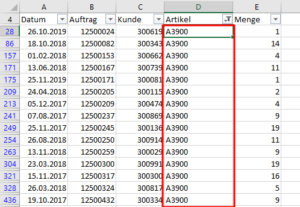
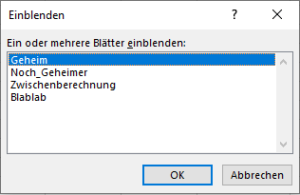
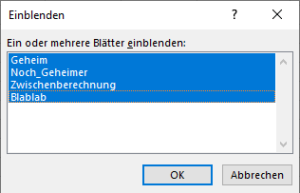
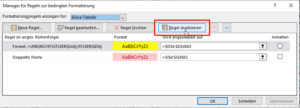
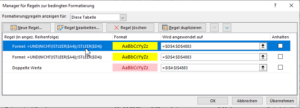

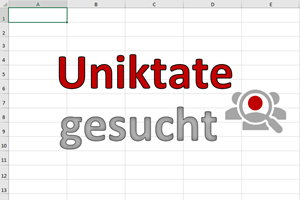


Hallo Herr Weiß,
Tipp 157 hat bestimmt jeder gesehen das in diesem Kontexmenü auch nach Farbe, nach Schriftart und nach Sympol gefiltert werden kann, wobei ich das mit dem Symbolen nicht kenne, welche sind denn hier gemeint?
Und wie immer tolle Tipps und Tricks 🙂 Danke 🙂
Hallo Herr Vetter,
vielen Dank für Ihr schönes Feedback. Bei den Symbolen handelt es sich um bedingte Formatierungen. Dort können Sie ja beispielsweise mit Ampelsymbolen etc. arbeiten und dann auf diesem Weg danach filtern.
Schöne Grüße,
Martin
Hallo Herr Weiß,
zu 158: Genau das hat mich schon vor 15 Jahren fast in den Wahnsinn getrieben. Bis ich mir dann ein entsprechendes Makro gebaut habe…
Insgesamt heißt das, daß ich möglichst bald eine 365-er Version brauche…
Vielen Dank für den – wieder mal – hervorragenden Blog!
Thomas Cramer
Hallo Herr Cramer,
vielen Dank für’s Feedback. Manche Dinge erschließen sich einem nicht: Warum man zwar immer schon mehrere Blätter auf einmal ausblenden konnte, aber eben nicht mehr auf einmal einblenden…
Ja, die 365er-Version kann ich persönlich nur empfehlen.
Schöne Grüße,
Martin
Hallo Martin,
Ich bin immer wieder froh, etwas über bedingte Formatierungen zu lernen.
Vielleicht hast Du es bereits einmal besprochen und es passt nicht so richtig in diesen Blog, aber ich würde trotzdem gerne mal die Frage stellen.
Wenn ich bedingte Formatierungen auf einen Bereich oder eine Spalte anwende und danach eine Zeile selektiere und mittels Maus und Ctrl kopiere, wird der Bereich der bedingten Formatierung immer durchtrennt und für die neue Zeile erstellt Excel einen eigenen Eintrag.
Wie kann man dies verhindern, da das „Bereinigen“ der Bereiche echt mühsam ist.
Viele herzlichen Dank für Deine super Tipps!
Hallo Thomas,
damit sprichst Du eines der größten Ärgernisse bei der bedingten Formatierung an. Das beschriebene Verhalten lässt sich nur schwer vermeiden, im Grunde nur durch Inhalte einfügen ohne Formate. Ansonsten werden eben auch die Formatierungsregeln als eigene Regel übertragen und es bleibt leider nur die manuelle Bereinigung.
Schöne Grüße,
Martin
Das habe ich schon befürchtet.
Danke für Deine prompte Antwort!
Schöne Grüsse
Thomas
Hallo!
Das sind ja tolle Nachrichten, alle 3 Quickies sind extrem nützlich für mich!
Allerdings ist bei mir weder die Mehrfachauswahl beim Blätter einblenden noch das Duplizieren bedingter Formatierungen verfügbar, trotz Excel365… kann es sein, dass das erst nach und nach freigeschaltet wird und noch nicht alle Nutzer davon profitieren? Ähnlich wie bei den neuen Array-Formeln, die erst nach und nach für immer mehr Nutzer freigeschaltet wurden?
Hallo Julius,
ja, es ist gut möglich, dass die Funktion bei dir noch nicht angezeigt wird, da es in Microsoft 365 unterschiedlich sogenannte Kanäle gibt, die Neuerungen zeitversetzt erhalten. Und dann und dann kann es natürlich sein, dass bei dir in der Firma Updates verzögert ausgeliefert werden.
Schöne Grüße,
Martin
Hallo Martin,ich habe leider nicht die office 365 Version die ja den button „Regel duplizieren enthält“,sondern die Home and Student Version.
Ich habe folgendes Problem .Bei Regel verwalten ist die Anzeige Format riesengross (lang) ,so das man bei der Formel= nur wenige einige Schriftzeichen erkennen kann und dann gleich 3 Punkte kommen.Bei dir sieht man ja die Formel =UND(Nicht(ISTLEER($A4));ISTLEER($D4)),die ganze Formel enthält ja 38 Schriftzeichen die man ja super lesen kann ,bei mir sind es nur Formel=UND(NICHT(I… ,da sind also nur 12 Schriftzeichen SICHTBAR.Wie kriege ich das hin das die ganze Formel so wie bei dir SICHTBAR ist .Habe schon alles probiert ,verschieben der Anzeigen im Dialogfeld ,klappt nicht .In den Optionen finde ich leider nichts.Mit verschieden Anzeigeeinstellungen (rechts Klick Desktop) auch schon probiert.Ich muss eben die ganze Formel sehen,habe über 50 verschieden Bedingte Formatierungen und muss sie beim scrollen sehen.liegt es einfach nur daran das mir der button „Regel duplizieren“fehlt der das Fenster dann automatisch grösser macht ? Ich würde mich sehr über eine Antwort und deine Hilfe freuen,denn ich bin da echt ratlos .Danke im Vorraus .HIIIIIILLLLFFFEEEEE MARTIN
Hallo Max,
ich fürchte, da muss ich dich enttäuschen. Es ist auch nur mit Microsoft 365/Office 365 möglich (und vermutlich Excel 2021), die Fenstergröße im Regelmanager zu ändern. In den älteren Versionen geht das leider nicht.
Schöne Grüße,
Martin
Hallo Martin,habe mir die Home and Business 2021 Version geholt ,dabei wird automatisch Microsoft 365 installiert.Nun habe ich auch „Regel duplizieren“ und unten rechts in dem Dialogfeld „Regeln verwalten“ lässt sich nun auch das Fenster unten rechts in der Ecke vergrössern.Problem gelöst.Vielen Dank für deine Mühe und Tipps.GRU$$ Max