Heute gibt es wieder ein paar Schmankerl aus meiner Serie „Excel-Quickies“. Das sind kleine Tricks und Kniffe, die sich ohne viel Schnickschnack schnell umsetzen lassen.
In diesem Beitrag zeige ich dir Tipps zu folgenden Themen:
- Quickie 160: Eine weitere Excel-Instanz öffnen
- Quickie 161: Dynamischer Kalender mit nur 1 Excel-Formel
- Quickie 162: Maximaler Platz für das Excel-Fenster
Vielleicht ist da auch für dich etwas dabei.
Excel-Quickie Nr. 160: Eine weitere Excel-Instanz öffnen
Wenn du hin und wieder mit Power Query arbeitest, dann hast du dich vielleicht auch schon darüber geärgert, dass man bei geöffnetem PQ Editor nicht mal schnell in der Excel-Mappe etwas nachschauen oder parallel eine weitere Excel-Datei öffnen kann. Der Power Query Editor blockiert alles und muss erst wieder geschlossen werden, bevor man mit Excel weiterarbeiten kann.
Mit diesem kleinen Trick lässt sich das Problem umgehen: Starte einfach eine komplette weitere Excel-Instanz und öffne dort die gewünschte Datei. Dazu musst du nur die ALT-Taste drücken und gedrückt halten, bevor du im Windows-Menü Excel ein weiteres Mal startest.
Nach wenigen Augenblicken erscheint folgende Meldung:
Du kannst jetzt die ALT-Taste loslassen und mit Klick auf „Ja“ bestätigen. Dadurch wird eine zweite Excel-Instanz gestartet, die von der bereits geöffneten völlig unabhängig ist. Und somit kannst du auch jederzeit zwischen dem Power Query Editor (aus der ersten Excel-Instanz) in die zweite Excel-Instanz umschalten.
Excel-Quickie Nr. 161: Dynamischer Kalender mit nur 1 Excel-Formel
Folgender Quickie ist nur für Anwender von Microsoft 365/Office 365 geeignet (die brandneue Version Excel 2021 geht auch). Mit Hilfe einer einzigen Formel lässt sich nämlich ein dynamischer Kalender für einen frei wählbaren Zeitraum erstellen. Dafür wird die neue SEQUENZ-Funktion genutzt.
Generell lässt sich mit dieser Funktion eine dynamische Zahlenreihe erstellen:
=SEQUENZ(Zeilen;[Spalten];[Anfang];[Schritt])
(Die Funktion hatte ich schon mal in diesem Artikel vorgestellt)
Da auch ein Datum in Excel letztendlich nur eine Zahl ist, können wir die Funktion für einen kleinen Kalender nutzen. Trage dazu das Start- und Enddatum beispielsweise in die Zellen B4 und B5 ein und gib in einer weiteren Zelle folgende Formel ein:
=SEQUENZ(B5-B4+1;;B4)
Jetzt musst du nur noch das Zahlenformat in ein Datumsformat ändern und schon hast du das gewünschte Ergebnis!
Mein Leser Andreas Müller hat das noch ein wenig auf die Spitze getrieben. Mit der SEQUENZ-Funktion und ein paar weiteren Funktionen wurde daraus ein dynamischer Jahreskalender + Monatskalender und mit Hilfe von bedingter Formatierung hat er das Ganze auch optisch noch ein wenig aufgepeppt. Und er war so nett und hat die Datei für dich zum Download zur Verfügung gestellt (vielen Dank dafür, Andreas!)
Excel-Quickie Nr. 162: Maximaler Platz für das Excel-Fenster
Manchmal ist auch auf dem größten Monitor einfach noch zu wenig Platz für unsere Excel-Tabelle. Etwas mehr lässt sich herauskitzeln, wenn man das breite Menüband über das kleine Symbol ganz rechts ausblendet:
Bonus-Tipp:
Das Ausblenden funktioniert auch mit einem Doppelklick auf einen beliebigen Menünamen, zum Beispiel auf „Start“
Übrig bleiben lediglich die Menübezeichnungen und darüber natürlich die grüne Kopfzeile von Excel:
Aber da geht noch mehr! In der Kopfzeile befindet sich nämlich ein gerne übersehenes Symbol mit einem kleinen Pfeil nach oben, hinter dem sich drei Optionen verbergen:
Wählt man die erste Option „Menüband automatisch ausblenden“, dann verschwinden sowohl die Menübezeichnungen als auch die Kopfzeile. Übrig bleibt nur das eigentliche Arbeitsblatt, das jetzt den kompletten Bildschirm ausfüllt:
Und wie bekommt man sein Menüband wieder zurück?
Entweder nur temporär, indem man auf die drei kleinen Pünktchen in der rechten oberen Ecke klickt:
Alternativ kann man auch einfach die Alt-Taste auf der Tastatur tippen.
Das Menüband wird eingeblendet und verschwindet wieder, sobald man irgendwo in das Arbeitsblatt klickt.
Dauerhaft wird es wieder eingeblendet, indem man wieder auf das Pfeilsymbol klickt und die Option „Anzeigen von Registerkarten und Commands“ auswählt:
Hinweis:
Die Funktionalität mit dem kompletten Vollbild gibt es erst seit Excel 2013, das Ausblenden des Menübandes ist schon seit Excel 2007 möglich.
So, das war’s wieder für heute. Viel Spaß beim Ausprobieren!

P.S. Die Lösung ist immer einfach. Man muss sie nur finden.
(Alexander Solschenizyn)
P.P.S. Das Problem sitzt meistens vor dem Computer.


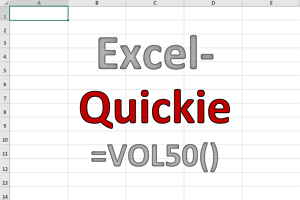
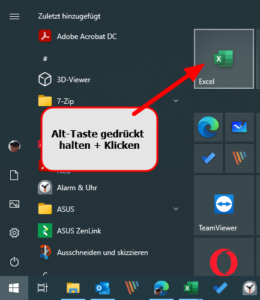
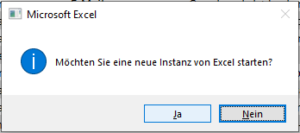
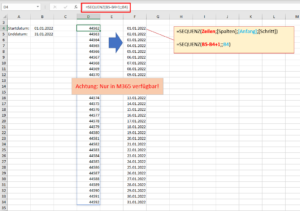
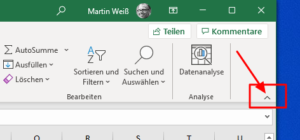
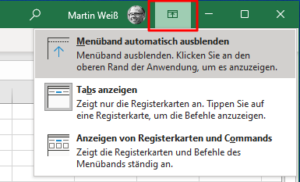
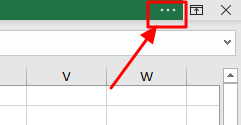
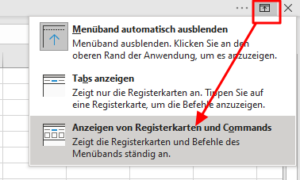

Hallo Martin,
vielen Dank für die drei Quickies, es war auch für mich als langjährigen Excel-Nutzer (seit 1992!) wieder was dabei, was ich noch nicht wusste. Allerdings habe ich festgestellt, dass der Quickie Nr. 162 bei meinem Excel365 seit dem letzten Update vom Montag so nicht mehr funktioniert. Das kleine Sysmbol mit dem Pfeil nach oben in der Titelleiste gibt es bei mir nicht (mehr). Bei mir erscheinen die drei Optionen aus deinem Bild „Menüband automatisch ausblenden“ jetzt, wenn ich auf den kleinen Pfeil in der rechten unteren Ecke des Menübandes klicke (siehe Dein Bild „Menüband ausblenden“).
Viele Grüße
Andreas
Hallo Andreas,
ok, dann bin ich mal gespannt, wann bei mir die Änderung eingespielt wird. Das ist der Nachteil an M365, dass die Dinge manchmal schwer vergleichbar werden.
Schöne Grüße,
Martin
Hallo Martin,
nach dem Tipp 160 hab‘ ich schon lange gesucht! Damit kann man auch den Effekt simulieren, daß jemand anders die Datei geöffnet hat…
Vielen Dank!
Thomas
Hallo Thomas,
stimmt, dafür ist es auch gut geeignet!
Schöne Grüße,
Martin
Hallo Martin!
Ich verfolge schon lange deine Newsletter und wenn etwas interessantes dabei ist wird es auch immer – solange es die Zeit zulässt – ausprobiert. Ich liebe Excel und man kann wirklich viel damit machen. Diesesmal bin ich allerdings bei einem Tipp gescheitert. Das Symbol um das Menüband auszublenden kann ich bei mir (M365 v.2110) nicht finden.
lg Gregor
Hallo Gregor,
dein Problem hat oben auch schon ein anderer Leser bestätigt. Offensichtlich wird an dieser Stelle von Microsoft gerade ein wenig herumgeschraubt…
Schöne Grüße,
Martin
Eine Anmerkung zum EXCEL-Quickie 161 (dynamischer Kalender).
Mit der SEQUENZ lässt sich auch relativ einfach ein kompletter Jahreskalender erstellen:
Zelle A1: =TEXT(DATUM(JAHR(HEUTE());SEQUENZ(1;12);1);“MMM.“)
Zelle A2: =SEQUENZ(TAG(DATUM(JAHR(HEUTE());SPALTE()+1;0));;DATUM(JAHR(HEUTE());SPALTE();1);1)
Anschließend Zelle A2 bis Spalte 12 herüberziehen und die Zahlen als Datum formatieren…
Natürlich kann anstatt JAHR(HEUTE()) auch jede beliebige (gültige) Jahreszahl genommen werden.
Hallo Heinz-Jürgen,
eine sehr coole Idee, vielen Dank dafür!
Schöne Grüße,
Martin