Heute gibt es wieder ein paar Excel-Quickies. Das sind kleine Excel-Tipps, die mit wenig Aufwand umsetzbar sind und die Arbeit mit Excel etwas erleichtern können oder manchmal einfach nur verblüffen.
In diesem Beitrag zeige ich dir Tipps zu folgenden Themen:
- Quickie 163: Trick mit einem benutzerdefinierten Zahlenformat
- Quickie 164: Durchstreichen per Tastenkürzel
- Quickie 165: Arbeitsblatt gezielter auswählen
Da ist hoffentlich auch für dich etwas dabei.
Excel-Quickie Nr. 163: Trick mit einem benutzerdefinierten Zahlenformat
Dieser kleine Trick wird manchen Anwender verblüffen. Wie die meisten Excel-User wissen, lassen sich eigene benutzerdefinierte Zahlenformate erstellen. Damit legt man fest, wie Zahlen dargestellt werden: mit Dezimalkomma oder ohne, mit Tausendertrennzeichen oder ohne, mit oder ohne Vorzeichen usw.
Damit kann man aber auch eine Art Eingabeprüfung umsetzen und den Anwender auf Fehleingaben hinweisen. Sollen beispielsweise in einer Zelle nur Zahlen erlaubt sein und gibt jemand trotzdem Text in die Zelle ein, dann könnte das so aussehen:
Es wird eine festgelegte Warnung angezeigt, obwohl in der Zelle ein anderer Text enthalten ist. Wie kann das sein?
Die Antwort lautet: Ein benutzerdefiniertes Zahlenformat. Dieses kann aus bis zu vier Blöcken bestehen, die durch ein Semikolon getrennt werden. Die Formatblöcke haben folgende Bedeutung:
- Positive Zahlen
- Negative Zahlen
- Nullwerte
- Text
Und genau den vierten Block nutzen wir für unsere Warnung. Das Format, das ich in meinem Beispiel verwendet habe, sieht so aus:
#.##0;-#.##0;"-/-";[Rot]"Nur Zahlen erlaubt!"
Damit wird die Fehleingabe zwar nicht wie bei einer echten Datenprüfung verhindert, aber der Anwender bekommt trotzdem einen klaren Hinweis. Und wird sich vermutlich sehr verwundert am Kopf kratzen 😉
Falls du mehr über benutzerdefinierte Zahlenformate wissen möchtest, dann empfehle ich dir diesen Artikel:
Wer eine Extrawurst braucht: Benutzerdefinierte Formate
Excel-Quickie Nr. 164: Durchstreichen per Tastenkürzel
Wichtige Textformatierungen, wie Fett oder Unterstrichen lassen sich bequem per Mausklick aus dem Menüband auswählen. Ein Symbol für Durchgestrichen sucht man dort allerdings vergeblich.
Dabei geht das Durchstreichen mit der Tastenkombination Strg+5 ganz einfach.
Strg-Taste drücken und gedrückt halten und dann noch die Taste mit der Ziffer 5 (die über dem Buchstabenblock!) drücken, schon hat man das gewünschte Ergebnis.
Verwendet man Strg+5 ein weiteres Mal, wird die Formatierung wieder entfernt.
Excel-Quickie Nr. 165: Arbeitsblatt gezielt anspringen
Wer schon einmal mit aufwändigen Arbeitsmappen mit sehr vielen Arbeitsblätter zu tun hatte, der kennt das Ärgernis. Es ist sehr mühsam, zu einem bestimmten Blatt zu wechseln, das sich an einer entfernten Stelle irgendwo in der Arbeitsmappe befindet. Man klickt sich entweder mit den kleinen Pfeilsymbolen links unten einen Wolf oder man blättert mit Strg+Bild nach unten (bzw. Strg+Bild nach oben) der Reihe nach durch alle Blätter.
Dabei geht es auch einfacher und deutlich gezielter.
Mit einem Rechtsklick auf einen der beiden Pfeile links unten öffnet man nämlich eine Liste mit sämtlichen Arbeitsblättern, aus der man sich das gewünscht bequem auswählen und anspringen kann.
Noch eine kleine Ergänzung, auf die mich ein Leser hingewiesen hat (danke, Peter!): Mit einem Doppelklick auf den Blattnamen in der Liste geht es noch schneller und man spart sich die OK-Taste.
Wer also Excel-Dateien mit 30, 40 und mehr Arbeitsblättern hat, wird diese Methode sicherlich zu schätzen wissen.
So, das war’s wieder für heute. Viel Spaß beim Ausprobieren!

P.S. Die Lösung ist immer einfach. Man muss sie nur finden.
(Alexander Solschenizyn)
P.P.S. Das Problem sitzt meistens vor dem Computer.


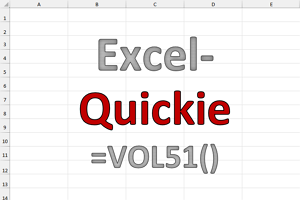
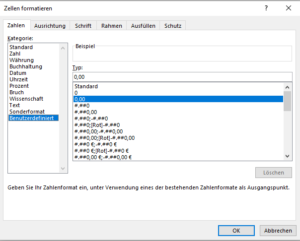
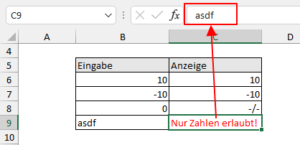
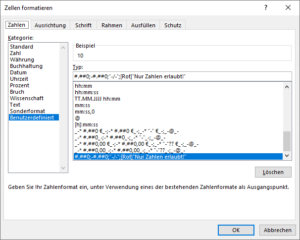
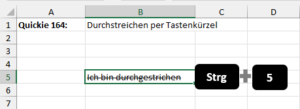
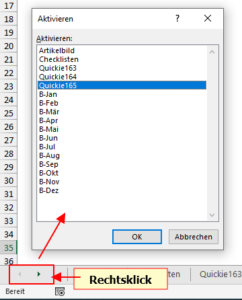


KLASSE!
Das mit der STRG+5 ist echt hilfreich. (Die anderen beiden auch, aber die kannte ich schon…)
Danke für den Tipp mit STRG+5, kannte ich noch nicht und ist für mich sehr hilfreich.
Super,
Das mit STRG+5 kannte ich noch nicht. DANKE
Danke vielmals, mal wieder…
Vieles kenne ich ja schon, aber manchmal braucht man einfach einen Schubs.
Das benutzerdefinierte Format hätte mir eigentlich auch einfallen können. Kann ich in den nächsten Formularkurs mit einbauen.
Für diejenigen, die sich schwer tun mit Tastenkürzeln lässt sich das Symbol ins Menüband oder die Symbolleiste einbauen.
Im Menüband leider nur in eigener Gruppe, aber immerhin. Zu finden ist das Symbol unter der Kategorie „nicht im Menüband enthalten“
Viele Grüße
Carola
ich meine das Symbol fürs Durchstreichen.
Hallo Carol,
vielen Dank für den Tipp mit der Symbolleiste, das ist eine gute Idee.
Schöne Grüße,
Martin
Guten Tag, Herr Weiß,
danke wieder einmal für die Excel-Quickies, besonders Nr. 164 und 165!
Die Shortcuts Strg+2, +3 und +4 kannte ich schon, für Zelle fett, kursiv und unterstrichen – jetzt kommt Strg+5 dazu für durchgestrichen.
Und auch Nr. 165 ist cool: um bei Excel-Anwendungen mit vielen Tabellenblättern nicht erst „ewig“ nach rechts oder links blättern zu müssen, klicke ich mit der re. Maustaste auf die Pfeiltasten, und schon krieg‘ ich die Sheets aufgelistet und kann sie direkt auswählen!
Vielen Dank!
Jörg
Hallo Herr Böhmichen,
das freut mich zu hören. Ja, gerade Quickie 165 kann wirklich sehr hilfreich sein.
Schöne Grüße,
Martin
Ich habe beruflich ab und zu mit vielen Tabellenblättern zu tun. (Ja, auch manchmal 50 oder mehr).
In den meisten Fällen werden diese Tabellen mit VBA erstellt. Damit die Tabellennamen nicht so lang werden (und die können manchmal seeehr lang werden) und damit es für die Mitarbeiter einfacher ist, erstelle ich meist eine „Übersichtstabelle“, nenne die Tabellennamen nur „1“, „2“ … und auf der Übersicht steht dann „1 … diesdasjenes“, „2 … weiteres“ …
Und da ich eh in VBA unterwegs bin, können die Mitarbeiter dann per Doppelklick in der entsprechenden Zeile zu der entsprechenden Tabelle springen. Dort wiederum (in Zeile 1) springen sie per Doppelklick wieder zu der Übersicht zurück.
Hallo Tobias,
klar, mit VBA bieten sich da natürlich einige sehr komfortable Möglichkeiten.
Schöne Grüße,
Martin
Das mit dem Rechtsklick auf die Blätter ist mein heutiger Favorit, vielen herzlichen dank hierfür.
Hatte da für einige Tabellen eine vba Lösung, aber für die tägliche Arbeit ist dieser Tipp gold wert.
Obwohl ich täglich damit arbeite und versuche möglichst viel vom Funktionsumfang zu nutzen sind es immer wieder gerade solche Tipps die einerseits genial einfach und andererseits so zeitsparend sind, der Grund warum ich Excel niemals langweilig finden werde!
Beste Grüße
Hallo Herbert,
vielen Dank für das schöne Feedback. Und mir geht es genauso: Es gibt immer wieder Neues in Excel zu entdecken!
Liebe Grüße,
Martin
Hi Martin, wenn Du magst, kannst Du noch in Tipp 3 erwähnen, dass mit einem Doppelklick auf das gewünschte Blatt in der Liste der Klick auf die OK Taste erspart wird.
Lieben Gruß und vielen lieben Dank für Deine tolle Site
Peter
Hallo Peter,
vielen Dank für dein nettes Feedback und den Hinweis auf den Doppelklick, das werde ich gleich noch oben ergänzen.
Schöne Grüße,
Martin