Wie wäre es mal wieder mit ein paar schnellen und leicht umsetzbaren Excel-Tricks? Ohne viel Schnickschnack?
In diesem Beitrag zeige ich dir Tipps zu folgenden Themen:
- Quickie 187: Eine automatische Buchstabenfolge generieren (A-Z, a-z)
- Quickie 188: Die Anzahl von Jahren zwischen zwei Datumsangaben berechnen
- Quickie 189: Excel ohne Umwege mit einer leeren Arbeitsmappe starten
Da ist hoffentlich auch für dich etwas dabei.
Excel-Quickie Nr. 187: Eine automatische Buchstabenfolge generieren (A-Z, a-z)
Wie man fortlaufende Zahlenreihen generiert, weißt du sicherlich, und dafür gibt es eine Reihe von Möglichkeiten. Was ist aber, wenn ich eine Buchstabenreihe von A bis Z benötige? Und zu faul zum Tippen bin? Und ich Microsoft 365 im Einsatz habe?
Eine Kombination aus ZEICHEN und SEQUENZ erspart mir diese lästige Arbeit.
Für A bis Z:
=ZEICHEN(SEQUENZ(26;;65))
Für a bis z:
=ZEICHEN(SEQUENZ(26;;97))
Sollen die Buchstaben stattdessen nebeneinander in eine Zeile geschrieben werden, lautet die Formel
=ZEICHEN(SEQUENZ(;26;65))bzw.
=ZEICHEN(SEQUENZ(;26;97))
Zur Erklärung:
Die ZEICHEN-Funktion gibt das Zeichen zurück, dass der angegebenen Codezahl entspricht. ZEICHEN(65) liefert beispielsweise den Großbuchstaben A, ZEICHEN(97) den Kleinbuchstaben a.
Die in Microsoft 365 verfügbare SEQUENZ-Funktion liefert fortlaufende Zahlenreihen, bei der man auch über den dritten Parameter auch den Startwert definieren kann.
SEQUENZ(26;;65) liefert also 26 Zahlen in einer Spalte, beginnend ab 65. Und ZEICHEN wandelt dann diese Zahlen in die entsprechenden Buchstaben um.
Diesen Tipp habe ich mir übrigens von meinem Excel-Kollegen Dieter Schiecke von office-kompetenz abgeschaut.
Excel-Quickie Nr. 188: Die Anzahl von Jahren zwischen zwei Datumsangaben berechnen
Wie alt bist du eigentlich? Ja, irgendwann geht die Rechnerei los…
Die Anzahl von Jahren zwischen zwei Datumsangaben lässt sich auf verschiedene Weisen ermitteln. Ziemlich einfach geht es mit der Funktion BRTEILJAHRE:
=BRTEILJAHRE(Anfangsdatum;Enddatum)
Eine andere Möglichkeit wäre die nicht dokumentierte Funktion DATEDIF.
Excel-Quickie Nr. 189: Excel ohne Umwege mit einer leeren Arbeitsmappe starten
Irgendwann vor etlichen Jahren hat Microsoft eine Änderung vorgenommen, so dass man bei jedem Start von Excel immer erst eine Startseite angezeigt bekommt, über die man dann entweder eine vorhandene Datei oder eine leere Arbeitsmappe öffnen kann:
Wenn man jedoch lieber automatisch mit einer leeren Arbeitsmappe beginnen möchte, muss man nur eine kleine Einstellung in den Excel-Optionen deaktivieren:
Datei | Optionen | Allgemein > „Startbildschirm beim Start dieser Anwendung anzeigen“
Und schon ist der Spuk vorbei und Excel startet ab sofort und ohne Umwege mit einer leeren Tabelle.
So, das war’s wieder für heute. Viel Spaß beim Ausprobieren!

P.S. Die Lösung ist immer einfach. Man muss sie nur finden.
(Alexander Solschenizyn)
P.P.S. Das Problem sitzt meistens vor dem Computer.


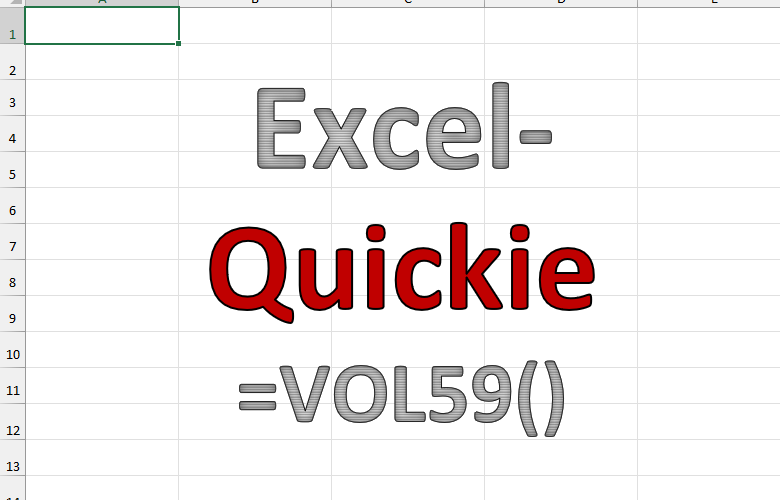
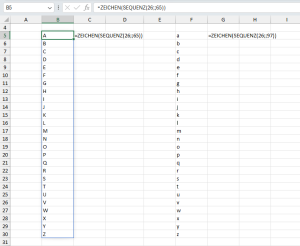
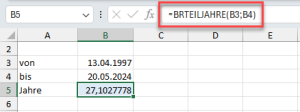
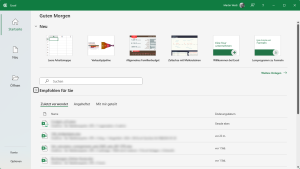
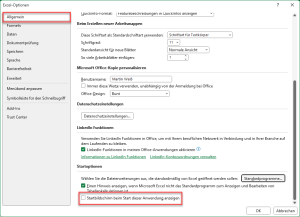




Quickie 189 -> pures Gold 🙂
Etwas, das täglich nervt, man aber gar nicht auf den Gedanken kommt, dass man das ändern/abschalten könnte. Bis der Tabellenexperte mit dem Tipp kommt. Vielen Dank!
Freut mich, wenn der Tipp geholfen hat!
Schöne Grüße,
Martin
Tipp 187: Für die, die KEIN „Microsoft 365“ nutzen.
Zwei benutzerdefinierte Listen erstellen (Optionen -> Erweitert -> Allgemein / Benutzerdefinierte Listen bearbeiten…)
A,B,C, … , X;Y,Z und
a,b,c, … , x,y,z
Dann reicht ein „A“ oder „a“ und man kann sowohl vertikal als auch horizontal durch Ziehen die nächsten Zellen füllen.
Klappt übrigens auch mit jedem anderen Buchstaben.