Heute gibt es mal wieder ein paar Tipps aus der Quickie-Serie: Schnell umsetzbar und ohne viel Schnickschnack.
In diesem Beitrag zeige ich dir folgende kleine Tricks:
- Quickie 190: Wundersame Zellenverkettungen und -teilungen
- Quickie 191: Ein Trick mit der SEQUENZ-Funktion (nur M365)
- Quickie 192: Schneller Zugriff auf den Navigationsbereich (nur M365)
Da ist vielleicht auch für dich etwas dabei.
Excel-Quickie Nr. 190: Wundersame Zellenverkettungen und -teilungen
Es ist kaum zu glauben, aber man findet immer mal wieder Einträge im Menüband, die es seit ewigen Zeiten schon gibt, die man bisher aber nie beachtet oder überhaupt wahrgenommen hat. So ging es mir mit der Funktion „Ausrichten“ im Ausfüllen-Menü:
In älteren Excel-Versionen taucht sie dort noch unter der Bezeichnung „Blocksatz“ auf.
Was macht diese Funktion nun?
Damit lassen sich längere Texte auf mehrere Zeilen verteilen. Der Clou dabei ist, dass man vorher die Spalte auf die gewünschte Breite einstellt und die Texte dann automatisch so umgebrochen werden, dass sie die Spaltenbreite nicht überschreiten:
Das klappt natürlich auch, wenn der Text schon in mehreren Zellen steht. Man muss dazu nur diese Zellen markieren, die Funktion aufrufen und den Hinweis mit OK bestätigen.
Und es funktioniert auch anders herum. Das heißt, es lassen sich die Inhalte aus mehreren Zellen in einer einzigen Zelle zusammenführen. Voraussetzung ist lediglich, dass man die Spaltenbreite so weit einstellt, dass auch der ganze Text reinpasst. Ansonsten wird wieder auf mehrere Zeilen umgebrochen:
Zugegeben, das ist jetzt sicherlich keine alltägliche Anwendung. Aber vielleicht kannst du sie ja doch mal gebrauchen.
Excel-Quickie Nr. 191: Ein Trick mit der SEQUENZ-Funktion (nur M365)
Mit der in Excel aus Microsoft 365 verfügbaren SEQUENZ-Funktion lassen sich üblicherweise fortlaufende Zahlenreihen generieren. Man gibt an, wie viele Zeilen (oder Spalten) man füllen möchte, und kann bei Bedarf auch noch eine Schrittweite einstellen. Und schon erhält man eine Liste mit ganzen Zahlen im angegebenen Bereich:
Man kann damit beispielsweise einen dynamischen Kalender generieren oder auch eine Buchstabenreihe.
Aber was ist, wenn man keine ganzen Zahlen benötigt, sondern Dezimalzahlen?
Dann hilft ein angehängtes Prozentzeichen:
Und natürlich kannst du auch hier wieder einen Startwert und eine Schrittweite angeben, um das gewünschte Ergebnis auf deine Bedürfnisse hin anzupassen:
Wer noch kleinere Zahlen benötigt, hängt einfach weitere Prozentzeichen an:
Excel-Quickie Nr. 192: Schneller Zugriff auf den Navigationsbereich (nur M365)
Eine weitere praktische Funktion, die Anwendern von Microsoft 365 zur Verfügung steht, ist der Navigationsbereich, der über das Menü „Ansicht | Navigation“ aufgerufen werden kann:
Ich hatte diese Funktion im Artikel „Was gibt’s Neues in Excel?“ schon einmal kurz vorgestellt habe.
Noch schneller und ohne Umweg über das Ansicht-Menü lässt sich dieser Bereich aufrufen, wenn man sich per Rechtsklick auf die Statuszeile den Eintrag „Sheetnummer“ (was für eine dämliche Übersetzung!) anzeigen lässt:
Dann wird immer die aktuelle Blattnummer und die Blattanzahl eingeblendet. Und beim Klick darauf öffnet sich automatisch rechts der Navigationsbereich. Schneller geht’s nicht!
So, das war’s wieder für heute. Viel Spaß beim Ausprobieren!

P.S. Die Lösung ist immer einfach. Man muss sie nur finden.
(Alexander Solschenizyn)
P.P.S. Das Problem sitzt meistens vor dem Computer.


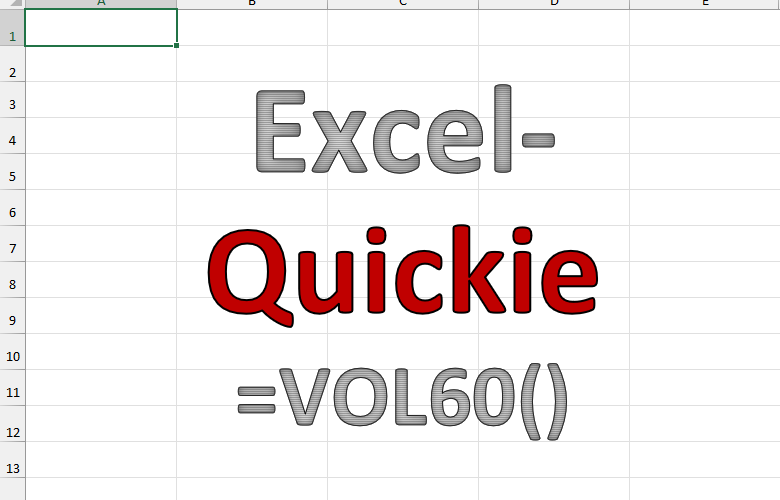
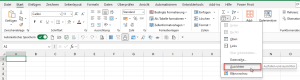
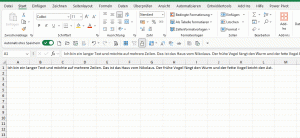
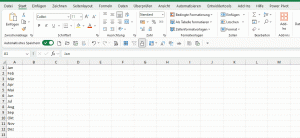
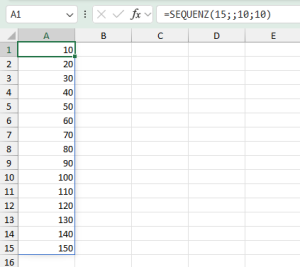
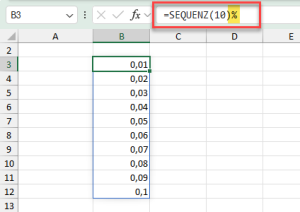
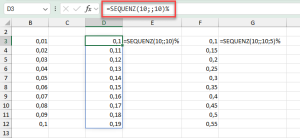
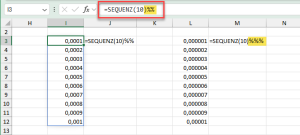
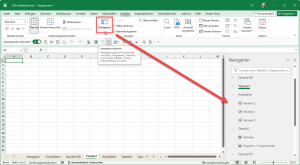
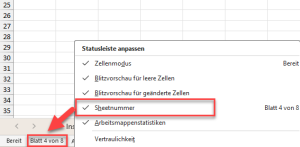

Hallo Martin,
vielen Dank für die Quickies. Der Hinweis auf den Ausrichten-Menüpunkt werde ich definitiv bei nächster Gelegenheit ausprobieren. Ich habe immer wieder mal Situationen, wo ich eine solche Funktion vermisst habe.
Gruß Andreas
Hallo Andreas,
gern geschehen, freut mich, wenn die Tipps weiterhelfen.
Schöne Grüße,
Martin
Navigation in schnell gibts schon lange in Excel: auf die Navipfeile unten links mit der rechten Maus draufklicken, dann öffnet sich ein navi-Fenster 🙂
Hallo Carola,
stimmt, das Fenster mit allen Arbeitsblätter gibt es schon lange. Aber der neue Navigationsbereich in M365 geht deutlich darüber hinaus. Denn hier werden auch viele andere Objekte angezeigt:
– Formatierte („intelligente“) Tabellen
– benannte Bereiche
– Pivot-Tabellen
– Grafikobjekte
Schöne Grüße,
Martin
Hallo Martin,
Eine Anmerkung zu Excel-Quickie Nr. 191:
Im 3 und 4 Parameter der SEQUENZ-Funktion können Dezimalzahlen eingetragen werden..
Der Funktionsaufruf
=SEQUENZ(11;5;1,23;0,3)
erzeugt unter Excel 2021, 2024 und 365 folgendes dynamisches Array
1,23 1,53 1,83 2,13 2,43
2,73 3,03 3,33 3,63 3,93
4,23 4,53 4,83 5,13 5,43
5,73 6,03 6,33 6,63 6,93
7,23 7,53 7,83 8,13 8,43
8,73 9,03 9,33 9,63 9,93
10,23 10,53 10,83 11,13 11,43
11,73 12,03 12,33 12,63 12,93
13,23 13,53 13,83 14,13 14,43
14,73 15,03 15,33 15,63 15,93
16,23 16,53 16,83 17,13 17,43
Übrigens liefert die Formel
=((ZEILE(INDIREKT(„A1:A“&11))-1)*5+MTRANS(ZEILE(INDIREKT(„A1:A“&5))-1))*0,3+1,23
in älteren Excel Versionen das gleiche Ergebnis.. Allerdings muss diese Formel als CSE-Array (STRG-SHIFT-ENTER) eingegeben werden, da die Excel-Versionen vor 2021 noch keine dynamischen Arrays unterstützten.
Salü
Ernst
Hallo Ernst,
vielen Dank für diesen Hinweis auf die Dezimalzahlen, das war mir gar nicht bewusst! Wie einfach manche Dinge doch sein können 😉
Schöne Grüße,
Martin