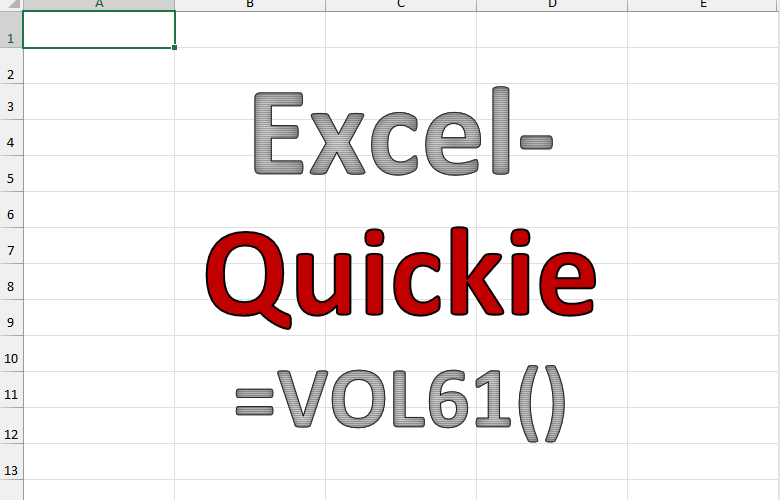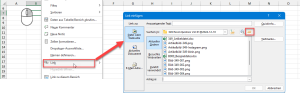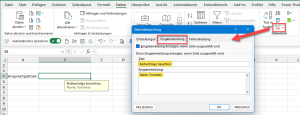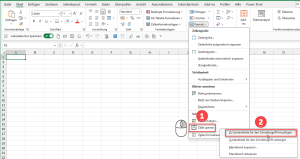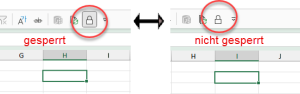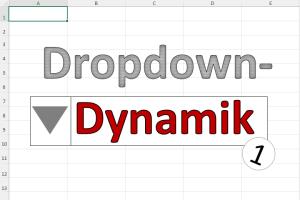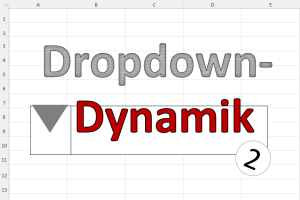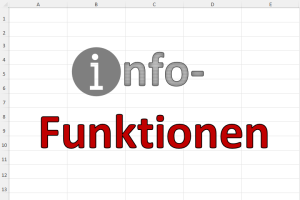Heute habe ich wieder ein paar kleine Tipps aus der Serie der Excel-Quickies. Manchmal reichen ja schon kleine Kniffe, um sich das Excel-Leben etwas einfacher zu machen.
In diesem Beitrag zeige ich dir Tipps zu folgenden Themen:
- Quickie 193: Standardverzeichnis beim Einfügen von Links
- Quickie 194: Eingabehinweise direkt an der Zelle
- Quickie 195: Zellschutz einfach ein- und ausschalten
Da ist sicher auch für dich etwas dabei.
Excel-Quickie Nr. 193: Standardverzeichnis beim Einfügen von Links
Zu diesem Quickie wurde ich durch einen Leser inspiriert. Der wollte in seinem Arbeitsblatt eine Reihe von Hyperlinks zu Dateien auf seiner Festplatte erstellen. Über einen Rechtsklick in eine Zelle gelangt man grundsätzlich schnell zur gewünschten Einstellung:
Angeboten wird immer das Verzeichnis, in dem sich die aktuell geöffnete Arbeitsmappe befindet. Nun kann man sich über das kleine Ordnersymbol zum gewünschten Verzeichnis durchklicken und die Datei auswählen, zu der verlinkt werden soll.
Das Problem:
Wenn man mehrere Links erstellen möchte, muss man sich bei jeder einzelnen Datei wieder durch die ganze Ordnerstruktur klicken – Excel merkt sich leider nicht das zuletzt ausgewählte Verzeichnis. Und das kann zu einer sehr mühsamen Klickerei ausarten…
Die Lösung:
Die aktuelle Excel-Datei, in der die Links eingefügt werden sollen, schließen und temporär in das Verzeichnis mit den zu verlinkenden Dateien verschieben. Wenn man sie nun öffnet und den Link einfügen möchte, befindet man sich schon im gewünschten Verzeichnis und erspart sich die Klick-Orgie. Vorausgesetzt natürlich, alle Dateien befinden sich im gleichen Verzeichnis.
Excel-Quickie Nr. 194: Eingabehinweise direkt an der Zelle
Du hast eine Eingabetabelle vorbereitet und möchtest dem Anwender direkt beim Auswählen einer Zelle kleine Hinweise zu den erwarteten Daten geben?
Das geht ganz einfach über die Datenüberprüfung:
Zuerst die betreffenden Zellen markieren und dann das Menü „Daten | Datenüberprüfung“ aufrufen. Man muss nicht zwingend Gültigkeitsregeln festlegen, sondern kann auch nur direkt im Register „Eingabemeldung“ die gewünschten Hinweise eintippen.
Sobald die Zelle ausgewählt wird, erscheint dieser Hinweis.
Excel-Quickie Nr. 195: Zellschutz einfach ein- und ausschalten
Wenn man Excel-Mappen zur Datenerfassung für andere Anwender erstellt, ist es gute Praxis, dass man mit dem Blattschutz arbeitet. Dazu gehört, dass man vorher alle Formelzellen sperrt und nur die Eingabezellen entsperrt belässt.
Um diesen Zellschutz für einzelne Zellen ein- und auszuschalten, ist die übliche Vorgehensweise so:
- Rechtsklick in die Zelle
- Option „Zellen formatieren…“
- Register „Schutz“ auswählen
- Häkchen „Gesperrt“ entfernen oder setzen
- Ok klicken
Und bei der nächsten Zelle geht das Spiel von vorne los.
Deutlich einfacher geht es, wenn man sich die Funktion auf die Symbolleiste für den Schnellzugriff legt. Dazu ruft man das Menü „Start | Format“ auf und macht einen Rechtsklick auf „Zelle sperren“. Im Kontextmenü wählt man dann „Zu Symbolleiste für den Schnellzugriff hinzufügen“ aus, fertig!
Ab sofort ist die Funktion nur noch einen Mausklick entfernt. Und noch besser:
Am Symbol ist direkt zu erkennen, ob die ausgewählte Zelle gesperrt ist oder nicht:
So, das war’s wieder für heute. Viel Spaß beim Ausprobieren!

P.S. Die Lösung ist immer einfach. Man muss sie nur finden.
(Alexander Solschenizyn)
P.P.S. Das Problem sitzt meistens vor dem Computer.