Im beruflichen Umfeld ist Excel überhaupt nicht mehr wegzudenken. Auch wenn es mit den Tabellenkalkulationen aus OpenOffice, LibreOffice oder Google-Sheets zwar noch ein paar Alternativen gibt, dürfte deren Verbreitung zumindest im professionellen Bereich vermutlich verschwindend gering sein. Der große Vorteil der genannten Alternativen ist unbestritten, dass sie kostenlos sind, was vor allem für private Anwender ein starkes Argument ist.
Aber da habe ich eine gute Nachricht für dich:
Auch Excel gibt es in einer kostenlosen Version! Und ich spreche hierbei nicht etwa von einer stark eingeschränkten Testversion, sondern von einem beeindruckend gut ausgestatteten Paket, das man ganz legal und dauerhaft nutzen kann.
Wie, Excel kostenlos? Echt jetzt?
Ja, echt jetzt.
Wie und unter welchen Voraussetzungen das geht, erfährst du in diesem Artikel.
Darf ich vorstellen: Excel für das Web!
Neben den allseits bekannten Excel-Versionen, die man lokal auf seinem Computer installiert, bietet Microsoft auch eine Version namens „Excel für das Web“ (früher: Excel Web-App / Excel Online) an, die komplett in einem Browser läuft. Die ist völlig kostenlos und hat einen sehr großen Funktionsumfang, der den lokalen Versionen schon sehr nahe kommt.
Die einzige Voraussetzung ist, dass man sich mit einer beliebigen E-Mail-Adresse ein Microsoft-Konto einrichtet. Viele Windows-10-Anwender haben das vermutlich ohnehin schon getan, ansonsten ist eben eine kurze Registrierung notwendig.
Um also Excel im Browser zu starten, gib im Adressenfeld des Browsers deiner Wahl folgende Adresse ein:
https://office.live.com/start/Excel.aspx
Nach einigen Augenblicken (bitte etwas Geduld haben, am Anfang sieht man nur ein Tabellenmuster) öffnet sich dann das Anmeldefenster, in das man entweder eine bereits registrierte E-Mail-Adresse eingibt oder über den entsprechenden Link ein neues Konto erstellt:
Ist das alles erledigt und hat man sich angemeldet, präsentiert sich Excel mit einer Startseite. Da ich davon ausgehe, dass das für dich das erste Mal ist, erstellen wir als erstes eine neue leere Arbeitsmappe durch einen Klick auf die entsprechende Schaltfläche.
Danach wird Excel mit einem leeren Tabellenblatt und einem schmalen Menüband geöffnet.
Nach einem Klick auf das kleine Symbol rechts außen sieht die Oberfläche dann praktisch genauso aus, wie eine lokal installierte Version:
Sieht doch schon gar nicht schlecht aus, oder?
Die erste Besonderheit
Kommen wir jetzt gleich mal zur ersten Besonderheit dieser Version. Alle Dateien, die du in Excel für das Web anlegst oder mit denen du arbeiten möchtest, werden auf OneDrive gespeichert. Wer es noch nicht kennt: OneDrive ist der Cloud-Dienst von Microsoft, alles wird also auf Microsoft-Servern im Internet gespeichert. Mit der Registrierung deiner E-Mail-Adresse bei Microsoft erhältst du automatisch einen kostenlosen Speicher über 5 GB auf OneDrive, was für den Anfang auf jeden Fall ausreichen sollte.
OneDrive hat den Vorteil, dass du von überall und praktisch von jedem Gerät auf deine Dateien zugreifen kannst. Außerdem werden alle Änderungen, die du in deiner Arbeitsmappe vornimmst, permanent und automatisch gespeichert. Du musst dich also nicht selbst um das Speichern kümmern und kannst dabei sogar jederzeit auf ältere Versionen zurückgreifen.
Wenn du Cloud-Speichern aber generell skeptisch gegenüberstehst oder sie ablehnst, dann wird es hier schwierig. Denn ohne OneDrive kannst du Excel für das Web leider nicht nutzen.
Der Funktionsumfang
… ist wirklich beträchtlich. Verglichen mit den lokal installierten Excel-Versionen werden dem Otto-Normal-Anwender kaum Funktionen fehlen. Was es beispielsweise nicht gibt, sind Power Query, Power Pivot oder VBA.
Lass uns einfach mal durch die Menüs blättern und die Web-Version mit einer lokalen Version vergleichen, um die wesentlichen Unterschiede zu erkennen (Hinweis: Bei der lokalen Version in meinen Screenshots handelt es sich um Excel aus Microsoft 365).
Menü „Start“
Hier gibt es kaum Unterschiede zwischen Web- und lokaler Version.
Menü „Einfügen“
Hier fällt auf, dass es spezielle Funktionen wie das Kartendiagramm oder Sparklines nicht gibt. Und auch wenn man in der Web-Version Pivot-Tabellen erstellen kann, muss man auf Komfortfunktionen wie Datenschnitt oder Zeitachse leider verzichten. Generell sind die Möglichkeiten innerhalb von Pivot-Tabellen in Excel für das Web deutlich überschaubarer, aber trotzdem ist die Funktionalität sicherlich in sehr vielen Anwendungsfällen völlig ausreichend.
Menü „Zeichnen“
Die Zeichenfunktionen hingegen sind in beiden Anwendungen ähnlich, wobei sie nach meiner Erfahrung ohnehin nur eine überschaubare Zielgruppe haben.
Menü „Seitenlayout“
In den Layouteinstellungen sind die Unterschiede schon deutlicher. Hier ist man in der Web-Version im Wesentlichen auf die Grundfunktionen beschränkt, welche das Drucken aus einem Browser generell bieten. Ausgefeilte Möglichkeiten zur Seiteneinrichtung sucht man ebenso vergeblich, wie Funktionen zum Anordnen und Ausrichten von Objekten. Aber auch das dürfte für einen Standard-Anwender verschmerzbar sein.
Menü „Formeln“
Die Tabellenfunktionen, die man über das Formeln-Menü einfügen kann, lassen hingegen kaum Wünsche offen. Hier bietet Excel für das Web einen ähnlichen Funktionsumfang, wie die Excel-365-Version. Lediglich auf den Namensmanager und die Funktionen zur Formelüberwachung hat man hier keinen Zugriff.
Menü „Daten“
Für Hardcore-Anwender offenbart sich im Daten-Menü die größte Lücke: Power Query („Daten abrufen und transformieren“) ist in der Web-Version leider nicht verfügbar (das gilt übrigens auch für Power Pivot). Da leider immer noch sehr viele Anwender von Power Query bisher noch nie etwas gehört haben, ist für sie das Problem auch nur ein theoretisches. Echte Power-Anwender werden hier schon eher eine Träne verdrücken.
Menü „Überprüfen“
Hier fallen lediglich die fehlenden Funktionen zum Schützen von Tabellenblätter und Arbeitsmappen auf.
Menü „Ansicht“
Verglichen mit einer lokal installierten Excel-Version sind die Funktionen im Ansicht-Menü gibt es in der Web-Version nur vernachlässigbare Einschränkungen. Bemerkenswert hingegen ist, dass man auch hier ein neues Fenster öffnen kann, was die Arbeitsmappe in einem weiteren Browserfenster anzeigt. Damit ist es auch hier möglich, zwei unterschiedliche Arbeitsblätter der gleichen Arbeitsmappe gleichzeitig im Auge zu behalten.
Menü „Hilfe“
Ein kleines, aber trotzdem nettes Feature im Hilfe-Menü der Web-Version ist, dass es eine Schaltfläche gibt, über die man wichtige Tastenkombinationen nachschlagen kann. Warum gibt es das nicht in den lokalen Versionen?
Wie man sieht, ist insgesamt viel Ähnlichkeit zu einer aktuellen lokal installierten Version vorhanden, auch wenn es in manchen Bereichen Einschränkungen gibt.
Aber!
Die Web-Version hat trotz mancher Einschränkung (die für viele Anwender vielleicht auch gar nicht relevant sind) einen riesigen Vorteil gegenüber den Einmal-Kaufversionen, wie zum Beispiel Excel 2019, 2016, 2013 und so weiter. Denn dir stehen hier – genau wie in der Abo-Version Microsoft 365 – auch die neuesten Tabellenfunktionen zur Verfügung, auf die viele Anwender der „klassischen“ Versionen verzichten müssen. Beispielhaft genannt sind hier…
… und einige mehr.
Und es gibt sogar Funktionen, die selbst in einer lokal installierten Microsoft 365-Anwendung (noch) nicht verfügbar sind, wie zum Beispiel ein Änderungsprotokoll:
Man kann also nachvollziehen, wer, wann und in welcher Zelle etwas in einer Arbeitsmappe geändert worden ist. Falls also verschiedene Anwender mit einer Datei arbeiten müssen, kann das bei einer Fehlersuche wirklich hilfreich sein.
Sprich:
Du hast damit Zugriff auf die ganzen neuen dynamischen Array-Funktionen, die normalerweise nur in Microsoft 365 (und im brandneuen Excel 2021) vorhanden sind! Auf diese Weise kannst du dir in der Web-Anwendung also selbst schon mal ein Bild davon machen, selbst wenn du dich ansonsten noch mit einem alten Excel 2010 herumschlagen musst. Vielleicht liefert dir das ein paar Argumente, um deine IT-Abteilung zu einem Umstieg auf Microsoft 365 zu bewegen 😉
Datenaustausch und Zusammenarbeit
Wenn du im Laufe der Zeit mehrere Excel-Dateien über diese Browser-Anwendung angelegt in auf OneDrive gespeichert hast, stellt sich möglicherweise die Frage, wie du diese mit anderen Anwendern austauschen kannst. Dazu gibt es mehrere Möglichkeiten.
Lokal speichern
Du kannst beispielsweise eine Datei, die ja automatisch auf OneDrive gespeichert wird, auf deinen Rechner herunterladen. Öffne dazu das Datei-Menü und du findest den Menüpunkt „Speichern unter“:
Hier wählst du die Option „Eine Kopie herunterladen“. Wie der Name schon sagt, handelt es sich dabei um eine Kopie, das Original bleibt weiterhin auf OneDrive gespeichert.
Teilen
Ebenfalls im Start-Menü gibt es unter dem Punkt „Teilen“ die Möglichkeit, die Datei für eine andere Person freizugeben:
Hier kannst du dann einen Link zur Datei erzeugen lassen, den du an eine beliebige Person nach Eingabe der E-Mail-Adresse schicken kannst.
Dabei kannst du noch entscheiden, ob Empfänger die Datei auch bearbeiten darf (also Schreibzugriff erhält) oder sie nur lesend öffnen kann:
Austausch über OneDrive
Was in diesem Artikel zwar nicht Thema war, aber trotzdem erwähnt werden sollte: Man hat auf diesem Weg nicht nur Zugriff auf Excel, sondern praktisch auf ein komplettes Microsoft-Office-Paket mit Word, Power Point, Outlook und vielen weiteren Web-Anwendungen. Zu erreichen sind diese über das Symbol mit den 9 Punkten in der linken oberen Ecke:
Wenn du hier OneDrive öffnest, hast du Zugriff auf alle bereits von dir erzeugten Dateien. Hier kannst du entweder weitere Dateien von deinem Computer hochladen, um diese in Excel für das Web zu bearbeiten oder du kannst vorhandene Dateien herunterladen:
Das Speichern der Dateien auf OneDrive bringt aber noch einen ganz anderen Vorteil für die Zusammenarbeit mit sich. Damit wird es nämlich möglich, dass mehrere Personen zeitgleich an ein und derselben Arbeitsmappe arbeiten. Wer das noch nicht erlebt hat, wird wirklich verblüfft sein. Denn man sieht genau, wo sich ein zweiter (oder dritter) Anwender gerade befindet und sobald einer davon eine Eingabe abgeschlossen hat, ist das nahezu ohne Zeitverlust für alle anderen Anwender sichtbar:
Wer früher die alte Funktion „Arbeitsmappe freigeben“ genutzt hat, die mehr schlecht als recht funktioniert hat, wird damit plötzlich ganz neue Möglichkeiten entdecken.
Fazit
Ich persönlich finde, Excel für Web ist eine wirklich tolle und umfangreiche Anwendung, die sich nicht zu verstecken braucht. Aus meiner Sicht lassen sich die wichtigsten Vor- und Nachteile wie folgt zusammenfassen:
Pro
- Keine Kosten
- Beeindruckender Funktionsumfang
- Gemeinsamer und gleichzeitiger Zugriff auf eine Arbeitsmappe
- Zugriff auf neueste Arbeitsblatt-Funktionen
Kontra
- Bestehende Internetverbindung notwendig
- Datenspeicherung in der Cloud
- Kein Power Query, Power Pivot und VBA
Ob Excel für das Web für dich eine Option ist, musst du natürlich selbst entscheiden. Aber einen Blick darauf werfen solltest du in jedem Fall.
Wie ist deine Meinung dazu: Hast du schon Erfahrungen mit der Web-Anwendung gemacht oder war das für dich eine neue Information? Und wie siehst du die gebotenen Möglichkeiten? Lass es uns in den Kommentaren wissen!

P.S. Die Lösung ist immer einfach. Man muss sie nur finden.
(Alexander Solschenizyn)
P.P.S. Das Problem sitzt meistens vor dem Computer.


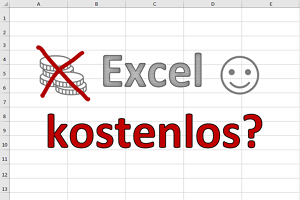
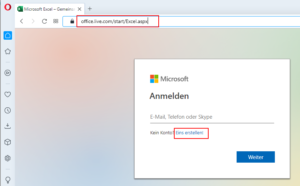
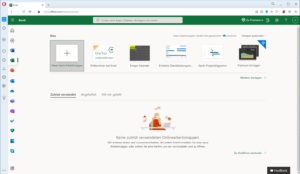
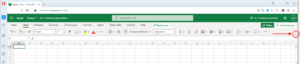
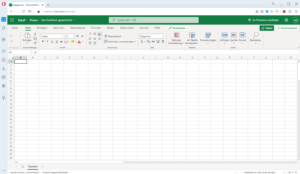
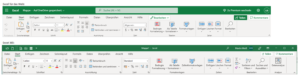
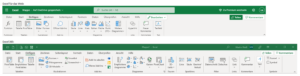
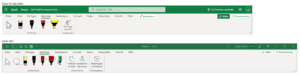
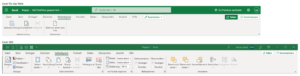
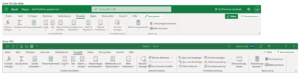
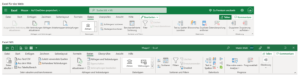
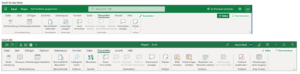
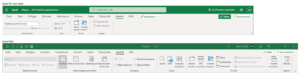
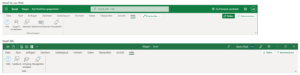
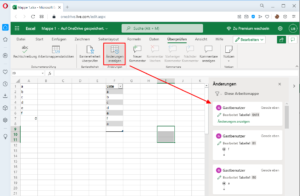
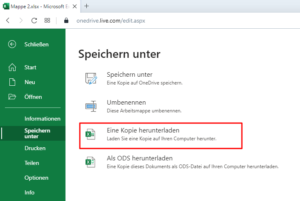
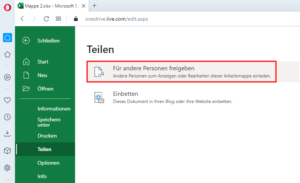
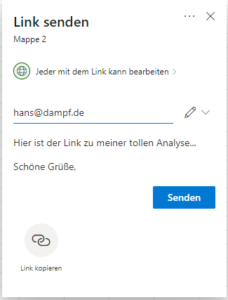
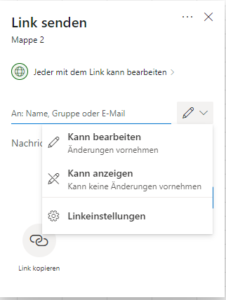
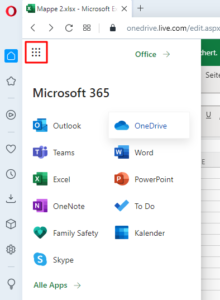
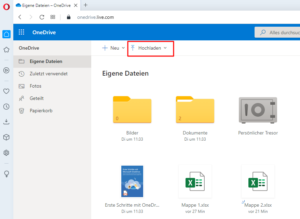
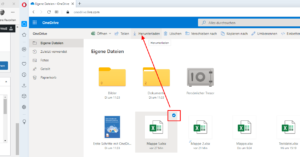
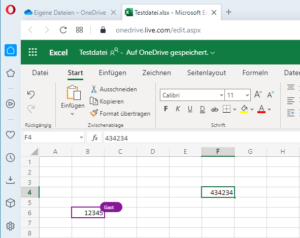




Hallo Martin,
ich bin von der Weboberfläche der Office-Anwendungen von Microsoft immer einmal wieder überrascht und nutze diese auch gerne um unterwegs kurz eine Excelfunktion vorzustellen, wenn gerade kein Office installiert ist.
Interessant ist, dass Microsoft mittlerweile auch unter Android eine App anbietet, die wohl auch ohne Office365 Abo funktioniert.
https://play.google.com/store/apps/details?id=com.microsoft.office.officehubrow
Viele Grüße
Andreas
Hallo Andreas,
ja, ich finde auch, dass die Funktionalität wirklich beeindruckend ist. Die Android-Excel-App habe ich auch auf meinem Handy installiert. Da ich allerdings ohnehin ein 365er-Abo habe, kann ich jetzt gar nicht sagen, ob das auch ohne geht bzw. wo dann die Unterschiede noch sind. Aber der Beschreibung nach im Playstore sollte es grundsätzlich möglich sein.
Schöne Grüße,
Martin
Danke, Martin, super Tipp! Noch eine Frage dazu: Weißt Du, ob man diese Funktion auch von Nicht-Windows-Rechnern aus nutzen kann, z.B. von einem Macbook über Safari? Wenn ich es richtig verstanden habe, spricht da nichts dagegen, oder?
Hallo Michael,
ja, da die komplette Anwendung ja im Browser läuft, sollte es meines Erachtens auch auf einem Mac funktionieren.
Schöne Grüße,
Martin