Wenn Du oft mit mehreren Arbeitsmappen gleichzeitig arbeitest, kennst Du sicherlich die Funktion „Alle anordnen“ in der Registerkarte „Ansicht“.
Damit werden mit nur zwei Mausklicks die geöffneten Excel-Dateien mehr oder weniger übersichtlich auf dem Bildschirm angeordnet. So kann man ganz einfach seine wichtigsten Tabellen im Blick behalten.
Was jedoch nicht geht, ist die Anordnung mehrerer Arbeitsblätter, die sich innerhalb einer einzigen Arbeitsmappe befinden.
Oder vielleicht doch?
Lass Dich überraschen…
Die „normale“ Fenster-anordnen-Funktion
Wer die Funktion noch nicht kennt: Sie befindet sich im Register „Ansicht“ auf der Schaltfläche „Alle anordnen“:
Dann hat man die Wahl zwischen vier Optionen, um alle offenen Excel-Dateien auf dem Bildschirm anzuordnen: Unterteilt, Horizontal, Vertikal oder Überlappend:
So weit, so gut. Da es sich ja um unterschiedliche Arbeitsmappen handelt, also um verschiedene Dateien, ist das kein Problem. Wie bekommt man es jetzt aber hin, mehrere Arbeitsblätter (Register) innerhalb einer einzigen Datei geleichzeitig angezeigt zu bekommen?
Die „spezielle“ Fenster-anordnen-Funktion
In meiner Beispieldatei habe ich drei Arbeitsblätter mit Umsatztabellen:
Um jetzt alle drei gleichzeitig angezeigt zu bekommen, sind nur zwei kleine Schritte notwendig.
Zuerst erzeuge ich zwei neue Fenster, in dem ich zweimal hintereinander auf die gleichnamige Schaltfläche klicke:
In Excel 2013 und 2016 werden richtige neue Fenster erzeugt, in den Excel-Versionen 2007 und 2010 wirst Du möglicherweise erst mal keine Änderung erkennen, da sich alles innerhalb des gleichen Fensters abspielt.
Lediglich in der Titelleiste wird hinter den Dateinamen nach einem Doppelpunkt eine fortlaufende Nummer angehängt. Außerdem sind die neuen Fenster über die Schaltfläche „Fenster wechseln“ sichtbar:
Damit habe ich drei Ansichten auf ein und dieselbe Datei. Diese Ansichten kann ich nun über den bekannten Knopf „Alle anordnen“ in der gewünschten Darstellung anzeigen lassen – wenn ich die kleine, unscheinbare Option „Fenster der aktiven Arbeitsmappe“ aktiviere:
Dann werden nämlich ausschließlich die verschiedenen Fenster der aktiven Datei angeordnet. Alle anderen sonstigen geöffneten Excel-Dateien bleiben dezent im Hintergrund:
Und nun kann ich auch beliebige Arbeitsblätter in den verschiedenen Fenstern aktivieren und diese wie oben gezeigt gleichzeitig anzeigen lassen.
Nochmal zu Erinnerung:
Es handelt sich nicht um drei Kopien ein und derselben Excel-Datei, sondern um eine einzige Datei, die lediglich mehrmals angezeigt wird. Du merkst den Unterschied, wenn Du in einem dieser Fenster Daten veränderst: Die Änderung wird sofort auch in den anderen Fenstern vorgenommen.

P.S. Die Lösung ist immer einfach. Man muss sie nur finden.
(Alexander Solschenizyn)
P.P.S. Das Problem sitzt meistens vor dem Computer.


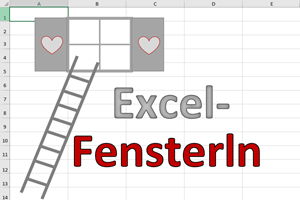
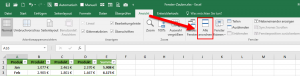
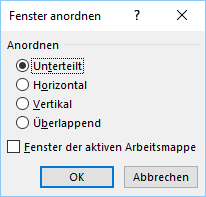
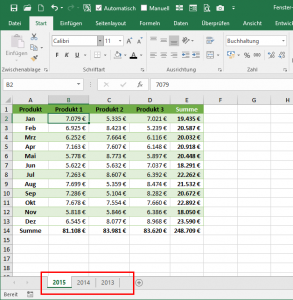

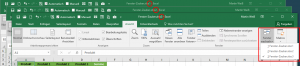
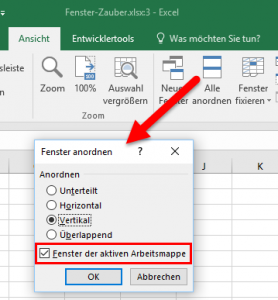
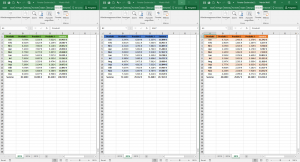




Wow super danke für diesen tollen Tipp. Das erleichtert einiges. Weiter so 🙂
Genial……Vielen Dank!!!!
Geniale Idee. Und wie mache ich das ganze wieder rückgängig?
Danke für Antwort im voraus
C. DUDERSTÄDT
Hallo Christian,
Du musst nur die neu erstellten Fenster wieder schließen, das war’s auch schon.
Schöne Grüße,
Martin
Darauf habe ich schon lange gewartet, bin begeistert, danke Martin.
Gern geschehen 🙂
Schöne Grüße,
Martin
Auch nach Jahren des Arbeitens mit Excel findet man immer was Neues. Danke fürs Zeigen!
Sehr gerne.
Grüße,
Martin
Feine Sache! Irgendwie kam mir der Button schon immer verdächtig vor, hätt ich doch mal den Tool-Tip lesen sollen bzw einfach draufdrücken. Ebenso mit der Option „Fenster der aktiven Arbeitsmappe“ konnt ich nie recht was anfagen, hab aber auch nicht weiter nachgeforscht. Jetzt ergibt das alles auf einmal irgendwie richtig Sinn.
Das ist mir auch schon öfter so gegangen: Manchmal dauert es etwas länger, bis etwas Sinn ergibt.
Schöne Grüße,
Martin
Gibt es eine Möglichkeit, dass nur ein Menüband angezeigt wird, sodass man nicht springen muss, wenn man etwas bearbeitet?
Mal angenommen ich habe 2 Arbeitsmappen und möchte einen Filter setzten. In den alten Excelversionen hatte ich ein Hauptfenster, konnte im Menüband den Filter auswählen und ihn in der entsprechenden Arbeitsmappe einsetzten. Jetzt muss ich jedes Mal im jeweiligen Menüband den entsprechenden Bereich suchen. Außerdem nimmt das Menüband bei der horizontalen Anzeige sehr viel Platz weg und ich möchte nicht jedes Mal manuell das Menüband aus- und einschalten.
Was kann man hier machen?
Hallo,
ich fürchte, hier kann man gar nichts machen. Es ist tatsächlich so, dass in den neueren Excel-Versionen (ab 2013) jede Arbeitsmappe in einem komplett eigenen Fenster angezeigt wird. Die Fenster lassen sich zwar automatisch anordnen, aber es bleibt trotzdem in jedem Fenster ein eigenes Menüband.
Schöne Grüße,
Martin
Nun schreiben wir das Jahr 2019 – Gibt es mittlerweile eine Lösung für dieses Problem der mehrfachen Menübänder?
Mich stört auch sehr, dass ich beim verschieben des/der Fenster nun alle einzel anfassen muß… ich habe Excel nicht maximiert, da ich die ERP-Software im Blick haben muß.
Hat jemand eine Idee wie ich die Excel-Fenster in einem virtuelles Desktopfenster (nicht die Win10-Funktion – die ist bei jedem Neustart wegg) auf dem Desktop zusammen fassen kann? In Dexpop habe ich Fenster in Fenster noch nicht gfunden.
Mit Dank und Gruß, Andreas
Super Tipp.
Ich arbeite täglich mit Excel, kenne inzwischen Unmengen an Short-Cuts und Tricks. Aber DIESEN kannte ich noch nicht.
Danke!
Hallo Sandro,
gern geschehen 🙂
Schöne Grüße,
Martin
Hallöchen Martin.
Das jedes Fenster ab 2013 ein eigenes Menüband hat, ist meiner Ansicht schade, einen Nutzen kann ich nicht erkennen, ist aber nicht mein Problem.
Was schön wäre und bis zur Vorgängerversion gut geklappt hat ist: Wenn ich nun mehrere Arbeitsblätter eines Dokumentes (XLM-Datei) passend angeordnet habe, daß sich gut damit arbeiten lässt, ist diese Anordnung nach dem Beenden bei jedem neuen Öffnen wieder gelöscht bzw. zurückgesetzt. Gibt es eine Möglichkeit das die Anordnung beim Abspeichern / Beenden für ein erneutes Öffnen gespeichert wird?
Gute Zeit!
Hallo Rene,
ich persönlich finde die eigenen Fenster sehr angenehm, aber das ist sicherlich Geschmacksache. Die Funktion zum Speichern der geöffneten Fenster in einem Arbeitsbereich (*.xlw) wurde mit Excel 2013 leider entfernt. Hier nachzulesen:
https://support.office.com/de-de/article/In-Excel-2013-nicht-mehr-vorhandene-Features-und-ge%C3%A4nderte-Funktionen-c417e377-26c6-4f43-be6d-16718dd75ffa
Schöne Grüße,
Martin
Hallo Martin,
ich hab ein Problem und weiß nicht mehr weiter.
ich habe ein Diagramm erstellt was laufend verändert wird durch Änderung der Daten, Stunden im Monat.
Jetzt möchte ich auf einem separaten Monitor in der Werkstatt für meine Mitarbeiter dieses Diagramm öffentlich machen, ständig.
Zur Anzeige bekomm ich das aber wenn Änderungen vorgenommen werden zeigt er die nicht direkt an sondern ich muss die Datei schließen und wieder öffnen
Wir arbeiten über einen Server und ich hab zusätzlich einen PC in der Werkstatt installiert.
Kannst du mir da einen Tipp geben?
Hallo Gerd,
das lässt sich meines Wissens nur über VBA-Programmierung realisieren. Es müsste also eine Schleife programmiert werden, die auf dem betreffenden PC die Datei in einem definierten Zyklus immer wieder neu öffnet. Ein bessere Lösung fällt mir dazu nicht ein.
Schöne Grüße,
Martin
Hallo Martin,
wir haben jetzt Excel2016 neu, kommen von 2010. Hier hatten wir eine Arbeitsmappe mit wunderbar angeordneten Fenster mit jeweils einem Arbeitsblatt. Habe schon mitbekommen, dass das so nicht mehr geht. Ich könnte auch mit angeordneten Fenstern leben, aber mein Problem ist, dass der Button „Neues Fenster“ grau ist. Die Mappe und die Arbeitsblätter haben keinen Schutz, habe ich alles entfernt. Hast Du eine Idee? Es ist eine XLSM-Mappe. Gruß Lutz
Hallo Lutz,
grundsätzlich ist mir kein Grund bekannt, warum dieser Button ausgegraut sein sollte. Da es sich bei Deinem Fall um eine XLSM-Mappe handelt, also VBA/Makros enthalten sein können, vermute ich die Ursache irgendwo in dieser Ecke. Einen besseren Tipp habe ich leider auch nicht.
Schöne Grüße,
Martin
Hallo
Immer wieder schaue ich gerne in Ihre Webseite und kann so meine Kenntnisse uptodate halten.
Jetzt ist mir aber gerade beim Arbeiten mit 2 Fenstern eine störende Sache aufgefallen – vielleicht können sie helfen diesen „Bug“ zu erklären oder sogar auszuschalten.
Wenn ich ein neues Fenster anordne, bekommt dies ja einen speziellen Namen – z.B. „Dateiname.xlsx2“ Das „Original“ hat dann den Namen „Dateiname.xlsx1“.
Wenn ich mit den 2 offenen Fenstern arbeite, einmal speichere, die „Kopie“ schliesse habe ich wieder nur das Original mit dem Namen „Dateiname.xlsx“. Schliesse ich diese Datei scheint alles i.O:
Leider hat diese Arbeitsweise den Nachteil, dass wenn ich beim erneuten Öffnen in das Menü DATEI / OPTIONEN / ERWEITERT gehe, bei allen Dropdown-Feldern zwei Dateien erscheinen (ein Original und eine Kopie)! Noch mühsamer ist es, wenn ich auf „Optionen für dieses Arbeitsblatt….“ gehe. Dort erscheinen sogar alle Arbeitsblätter für sämtliche Dateien (ich habe es noch nicht mit 3 fenstern versucht).
Sehen Sie eine Möglichkeit, auch mit 2 Fenstern so zu arbeiten, dass diese Kopien im Menü „Erweitert“ nicht erscheinen?
Besten Dank für jegliche Tipps
Hallo Herr Stöckli,
Sie sehen das als Bug, tatsächlich ist es ein Feature. Denn damit hat man die Möglichkeit, ganz gezielt Anzeige-Einstellungen für das jeweilige Fenster bzw. die jeweilige Kopie vorzunehmen. Abschalten lässt sich dieses Verhalten meines Wissens nicht. Falls Ihnen das zu unübersichtlich wird, bleibt nur die Möglichkeit, sämtliche Einstellungen in den erweiterten Optionen vorzunehmen, noch bevor Sie ein neues Fenster öffnen.
Schöne Grüße,
Martin
Hallo Martin,
Kann ich diese Ansicht so auch abspeichern? In Excel 2013 ging das als xlw-Datei in 2016 habe diese Endung leider nicht mehr gefunden.
Gruß Rosa
Sorry habe den Beitrag von dir hierzu leider überlesen?
Rosa
Werter Herr Weiß!
Ich bedanke mich ganz herzlich für diese Beitrag, obwohl ich keine Logik in der Lösung erblicke. Da verwendet man ein wahrlich sündteures Programm wie Excel und es ist nicht möglich – wie bspw in Word – zwei Arbeitsblätter ohne „Tricks“ neben- oder untereinander darzustellen. Den Grund weiß wahrscheinlich nur Microsoft…
Zu Ihrem Blog: Sie sind weder anmaßend noch übertreiben Sie mit dem Ausdruck „Experte“. Weiters möchte ich ein Kompliment für die hervorragende Orthographie der Seite aussprechen. Keine dümmlichen Deppenapostrophe oder schreiende Hervorhebungen. Ganz einfach „einfach“ und trotzdem ansprechend.
Ich habe die Seite – wie so oft – über eine Suchmaschine (nein, nicht die mit dem G, sondern es war der Vogel) entdeckt, und werde sie sehr wahrscheinlich wieder besuchen, denn ich kenne mich zwar in Word sehr gut aus, doch mit Excel habe ich so meine Probleme.
Nochmals vielen Dank für das Angebot – machen Sie weiter so, es ist der richtige Weg.
Mit besten Grüßen
Muvimaker
PS: Da wäre doch noch etwas – die „massgeschneiderte“ Vorlage ist noch immer eine „maßgeschneiderte“, außer in der Schweiz…
Hallo zurück,
vielen Dank für das Lob und das schöne Feedback. Ja, manches ist in Excel nicht immer so ganz logisch, wobei es auch schwierig wird, an dieser Stelle Word mit Excel zu vergleichen.
Was die Rechtschreibung angeht, bin ich stets bemüht, aber es rutscht halt doch mal was durch 🙂
Ich wünsche Ihnen auch zukünftig noch viel Spaß hier auf dem Blog.
Schöne Grüße,
Martin
Wenn die Lösung nicht in Excel 2016 funktioniert – als die Fenster werden nicht (obwohl alle in einer einzigen Datei liegen) als jeweiliges Fenster in 1 Excel Instanz gezeigt, woran liegt das dann?
Hallo Christian,
die beschriebene Lösung funktioniert auch in Excel 2016. Allerdings werden dort immer alle Mappen in einem komplett eigenen Fenster angezeigt, anders als noch in Excel 2010 oder 2007.
Wichtig ist nur der erste Schritt, in dem du schon so viele Fenster erzeugen musst, wie du Arbeitsblätter in der Datei hast.
Schöne Grüße,
Martin
Hallo Martin,
wenn ich die Arbeitsmappen horizontal anordne, zeigt mir EXCEL 2019 auch für die inaktiven Arbeitsmappen die Menuzeile und Registerkarten an. Bei 4 geöffneten Arbeitsmappen ist mein Monitor zu 50% durch Menuzeilen abgedeckt. In früheren EXCEL Versionen, sah man nur die Menuzeile der aktiven Arbeitsmappe – was ja auch Sinn macht, da ich nur die aktive Mappe bearbeiten kann…
Danke für ein Feedback.
Freundliche Grüsse
Martin
Hallo Martin,
ja, die Menüs werden standardmäßig immer in jedem Fenster angezeigt. Das einzige, was man hier machen kann, ist das Menüband in jedem Fenster manuell zu minimieren (über das kleine Pfeilsymbol ganz rechts im Menüband oder über einen Doppelklick auf einen Hauptmenüpunkt).
Schöne Grüße,
Martin
Super Tipp, vielen Dank!
Ich suche noch nach einer Lösung, in Excel 2016 mehrere Dateien in einer Instanz zu öffnen.
In Office 2010 konnte man die Fenster minimieren und die Dateinamen wurden jeweils beim Dokument angezeigt und Excel nur 1 einziges Mal geöffnet.
Wenn man jedoch in Excel 2016 mehrere Dokumente öffnet, wird auch die Anwendung genau so oft geöffnet. Selbst wenn die Fenster horizontal angeordnet werden, stehen die Dateinamen jeweils nur ganz oben in der Excel-Leiste.
Was muss ich tun, damit mehrere Dateien in 1 Instanz geöffnet werden können? Gibt es da auch einen Tipp?
Hallo Barbara,
nein, dieses Verhalten gibt es nicht mehr. In Excel 2016 wird jede Datei in einem eigenständigen Fenster geöffnet und daran lässt sich auch nichts ändern.
Schöne Grüße,
Martin
Hallo,
ich möchte die Excel-Dateien exakt übereinander öffnen, immer, nicht überlappend, sodass, die zweite Datei ca. 0,5 cm unter dem Bildschrimrand geöffnet wird und das unter Menüband nicht erscheint.
Seit dem letzten update ist das so.
Hallo Petra,
war das jetzt eine Frage oder eine Feststellung?
Schöne Grüße,
Martin
Ich möchte 3 Zeilen übereinander sekrecht schreiben
Hallo Martin,
ich lese Deine Seiten sehr gern und finde sie sehr hilfreich!
Leider hat mir der „Fensterzauber“ nicht weitergeholfen bei meinem Problem:
Ich sehe, dass meine Datei wohl in 2 Fenstern geöffnet ist, weil in der Titelleiste “ – 1 “ hinter dem Dateinamen steht; und wenn ich ein neues Fenster erzeuge, wird automatisch Fenster 3 erzeugt; aber ich kann Fenster 2 nicht sehen und entfernen.
Vielleicht hast Du eine schnelle Idee, das würde mir sehr helfen, weil ich per Makro das Fenster mittels Dateinamen aktiviere; das gelingt nicht, weil Excel den Dateinamen mit Ergänzung – 1 erwartet.
Gruß H. Grabbe
Hallo H.,
über das Menü „Ansicht | Alle anordnen“ kann man die Fenster alle automatisch auf dem Bildschirm anordnen lassen. Danach kannst du die nicht gewünschten Fenster einfach schließen. Wenn du die Datei speicherst und wieder öffnest, wird auch nur wieder ein Fenster geöffnet.
Schöne Grüße,
Martin
Hallo Martin,
ich selbst nutze die Funktion „Neues Fenster“ oft und sehr gerne. Insbesondere bei Arbeitsmappen mit 20+ Tabellenblättern sind mehrere Fenster deutlich komfortabler als jeweils zwischen den Tabellenblättern zu springen (zumal bei 2 Bildschirmen).
Was mich jedoch immer nervt ist, dass bei jedem neuen Fenster in allen Tabellenblättern Ansichtseinstellungen aufgehoben werden (Insb. Gitternetzlinien werden wieder eingeblendet und „Fenster fixieren“ gelöscht) (bisher getestet in Excel 2016, 2019 und 365).
Wenn man dann in der Hektik noch die Fenster in der falschen Reihenfolge schließt, nimmt man ggf. in der gesamten Datei die Einstellungen ungewollt raus.
Wir (auch meine Kollegen mit viel Excel-Erfahrung) konnten hierfür keine Lösung finden. Gibt es hierzu einen Trick, auch die Ansichtseinstellungen in den neuen Fenstern beizubehalten? Vielen Dank!
Hallo Patrick,
dieses Ärgernis kann ich bestätigen und kenne dafür leider auch keine Lösung.
Schöne Grüße,
Martin
Das ist die bekannte Form. Ich habe Office 365 , da fehlt der Reiter Fenster ( auch weitere Reiter ) , deswegen funktioniert das hier nicht .
Was muß ich denn machen , damit es bei 365 auch funktioniert ?
Gruß Klaus
Funktioniert auch mit Excel 365, Ansicht -> Fenster -> Neues Fenster.
Wenn ich bei EXCEL unter mehrere Tabelle angelegt habe, dann sehe ich immer keine Anzeige von den Tabellen. Ich muss dann unter „Ansicht“ – „Alle anordnen“ – „unterteilt“ und „Haken an Fenster der aktiven Arbeitsmappe“ setzen. Beim nächsten öffnen sind die Tabellen unten wieder weg und ich muss wieder das obige machen.
Wie kann ich speichern, dass ich jedesmal das Prozedere wiederholen muß?
Hallo Rudi,
wenn ich es richtig verstanden habe, haben Sie mehrere neue Fenster für eine Arbeitsmappe erstellt, die sie immer gleichzeitig anzeigen lassen wollen. Und zwar automatisch bereits beim Öffnen der Arbeitsmappe.
Soweit ich mich erinnere, hat das noch funktioniert bis Excel 2010. In den neueren Versionen seit Excel 2013 wurde aber die Fensterverwaltung grundsätzlich geändert, so dass eine solche automatische Anordnung nicht mehr funktioniert – zumindest nicht ohne VBA-Programmierung.
Schöne Grüße,
Martin
Hallo Martin,
Das Feature mit den virtuellen Fenstern auf dieselbe Tabelle muss man erstmal finden. Danke für den Tipp!
Ich habe ein anderes Excel-Fenster-Problem. Wenn ich eine Tabelle öffne „flippt“ das Fenster in die obere linke Ecke des linken Monitors.
Inzwischen habe ich es mit Excel 2019 versucht und auch mit der 2021er Version, ohne Erfolg. Jetzt habe schweren Herzens Excel mit Office 365 installiert. Fehlerhafte Anzeige bleibt dennoch. Mit früheren Versionen konnte ich die Tabellen immer in der zuletzt gespeicherten Größe anzeigen. Was läuft da falsch?
LG, Peter
Hallo Peter,
ich kenne es eigentlich auch so, dass die letzte Größe gespeichert wird. Warum das bei dir nicht mehr der Fall ist, dafür habe ich leider auch keine Antwort. Vielleicht hat ein anderer Leser noch eine Idee?
Schöne Grüße,
Martin
Das Verrückte ist, dass das Fenster auf 12 x 10 cm Größe zusammenschnurrt. Manchmal sogar auf Kopfleistengröße. Ich verwende Excel mit meinem Tool E-A Rechner Privat.
https://private-budget.com/
Das wird doch wohl nicht and der *.exe liegen, mit der ich die Excel-Mappe starte?
Läuft das Tool bei Euch einwandfrei?
https://www.heise.de/download/product/e-a-rechner-privat-49301
Einfach mal testen.