Lange Tabellen und Listen gehören in Excel zum täglichen Brot. Das macht die Arbeit aber auch hin und wieder zur Suche nach der Nadel im Heuhaufen.
Der Umgang mit sehr großen Datenmengen lässt sich jedoch deutlich vereinfachen, wenn man mit sogenannten Filtern arbeitet.
Excel bietet dazu zwei clevere Funktionen an:
Autofilter und Spezialfilter.
Heute möchte ich Dir zeigen, welche vielfältigen Möglichkeiten der sogenannte Autofilter zu bieten hat.
Und so geht’s:
Autofilter
Aktiviert wird der Autofilter denkbar einfach. Positioniere den Cursor einfach auf irgendeinem der Spaltenköpfe Deiner Tabelle und wähle dann aus der Menüleiste im Bereich „Daten“ den Punkt „Filtern“:
Du erkennst den Autofilter an den Drop-Down-Pfeilen, die neben den Spaltenköpfen erscheinen.
Das Besondere an den Autofiltern ist, dass Excel die Inhalten der jeweiligen Spalte erkennt und automatisch die passenden Filteroptionen anbietet. Für Textspalten gibt es praktische Textoptionen…
…während bei Wertespalten automatisch Zahlenfilter angeboten werden…
… und schließlich in Datumsspalten die passenden Filteroptionen so aussehen:
Wenn das nicht genial ist!
Benutzerdefinierte Filter
Wem die Standardfilterfunktionen noch nicht ausreichen, der kann über die Option „Benutzerdefinierte Filter“ noch weitere eigene Kriterien festlegen:
Dann wählt man die gewünschte Bedingung aus und gibt sein Kriterium ein. Über die Operatoren „Und“ bzw. „Oder“ lassen sich auch zwei Bedingungen miteinander verknüpfen:
Und so sieht das Ergebnis aus: Nur Datensätze, die mit „Dortmund“ beginnen oder mit „Straße“ enden:
Farbfilter
Ein relativ unbekanntes Highlight bietet Excel mit den sogenannten Farbfiltern. Um das zu demonstrieren, habe ich meine Beispieltabelle mit Hilfe der bedingten Formatierung noch ein wenig präpariert und die Messwerte mit unterschiedlichen Farben markiert:
Wenn ich nun das Filter-Menü aufrufe, bietet mir Excel im Untermenü „Nach Farbe filtern“ alle Farben zur Auswahl, die in meiner Tabelle verwendet wurden. Nun kann ich mir einfach eine Farbe aus der Liste auswählen:
Und schon erhalte ich ein sauber gefilterte Tabelle:
Viel einfacher geht’s nicht mehr!
Excel bis Version 2003:
Den Autofilter gibt es auch schon in den Excel-Versionen bis 2003. Zu finden ist er im Menü „Daten – Filter – Autofilter“.
Allerdings sind die Möglichkeiten dort noch ein wenig eingeschränkter. Insbesondere auf den Farbfilter muss man hier leider verzichten.

P.S. Die Lösung ist immer einfach. Man muss sie nur finden.
(Alexander Solschenizyn)
P.P.S. Das Problem sitzt meistens vor dem Computer.



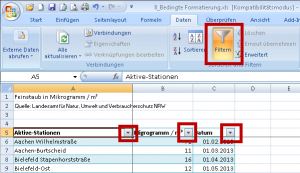
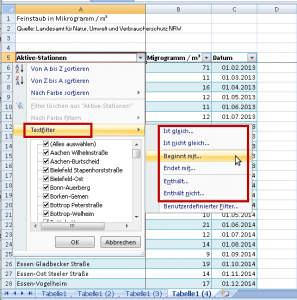
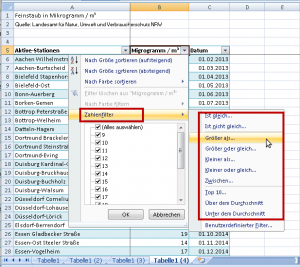
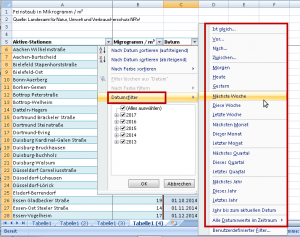
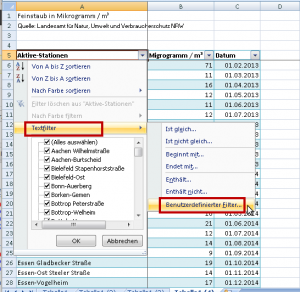
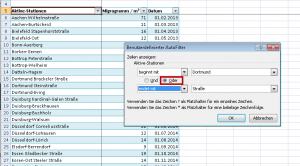
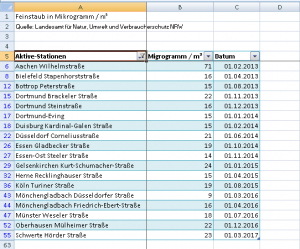
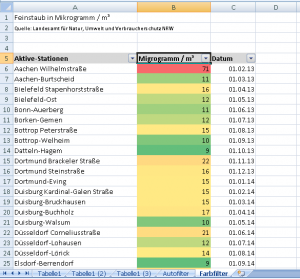
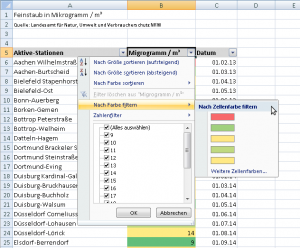
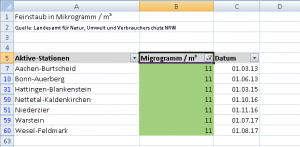




Wieder mit großen Interesse Deine Tipps gelesen!
Leider aber dieses mal nicht fündig geworden; da Google auch nichts aussagt (oder ich habe die falschen Parameter für die Suche angegeben), befürchte ich, dass folgendes nicht geht:
Ich möchte IN einigen Zellen zwei getrennt Argumente haben, nach denen ich filtern kann. Beispiel: „Zeit“ und „Kollision“
Nach beiden gleichzeitig, geht natürlich. Aber getrennt? Denn in Einigen dieser gleichen Spalte steht nur „Zeit“.
Nach Deinen Ausführungen kam mir nun die Idee, das Argument „Zeit“ zu belassen und – wo es ersetzt werden muss – das Argument „Kollision“ durch eine Farbe zu eresetzen; sagen wir mal GELB. So habe ich dort GELBE Zellen in denen „Zeit“ steht.
Nun kann ich mir die Zeilen herausfiltern lassen, mit „Zeit“ oder GELB. Aber geht auch „Zeit“ und GELB? 😉
Hallo Matti,
ich fürchte, da wirst Du leider Pech haben. Farbe + Zeit in einer Spalte lässt sich nicht filtern. Wenn Du also nicht die Möglichkeit hast, die beiden Kriterien auf zwei Spalten aufzuteilen, fällt mir nur noch eine zugegebenermaßen sehr lahme Idee ein: Erzeuge von Deiner Spalte einfach eine Kopie, also eine zweite identische Spalte daneben. Dann kannst Du beides filtern. Aber das ist wirklich nur ein schlechter Workaround.
Schöne Grüße,
Martin
Danke…habe geduldig ‚rumgespielt’…eine andere Lösung gefunden