Excel bietet „ab Werk“ schon allerhand Statistik-Funktionen. Für den professionellen Bereich reicht dies aber nicht immer aus und die Daten müssen mit Spezialprogrammen, wie z.B. der Statistik- und Analysesoftware SPSS weiterverabeitet werden.
Wie man seine Excel-Daten optimal auf einen Import in SPSS vorbereitet und wie es danach weitergeht, beschreibt der heutige Gastartikel von Robert Grünwald:
Konvertierung von EXCEL zu SPSS
Ich übergebe das Wort an Robert.
Der Datentransfer zwischen Programmen ist häufig notwendig und stellt Anwender immer mal wieder vor Probleme. In diesem Beitrag geht es um die Konvertierung von Daten, die aus Excel stammen und mittels SPSS verarbeitet werden sollen.
Vorgehensweise
Als Ausgangslage haben wir einen gewünschten Datensatz als Excel-Arbeitsmappe (*.xls oder *.xlsx) gespeichert vorliegen, der in der ersten Zeile die Variablennamen (pro Spalte eine Variable) und ab Zeile 2 die entsprechenden Daten enthält.
Was gilt es nun in Excel zu beachten, damit der Datensatz für SPSS effektiv nutzbar ist? – Konkret werden nachfolgend fünf wichtige Aspekte genannt:
- Eindeutigkeit: Die Spaltenbezeichnungen (in Zeile 1) sollten eindeutig sein, d.h. sich explizit im Namen voneinander unterscheiden (siehe Abbildung 1). Idente Begrifflichkeiten werden von SPSS automatisch abgeändert. Die Bezeichnungen sollten zudem kurz & prägnant und dennoch aussagekräftig sein. (Eine konkrete Einschränkung hinsichtlich der Zeichenlänge gibt es de facto nicht.)
- Keine Sonderzeichen: Ebenso sollte der Name keine Sonderzeichen enthalten, einzig „_“ (Unterstrich) wird von SPSS erkannt, und nicht mit einer numerischen Zahl beginnen. Diese werden allesamt von SPSS bei der Konvertierung ignoriert.
- Numerische Werte: Für eine statistische Auswertung müssen die Werte der einzelnen Variablen (ab Zeile 2) numerisch sein. Die Zellenformatierung in Excel ist also auf Zahl (ohne Dezimalstellen) einzustellen. Im Falle von Strings, zum Beispiel bei offenen Angaben, werden diese zwar von SPSS übernommen, lassen sich aber nur bedingt deskriptiv auswerten. Auch sind weiterführende Signifikanztests nur auf Basis numerischer Werte möglich. Eine wenig geeignete Matrix einer Excel Tabelle zeigt Abbildung 2.
- Keine leeren Zellen: Idealerweise sind alle Felder mit Werten gefüllt. Im Falle von leeren Zellen, die sich etwa aufgrund fehlender Antworten oder Mehrfachnennungen ergeben, empfiehlt es sich, diese bereits in Excel mit einheitlichen Werten zu füllen, zum Beispiel mit „-9“ für „keine Angabe“ oder „0“ (Null) für „nicht genannt“.
- Codebook: Schließlich ist die Erstellung eines kleinen Codebooks sinnvoll, in dem die Bezeichnungen für die jeweiligen numerischen (kategorialen) Werte abgebildet sind, damit diese für den Nutzer in SPSS klar ersichtlich und ggf. manuell ergänzt werden können.
Die Beachtung der genannten Punkte schafft eine gute Basis, um Excel-Daten in SPSS weiter zu verarbeiten und zu analysieren. Der Datentransfer selbst zwischen beiden Programmen ist ausgesprochen einfach und funktioniert wie folgt:
Wir öffnen das Programm SPSS und gehen zu „Datei öffnen“ (oder alternativ das entsprechende Icon in SPSS links oben anklicken). Standardmäßig wird als Dateityp der SPSS-Dateityp *.SAV angezeigt, daher können wir zunächst die abgespeicherte Excel-Datei noch nicht finden. Wir wählen daher im gewünschten Ordner im Auswahlfenster den Dateityp „Excel“ (*.xls, *.xlsx, *xlsm), klicken die nun aufscheinende Excel-Datei an und wählen „Öffnen“.
Damit erscheint das Ausgabefenster „Öffnen einer Excel-Datenquelle“, wir bestätigen mit einem Häkchen, dass die Variablennamen eingelesen werden sollen (andernfalls werden diese nicht in gewünschter Weise übernommen) und klicken auf OK.
Die Datei wird nun eingefügt und abschließend speichern wir die neue Datei unter einem beliebigen Namen in SPSS (die Endung *.SAV wird automatisch übernommen).
Auf dieselbe Weise können Daten im *.txt oder *.csv-Format in SPSS importiert werden.
Was gilt es nach dem Datentransfer von Excel zu SPSS zu tun?
Die Benutzeroberfläche von SPSS besteht aus zwei Ansichten, der Datenansicht und der Variablenansicht. In der Datenansicht werden die gesamten Daten aus der Excel-Tabelle ab Zeile 2 dargestellt. In der Variablenansicht finden sich die aus der Befragung erhobenen Variablen, die in Excel in der ersten Zeile abgebildet sind.
Bevor eine SPSS Auswertung der Daten erfolgen kann, müssen noch einige Felder händisch ausgefüllt werden. So gilt es in der Spalte „Variablenlabel“ eine aussagekräftige Bezeichnung für jede einzelne Frage zu ergänzen. In „Wertelabels“ müssen für jede kategoriale Variable die einzelnen Ausprägungen (Antwortmöglichkeiten) eingefügt werden. Ferner gilt es eventuelle fehlende Werte zu ergänzen und das jeweilige Messniveau der Variablen (nominal, ordinal oder metrisch, in SPSS „Skala“ genannt) korrekt einzustellen, um die Auswertungsmöglichkeiten festzulegen. Die visuellen Piktogramme veranschaulichen aussagekräftig den Informationsgehalt bzw. die Skalierbarkeit.
Robert Grünwald ist Gründer und Geschäftsführer der Statistik-Beratung Novustat und beschäftigt sich schon seit vielen Jahren mit verschiedensten Themen der Statistik.
Ich möchte an dieser Stelle Robert dafür danken, uns Excel-Enthusiasten mit seinem Artikel daran erinnert zu haben, dass es für bestimmte Zwecke durchaus bessere und sinnvollere Programme als Excel gibt. Auch wenn dieser Gedanke für manchen von uns nur schwer erträglich ist 🙂
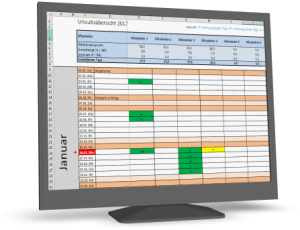
Damit wird die Abstimmung und Planung der Abwesenheiten für Dich und Deine Kollegen zum Kinderspiel!
Mehr erfahren...

P.S. Die Lösung ist immer einfach. Man muss sie nur finden.
(Alexander Solschenizyn)
P.P.S. Das Problem sitzt meistens vor dem Computer.



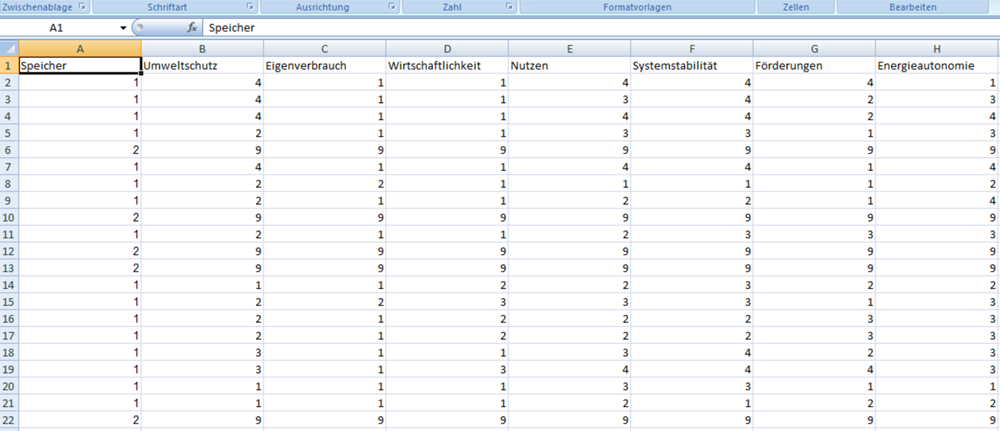
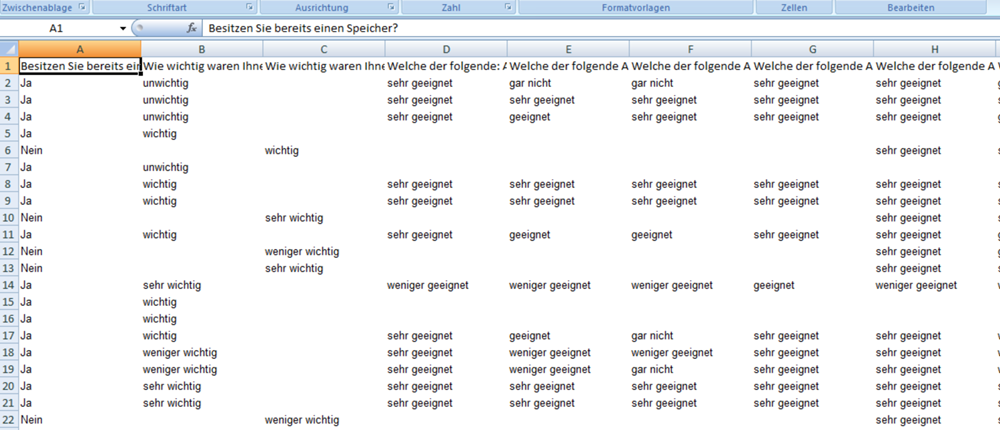
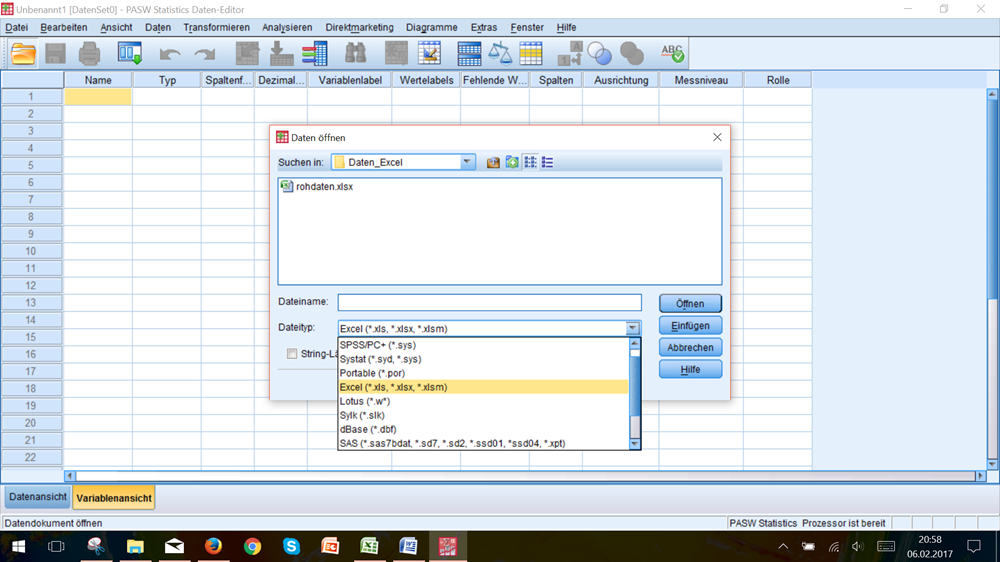
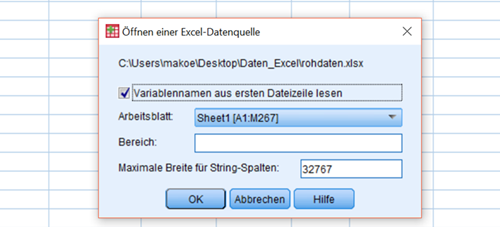
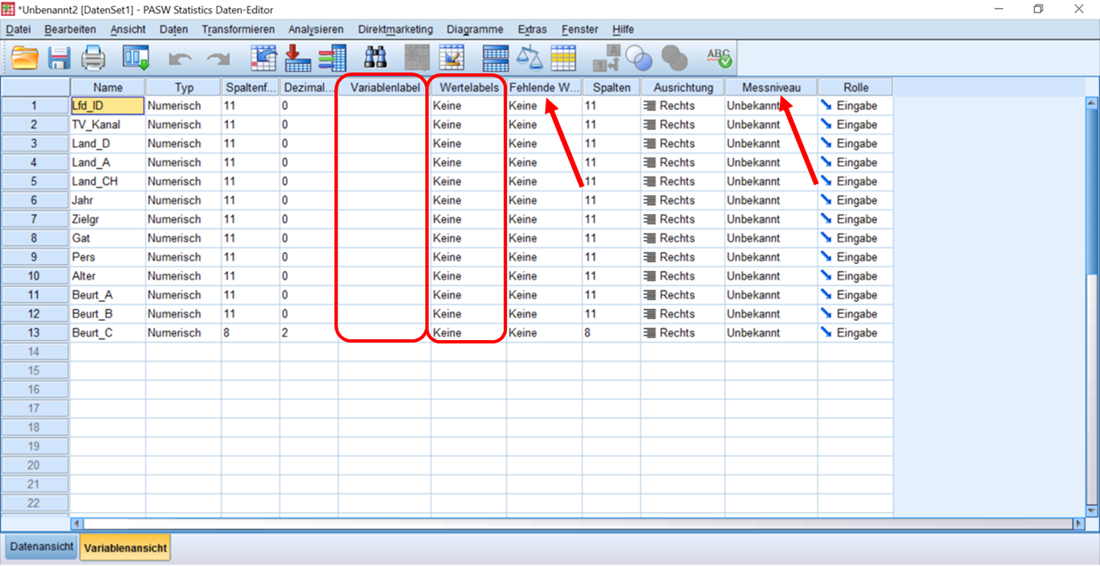




Im Großen und Ganzen nichts Neues (für den geübten User), aber man kann tatsächlich nicht oft genug erwähnen, wie Datentabellen für eine weitere Verwendung aufgebaut sein sollten/müssen. Excel ist leider sehr, sehr flexibel und macht auch aus komplettem Schwachsinn zumindest einen anderen Schwachsinn und das ohne Warnmeldung, selbst wenn dem „kreativen“ User eigentlich schon lange die Faust aus dem Bildschirm entgegen kommen sollte.
Dem ist wenig hinzuzufügen 🙂
Hmm…also das liest sich so, als könne SPSS keine Zahlen mit Nachkommastellen verarbeiten. Was etwas merkwürdig wäre.
Außerdem ergeben leere Zellen ja durchaus Sinn und können nicht einfach mit 0 oder -9 gefüllt werden (z.B. bei Zahlenreihen mit Temperaturangaben, wo -9 und 0 plötzlich ein falscher Wert anstatt eines Missings wären). Jedenfalls ist Excel und leere Zellen ein ganzes Thema für sich…
Hallo! Ich habe neuerdings Probleme, wenn ich eine Excel-Tabelle auf meine Homepage hochlade. Wenn ich dann die Tabelle in der HP öffnen will, erfolgt eine Fehleranzeige und gleichzeitig ein Reparaturangebot. Doch wenn ich dem folge wird nur noch eine leere Tabelle angezeigt. Ist das Problem bekannt und was kann ich dagegen tun?
Das Problem tritt auf, wenn ich unter Brombeeren de Excel-Tabelle öffnen möchte.
Hallo Helmut,
dafür gibt es leider keine allgemeingültige Antwort. In der Regel tritt der Fehler auf, wenn beim Speichern der Datei irgendetwas schiefgegangen ist. Aber die Ursache dafür kann alles mögliche sein. In vielen Fällen hilft nur, die Datei nochmal neu zu erstellen.
Schöne Grüße,
Martin
Ehrenmann