Stelle dir folgendes Szenario vor:
Du hast in Excel ein kleines Formular mit ein paar Eingabefeldern definiert und möchtest sicherstellen, dass bestimmte Felder erst dann ausgefüllt werden können, wenn zuvor Daten in einem anderen Feld eingegeben wurden.
Dieses andere Feld soll somit als Pflichtfeld dienen.
Und so geht’s:
Datenüberprüfung
Mein kleines Musterformular besteht aus drei Feldern:
Dabei möchte ich, dass man Vorname und Name erst dann eingeben kann, wenn eine Anrede eingetragen ist.
Die Lösung dafür ist die Datenüberprüfung. Dazu markiere ich zunächst die beiden Eingabefelder für Vorname und Name und rufe dann die Datenüberprüfung auf:
Hier wähle ich die Option „Benutzerdefiniert“ und gebe dann im Formel-Feld folgende Funktion ein:
=NICHT(ISTLEER($C$2))
Wichtig: Das Optionshäkchen „Leere Zellen ignorieren“ muss entfernt werden!
Als nächstes gebe ich im Register „Fehler“ noch einen freundlichen Hinweis für den Anwender:
Und fertig ist meine Pflichtfeldprüfung:
Sobald man eine Anrede eingetragen hat, lassen sich auch die Namensfelder ohne Probleme befüllen.

P.S. Die Lösung ist immer einfach. Man muss sie nur finden.
(Alexander Solschenizyn)
P.P.S. Das Problem sitzt meistens vor dem Computer.


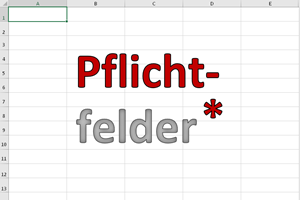
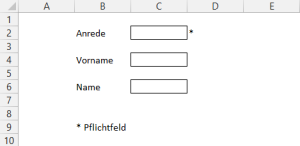
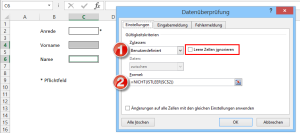
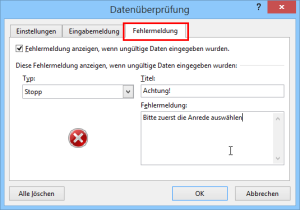
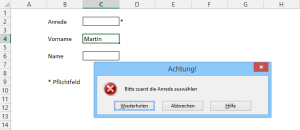




Pingback: E-Mail-Adressen mit Excel prüfen | Der Tabellen-Experte
Hallo Martin,
danke für Deinen mal wieder hervorragenden Beitrag. Toll erklärt und nachvollziehbar.
Beim Thema Mailadressen hätte ich eine Zusatzfrage. Eine gültige Mail Adresse funktioniert ja wie ein Link und öffnet Outlook.
Weißt Du eine Möglichkeit, aus mehreren Mail-Adressen eine Verteilerliste / Kontaktgruppe zu generieren, die auch als anklickbarer Einzel-Link funktioniert?
Gruß Brabus
Hallo Brabus,
vielen Dank für das Lob!
Was den E-Mail-Verteiler angeht: Dazu müssen sowohl die einzelnen Adressen als auch die Verteilerliste an sich in Outlook vorhanden sein, was über einen Import aber kein Problem sein sollte. Danach kann man in Excel auch einen anklickbaren Link auf die Verteilerliste erstellen, die dann in Outlook verwendet wird.
Angenommen, der Verteiler in Outlook heißt „meinverteiler“. Dann trägst Du in Excel in der gewünschten Zelle ein „mailto:meinverteiler“. Dadurch wird der besagte Link erstellt und in Outlook geöffnet.
Schöne Grüße,
Martin
Hallo Martin,
danke für die schnelle Antwort. Habs erst jetzt bemerkt.
Irgendwas mach ich wahrscheinlich falsch. In Outlook (2013) habe ich eine Kontaktgruppe erstellt mit 3 Adressen aus den Kontakten und nenne diese Kontaktgruppe Verteiler.
In Excel schreibe ich in eine Zelle =“mailto:Verteiler“. Damit steht der Text drin. Mit Rechtsklick | Link, mache ich einen Link daraus, indem ich bei „Link zu:“ E-Mail-Adresse auswähle und den Eintrag „mailto:Verteiler“ eintrage.
Beim Klich auf den Link öffnet sich Outlook mit dem Text Verteiler im Adressfeld aber ohne die hinterlegte 3 Adressen. Wsa mache ich falsch?
Danke Brabus
Hallo Brabus,
ich denke, du machst gar nichts falsch. Im Adressfeld in Outlook steht zwar nur der Verteilername, aber wenn Du auf „Senden“ klickst, sollten trotzdem die richtigen Adressen verwendet werden. Alternativ kannst Du vorher noch auf „Namen überprüfen“ klicken, dann sollten die Adressen angezeigt werden.
Grüße,
Martin
Hallo Martin,
Danke, das wars! 😉
Erst nach Klick auf „Senden“ oder „Namen überprüfen“ erscheint das ‚+‘ Zeichen vor dem Verteilergruppennamen und dann die Auflösung in die Einzeladressen.
Ich bin begeistert. Danke, das hab ich schon lange gesucht.
Gruß Brabus
Ich hoffe, dass alles korrekt abläuft. Andernfallsmüste ich eine Reklamation senden.
Die Idee ist gut, leider etwas unklar.
Hallo Martin,
ich habe diese Funktion in eine Zelle eingesetzt, welche auf ein Kontrollkästchen (Haken setzen) folgt.
Nun setze ich den Haken bei „ja“ und darauf hin sollte die nächste Zeile für Eintragungen „frei“ sein. Passiert aber nicht, es kommt die von mir ausgewählte Fehlermeldung.
Gibt es da eine Möglichkeit? Evtl. die Formel ändern? Oder erkennt Excel das setzen von Häkchen nicht als eigentliche Eintragung?
Vielen Dank!
Hallo Thomas,
bei einem Kontrollkästchen gibt man in den Eigenschaften üblicherweise eine verknüpfte Zelle an. In diese Zelle schreibt Excel dann „WAHR“, wenn das Kontrollkästchen angewählt wurde bzw. „FALSCH“, wenn es nicht angewählt bzw. wieder abgewählt wurde.
Und den Inhalt dieser verknüpften Zelle könntest Du dann in Deiner Datenüberprüfung abfragen.
Schöne Grüße,
Martin
Hallo Martin,
vielen Dank für den tollen Beitrag!!
Ich habe in meiner Excelliste die Vorgabe, dass eine Zelle nur dann ausgefüllt werden kann, wenn mehrere Zellen vorher bereits befüllt sind.
Also z.B. A5 darf nur eine Eingabe erhalten, wenn A1 bis A4 Einträge haben.
(In A1 bis A4 sind z.T. DropDownlisten mit eigenen Gültigkeitsprüfungen vorhanden.)
Also habe ich mir Deinen Beitrag als Vorbild genommen und die Formel =NICHT(ISTLEER($C$2)) folgendermaßen abgewandelt:
=NICHT(ISTLEER($A1:$A4))
Das ganze habe ich noch mit einer netten Fehlermeldung versehen.
Funktioniert auch soweit, aber:
Sobald ich etwas in A1 eintrage, ist das Ausfüllen von A5 möglich, obwohl A2 bis A4 noch leer sind.
Andersherum, sind A2 bis A4 ausgefüllt, aber nicht A1 kommt die Fehlermeldung.
Ich verstehe dass nun so, dass bei der Gültigkeitsprüfung nur die Zelle A1 berücksichtigt wird.
Kann man das irgendwie so hinbekommen, dass A1-A4 geprüft werden?
Vielen Dank im Voraus
Nico
Hallo Nico,
wie Du schon richtig erkannt hast, kann man mit der ISTLEER-Funktion immer nur eine einzelne Zelle prüfen.
Um Dein Problem zu lösen, musst Du nur für jede der gewünschten Zellen diese Prüfung machen und das ganze mit ODER verknüpfen:
=NICHT(ODER(ISTLEER(A1);ISTLEER(A2);ISTLEER(A3);ISTLEER(A4)))
Das heißt, erst wenn in allen 4 Zellen ein Wert steht, ist die Bedingung wahr.
Grüße,
Martin
Hallo Martin,
vielen Dank für Deinen Tipp!!!
Hat super funktioniert!!
Grüße
Nico
Hallo Herr Weiß,
ist das alles kostenlos, oder muss man monatlich etwas bezahlen.
Gruss
Kordula Nehring,
Hallo Frau Nehring,
wenn Sie die Blog-Artikel hier und die Kommentare dazu meinen, die sind selbstverständlich kostenlos. Benötigen Sie hingegen individuelle Unterstützung, die über das hier Geschriebene hinausgeht, können Sie sich gerne über das Kontaktformular an mich wenden. Dann werde ich Ihnen gerne ein entsprechendes Angebot unterbreiten.
Schöne Grüße,
Martin Weiß
Hallo,
ich bin mir nicht sicher ob hier aktuell noch jemand aktiv ist?
Versuche ein Pflichtfeld in einer bearbeitbaren PDF zu erstellen.
Die PDF darf nicht als E-Mail versendbar sein, wenn dieses Feld nicht ausgefüllt ist.
Ich verwende den Adobe Acrobat DC
Hallo Hagen,
auf diesem Blog und in diesem Artikel geht es ausschließlich um Excel. Daher kann ich Dir bei Deinem PDF-Problem leider nicht weiterhelfen.
Schöne Grüße,
Martin
Hallo Martin,
Vielen Dank für den tollen Beitrag.
Ich habe folgendes Problem:
Die Spalten G, H und I haben jeweils eine statische Dropdown-Liste. Jedoch soll die spalte H oder I erst dann auswählbar sein wenn die vorherige Spalte gefüllt ist.
Wie löse ich das?
Viele Grüße,
Susanne
Hallo Susanne,
ich gehe mal von folgenden Annahmen aus:
– die Werte der Dropdownlisten sind in einem eigenen Zellenbereich gespeichert, beispielsweise im Bereich Z2:Z10
– die Eingabtabelle beginnt in Zeile 2
– alles liegt im Tabellenblatt „Tabelle1″)
Dann definierst du einen Namen (Formeln | Namen definieren), nennst ihn beispielsweise Dropdown1 und gibst im Bezugsfeld folgende Formel ein:
=WENN(ISTLEER(Tabelle1!$H2);““;Tabelle1!$Z$2:$Z$10)
Und in der Datenprüfung für die Spalte H gibst du als Datenquelle den Namen „=Dropdown1“ ein.
Das Dropdownfeld sollte jetzt leer sein, solange in Spalte H nichts eingegeben wurde.
Schöne Grüße,
Martin
Hallo Martin,
schon wieder bin ich hier auf deiner tollen und hilfreichen Seite und habe schon wieder eine kleine Frage:
Ich habe in einer Tabelle mehrere Spalte mit verschiedenen Drop-Down-Listen (nach deiner Anleitung sogar dynamische 😉 ).
Nun möchte ich in einer bestimmten Spalte (mit statischer Drop-Down-Liste) erzwingen, dass hier eine Auswahl erfolgt. Diese Spalte steht aber nicht, wie in deinem Beispiel, in Abhängigkeit von einer anderen Zelle.
Siehst du hierfür eine Möglichkeit?
Dankeschön!
Karen
Hallo Karen,
richtig hart erzwingen kann man eine Eingabe kaum. Denkbar wäre jedoch, mit Hilfe von bedingter Formatierung das Feld z.B. rot hervorzuheben, solange noch keine Eingabe getätigt wurde. Je nach konkreter Datenlage könnte man auch andere Eingaben per bedingter Formatierung wieder „ausblenden“ (weiße Schrift auf weißem Grund), wenn noch Eingaben fehlen. Das reicht in den meisten Fällen schon aus.
Schöne Grüße,
Martin
Hi Martin,
das war ja mal wieder ein guter Tipp!!!
Habe die bedingte Formatierung gleich noch mit einer Wenn-Funktion verknüpft – erst, wenn in der 1. Zelle der Zeile ein Eintrag erfolgt und die notwendige Zelle noch leer ist, wird diese hervorgehoben. So haben die Kollegen beim Öffnen der Tabelle nicht gleich eine knallrote Spalte :).
Danke dir und schöne Grüße,
Karen
Hallo Martin,
gute und nachvollziehbare Erklärung.
Hast du evtl. einen Tipp, wie ich es gestalten kann, dass wenn in einer Zelle eine Eintragung vorgenommen wird, dann eine
andere Zelle als Pflichtfeld definiert wird?
Oder geht dies nur mit VB?
Gruß
Thomas
Hallo Thomas,
dieser Fall ist mit der normalen Datenüberprüfung meines Erachtens nicht abbildbar. Du könntest höchstens eine bedingte Formatierung einsetzen, so dass der Anwender zumindest einen optischen Hinweis auf das Pflichtfeld bekommt, sobald im anderen Feld eine Eintragung gemacht wurde.
Schöne Grüße,
Martin
Hallo Martin,
dein Beitrag hat mir sehr geholfen!
Ich habe allerdings noch eine Frage:
Kann ich durch die Datenüberprüfung auch verhindern, dass wenn beide Zellen gefüllt sind, die eine durch „entf“ geleert wird?
Also der Inhalt aus Zelle A1 darf nur gelöscht werden, wenn Zelle B1 vorher gelöscht wurde.
Beste Grüße
Matthias
Hallo Matthias,
mit der Datenüberprüfung lässt sich das Leeren einer Zelle leider nicht verhindern. Du könntest höchsten zusätzlich eine bedingte Formatierung einbauen, so dass die Zelle z.B. rot eingefärbt wird, wenn sie leer ist. Dann wird der Anwender zumindest darauf aufmerksam gemacht. Verhindern lässt sich das Löschen trotzdem nicht.
Schöne Grüße,
Martin
Kann man auch mehrere Zellen als Mussfelder definieren?
Hallo Martin,
wie oben schon mal geschrieben, kann man echte Mussfelder nicht erzwingen, sondern bestenfalls über eine bedingte Formatierung hervorheben. Aber wenn das reicht, geht das natürlich für beliebig viele Zellen.
Schöne Grüße,
Martin
Hallo Martin
Das ist enorm hilfreich!! Ist vielleicht eine doofe Frage, aber kann man auch irgendwie Pflichtfelder definieren, ohne Abhängigkeiten zu generieren? In deinem Beispiel (in Menschensprache formuliert;-)): Ist mir egal, in welcher Reihenfolge, du diese 10 Zellen abfüllst, du musst sie abfüllen, sonst kannst du entweder das letzte (für den Ausfülller wichtigste) nicht ausfüllen – oder nicht abspeichern oder verschicken…
Lieber Gruss
Ryan
Hallo Ray,
mit den beschriebenen Pflichtfeldern lässt sich nicht verhindern, dass die Datei trotzdem gespeichert oder verschickt wird. Sie helfen lediglich, den Anwender auf die Notwendigkeit bestimmter Eingaben hinzuweisen. Einen Ignoranten wird man damit aber trotzdem nicht in den Griff bekommen 🙂
Wenn es also nur darum geht, überhaupt auf bestimmte Eingabefelder hinzuweisen, würde ich mit bedingten Formatierungen arbeiten und für jedes Pflichtfeld eine Regel aufsetzen, die die Zelle einfärbt, solange sie leer ist.
Damit sieht der Anwender zumindest, wo noch etwas fehlt. Aber wie gesagt, gegen hartnäckige Ignoranz ist kein Kraut gewachsen…
Schöne Grüße,
Martin
Super Hilfe,
Excel ist aber sooo vielseitig, dass lerne ich im Leben nicht mehr alles. Respekt, wer sich da umfassend auskennt!!
Und ich WEISS, dass das Problem vor meinem Computer sitzt ;-).
Ich suche für einen Verein eine Art Checkbox. Ich will eine Bestellliste anlegen, wo man im Internet dann entweder Freitag ODER Samstag auswählen kann. Dazu ist Freitag eine Spalte und Samstag die zweite. Gleichzeitig soll es ein Pflichtfeld sein.
Man soll aber auch nicht beide Tage auswählen dürfen, weil dahinter eine Berechnung steckt.
Ich habe sowas schon als viereck mit Häckchen oder x gesehen oder aber runder Punkt ausgefüllt/leer. Im Prinzip also eine Abstimmfläche ohne die man nicht speichern können soll und eben kein Drop down.
Nach welchem Schlagwort muss ich danach suchen?
Vielen Dank einstweilen an den Profi,
U. Funk
Hallo Ulrike,
erst einmal Danke für das schöne Feedback! Das, wonach du suchst, sind sogenannte Optionsfelder. Um die einfügen zu können, müssen die Entwicklertools aktiviert sein. Ich habe vor langer Zeit mal einen Artikel darüber geschrieben, vielleicht hilft das ein wenig weiter:
https://www.tabellenexperte.de/steuerelemente/
Schöne Grüße,
Martin
Hallo!
Ich würde gerne mit der Datenüberprüfung folgendes machen: das Feld J4 soll nur ausgefüllt werden können, wenn in D4 ein bestimmtes Wort steht, wie lautet hier meine Funktion?
Lg
Hab es geschafft und gelöst mit =WENN($D4=“Wort“;WAHR)
Lg
Hi Lukas,
freut mich, dass du selbst noch auf die Lösung gekommen bist.
Schöne Grüße,
Martin
Hallo Martin,
finde deine Erklärungen wirklich einfach nachvollziehbar und da es aussieht, als wenn du wirklich ein Experte bist, was Datenüberprüfung angeht, habe ich mal die Hoffnung, dass du mir vielleicht weiterhelfen kannst. Bin jetzt wirklich schon länger mit diesem Problem beschäftigt. Es geht nicht um Pflichtfelder, sondern um das Sperren und freigeben von Zellen bei bestimmten Bedingungen in anderen Feldern.
Hier mal mein Beispiel:
Wenn A1 =“d“ dann erlaubte Eingabe in A2 „d“ oder „g“
Wenn A1=“g“ dann A2 keine Eingabe erlaubt
Wenn A1 und A3=“d“(A3 auch „g“) dann erlaubte Eingabe in A2=“d“
Hast du vielleicht hier die Lösung für micht?
Lg Heiko
Hallo Heiko,
es ist zum Beispiel über die INDIREKT-Funktion möglich, eine Auswahlliste vom Inhalt eines anderen Feldes abhängig zu machen.
Beispiel:
Schreibe in einen freien Bereich die zulässigen Buchstaben für eine bestimmte Eingabe (z.B. in E1 „d“, in E2 „g“). Vergib dann für diesen Bereich einen Namen, der exakt der zulässigen Eingabe in A1 entspricht. Hier also der Name „d“. Jetzt kannst du in der Datenprüfung für Zelle A2 eine Liste zulassen und als Quelle gibst du an =INDIREKT(A1)
Wenn du jetzt in A1 ein „d“ tippst, hast du in A2 eine Auswahlliste mit „d“ und „g“.
Wenn du in A1 irgendetwas anderes tippst, hast du in A2 eine leere Auswahlliste, so dass dort überhaupt keine Eingabe möglich ist.
Aber für eine Prüfung von mehreren Feldern fällt mir leider auch nichts ein.
Schöne Grüße,
Martin
Hallo Martin,
danke für diesen sehr hilfreichen Beitrag.
Ich habe aber noch ein Frage:
Ich möchte C4 erst ausfüllen lassen können wenn A1, A2, A3 und A4 ausgefüllt sind.
Bis hierhin ist mir alles klar:
=NICHT(ODER(ISTLEER(A1);ISTLEER(A2);ISTLEER(A3);ISTLEER(A4)))
Ich möchte C4 aber zusätzlich ausschließlich mit der Zahl 3 oder 4 oder 5 befüllen lassen können.
Gibt es eine Möglichkeit beides miteinander zu kombinieren?
Vielen Dank und liebe Grüße,
Dan
Hallo Dan,
du musst dazu deine Formel so erweitern:
=UND(ODER(C4=3;C4=4;C4=5);NICHT(ODER(ISTLEER(A1);ISTLEER(A2);ISTLEER(A3);ISTLEER(A4))))
Schöne Grüße,
Martin
Hallo Martin,
bin nicht so fix in Excel und brauche deine Hilfe.
Ich möchte eine Rechnung für Gastronomie erstellen, habe in einer Datei den Rechnungsformular erstellt, und ein Liste mit Artikeln.
1.) Rechnung.xlsx: sieht so aus : Nr: 1 Bezeichnung: Wiener Schnitzel Einzelpreis Stück Gesamtpreis
2.) Artikel.xlsx: : 1 Wiener Schnitzel Einzelpreis
Ich möchte in Rechnug.xlsx nur Nummer 1 eingeben, dann soll aus Artikel.xlsx Nummer-1 Wiener Schnitzel und Einzelpreis automatisch übernommen werden. Ich hoffe habe es einigermaßen erklären können. Am besten wäre es wenn ich dir die eine Datei senden könnten. Danke im voraus für deine Hilfe.
Gruß Eco
Hallo Eco,
so etwas lässt sich zwar grundsätzlich über eine SVERWEIS-Funktion lösen. Wenn die Tabellen so wie in deinem Beispiel in unterschiedlichen Dateien liegen, funktioniert das aber nur, wenn auch beide Dateien geöffnet sind. Aber ich würde davon abraten, dateiübergreifende SVERWEIS-Funktionen einzusetzen. Das ist sehr fehleranfällig und führt meistens nur zu Ärger: Datei wird verschoben, umbenannt, gelöscht, ist nicht geöffnet usw.
Besser ist es, du hast beide Tabellen in einer Datei. Die können auch in unterschiedlichen Arbeitsblättern liegen.
Schöne Grüße,
Martin
Hallo!
Dieser Beitrag ist zwar schon etwas älter, aber vllt bekomme ich ja doch noch eine Antwort….
Wenn ich diese Datenüberprüfung eingebe, kann man aber anschließend die Anrede wieder löschen und die anderen Daten bleiben trotzdem da.
Gibt es einen Weg dieses zu unterbinden? Ich möchte, dass in einer LIste jeden Tag eine Zeile komplett ausgefüllt wird. Und dort muss auch bevor der Nutzer seinen Namen einträgt auch in einer Spalte vermerkt werden ob es Besonderheiten gab – und sei es nur der Vermerk „keine“….
Soweit funktionierte das dann auch, nur konnte man nach Eingabe des Namen dann die Besonderheiten wieder löschen.
Meine Tabelle ist so erstellt, dass sie nach dem Speichern eine Bearbeitung von bereits ausgefüllten Zellen nicht wieder zulässt. Dann könnte aber im Nachhinein die Zelle mit den Besonderheiten nachträglich verändert werden.
Hallo Vreni,
im Augenblick stehe ich noch ziemlich auf dem Schlauch, denn mir ist nicht klar, was genau du bezwecken möchtest.
Du schreibst, dass nach dem Speichern eine Bearbeitung von bereits gefüllten Zellen nicht möglich ist. Das klingt mir sehr nach VBA-Programmierung. Und was hat es mit diesen Besonderheiten auf sich? Ich verstehe leider nur Bahnhof…
Schöne Grüße,
Martin
Hallo Martin,
erstmal danke für die Rückmeldung! 🙂
Genau, das Bearbeiten von bereits geüllten Zellen habe ich über VB gesperrt…
Was ich gerne in der Tabelle hätte, wäre ein Feld, dass erst ausgefüllt werden darf, wenn ein bestimmtes Feld davor bereits ausgefüllt wurde.
Das klappt mit deiner Datenüberprüfung zwar wunderbar, aber nachdem dann beide Felder dann ausgefüllt sind, kann ich die Daten in dem Pflichtfeld wieder löschen und kann somit die Datenüberprüfung umgehen.
Also bei dir würde ich die Anrede auswählen, dann die Namensfelder ausfüllen und anschließend die Anrede wieder entfernen.
Verstehst du wie ich meine?
Git es da eine Möglichkeit, dass die Fehlermeldung erneut erscheint, wenn ich die Eingabe in dem Pflichtfeld wieder lösche?
Viele Grüße!
Vreni
Hallo Vreni,
alles klar, jetzt hab’s auch ich kapiert 🙂
Mit normalen Mitteln (also ohne VBA) gibt es hier wenig Möglichkeiten. Das einzige, was zumindest einen kleinen optischen Hinweis gibt, wäre eine bedingte Formatierung in der betreffenden Zelle.
Sprich: Färbe die Zelle mit der Anrede z.B. rot, wenn sie leer ist, aber ein Name eingetragen wurde.
Schöne Grüße,
Martin
Hallo Martin,
Ok, vielen Danke für deine Rückmeldung. Dann schaue ich mal 😉
Wie muss man vorgehen wenn man mehrere Pflichtfelder braucht? Also um dieses Beispiel zu nehmen, wenn Anrede UND Vorname ausgefüllt sein müssen bevor man den Nachnamen eingeben kann?
Wir haben es mit der ‚und‘ formel probiert, aber hat leider nicht geklappt.
Hallo Damien,
für diesen Fall wählst Du im Feld „Zulassen“ den Eintrag „Benutzerdefiniert“ und entfernst das Häkchen „Leere Zeilen ignorieren. Bezogen auf das Beispiel oben im Artikel gibst du im Formelfeld ein:
=UND(NICHT(ISTLEER(C2));NICHT(ISTLEER(C4)))
Damit müssen in den beiden Zellen C2 und C4 irgendwelche Werte enthalten sein, bevor man Daten eingeben kann.
Schöne Grüße,
Martin
Lieber Herr Weiß,
wie kann ich mehrere Felder in einer Excel Tabelle als Pflichtfelder eintragen?
Die Pflichtfelder sind auf dem Formular an unterschiedlicher Stelle. Budget, Anlieferadresse, Lieferdatum…..
Ich bin leider nicht der Formelprofi, habe es mit der Datenüberprüfung versucht, aber das klappt wohl nur mit einer Zelle… 🙁
Danke für Aufklärung dazu.
Hallo Frau Michel,
nehmen wir mein Beispiel aus dem Artikel: In C2 steht die Anrede und in C4 der Vorname. Und die Eingabe des Namens in C6 soll erst erlaubt sein, wenn Anrede UND Vorname eingetragen wurden. Die Formel in der Datenprüfung in Zelle C6 muss dann lauten:
=UND(NICHT(ISTLEER(C2));NICHT(ISTLEER(C4)))
Wenn Sie mehrere Felder prüfen wollen, müssen Sie diese nur innerhalb der UND-Funktion abfragen.
Schöne Grüße,
Martin
Hallo Martin,
vielen Dank für die Anleitung. Hat prima geklappt. Ich würde jetzt aber gerne ein Pflichtfeld auf ein Dropdown Menü machen. Das Problem ist das man erst ein Drop Down Menü erstellt unter dem Punkt Datenüberprüfung – Liste und dann den Bereich angibt. Dann muss ich ja um das Pflichtfeld zu generieren auf „benutzerdefiniert“ gehen und dann verschwindet ja das Dropdown Menu. Gibt es unter benutzerdefiniert evt. eine Möglichkeit beides zu kombinieren?
Hallo George,
es ist leider nicht möglich, zwei unterschiedliche Datenüberprüfungen auf eine Zelle zu setzen. Als Alternative könntest du zum Dropdown zusätzlich eine bedingte Formatierung einrichten: Wenn die Zelle leer ist, dann soll sie beispielsweise rot ausgefüllt werden. Das ist zumindest ein deutlicher Hinweis auf die Eingabe.
Schöne Grüße,
Martin