Die letzten Power Quickies sind schon wieder eine Weile her. Höchste Zeit also für ein paar neue, schnell umsetzbare Tipps und Tricks zu Power Query, die dir das Leben ein wenig einfacher machen können.
Und das sind die heutigen Tipps:
- Power-Quickie 7: Automatische Typerkennung abschalten
- Power-Quickie 8: Abfragen in eine andere Arbeitsmappe kopieren
- Power-Quickie 9: Duplikate behalten
Los geht’s!
Solltest du dich bisher noch nicht an Power Query herangewagt oder vielleicht noch nie etwas davon gehört haben, empfehle ich dir auf jeden Fall diese Einführungsartikel:
Einführung in Power-Query – Teil 1
Einführung in Power-Query – Teil 2
Kommen wir nun aber zu den heutigen Power Quickies.
Power Quickie 7: Automatische Typerkennung abschalten
Wenn du Daten in den Power Query Editor einlädst, versucht Power Query in der Regel automatisch den Datentyp der jeweiligen Spalten zu erkennen und fügt einen entsprechenden Schritt dazu. In vielen Fällen ist das sehr hilfreich, manchmal aber auch nur nervig. Zum Beispiel dann, wenn man die Datenformate zu einem späteren Zeitpunkt nochmal anpassen möchte oder einfach, weil die automatische Erkennung versagt.
Dieses Standardverhalten der automatischen Datenerkennung kann man aber ganz leicht abschalten. Öffne in Excel folgendes Menü:
Daten | Abfrageoptionen | Global | Daten laden
Beim Punkt „Typerkennung“ wählst du dann die Option „Spaltentypen und -überschriften für unstrukturierte Quellen niemals erkennen“:
Möchtest du die Automatik nur für die aktuelle Arbeitsmappe deaktivieren, dann entfernst du das Häkchen im Menü „Aktuelle Arbeitsmappe | Daten laden | Typerkennung“:
Power Quickie 8: Eine Abfrage in eine andere Arbeitsmappe kopieren
Wie überträgt man eigentlich eine Power Query-Abfrage in eine andere Excel-Arbeitsmappe?
Ganz einfach. Blende zuerst den Abfragen-Bereich über das Menü „Daten | Abfragen und Verbindungen“ ein. Dann führst du auf die gewünschte Abfrage einen Rechtsklick aus und wählst aus dem Kontextmenü den Punkt „Kopieren“.
Anschließend wechselst du in die Zielarbeitsmappe und fügst dort im Bereich „Abfragen und Verbindungen“ ebenfalls über einen Rechtsklick die Abfrage wieder ein:
Hinweis:
Sollte die Ursprungsabfrage von weiteren Abfragen abhängig sein, werden auch diese automatisch kopiert und eingefügt. Dabei kann es allerdings zu Fehlermeldungen kommen, sofern auf Daten zugegriffen wird, die in der Zieldatei nicht enthalten sind.
Power Quickie 9: Duplikate behalten
Sowohl Excel an sich als auch Power Query bieten sehr hilfreiche Funktionen, um Duplikate in seinen Daten zu erkennen und diese gleich zu entfernen. Was aber machst du, wenn du aus irgendeinem Grund genau an diesen Duplikaten interessiert bist? Zum Beispiel, um die Übeltäter zu identifizieren und bereits im Quellsystem zu bereinigen.
Sprich: Die Duplikate sollen nicht entfernt, sondern behalten werden?
Auch hierfür hat Power Query eine sehr einfache Lösung!
Markiere im Editor alle Spalten, die für die Duplikatserkennung herangezogen werden sollen (Strg+Taste gedrückt halten und gewünschte Spalten anklicken). Dann klickst du im Start-Menü auf die Schaltfläche „Zeilen beibehalten“ und wählst dort den Eintrag „Duplikate beibehalten“:
Und schon reduziert sich die Tabelle und übrig bleiben nur die Duplikate:
Das war’s für die heutigen Power Query-Tipps. Ich hoffe, da war auch für dich etwas dabei!

P.S. Die Lösung ist immer einfach. Man muss sie nur finden.
(Alexander Solschenizyn)
P.P.S. Das Problem sitzt meistens vor dem Computer.


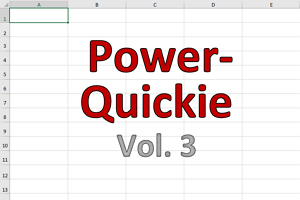
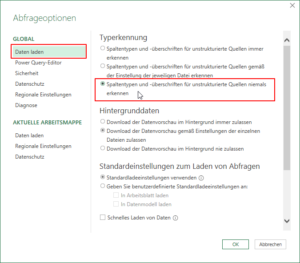
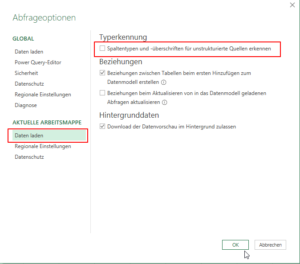
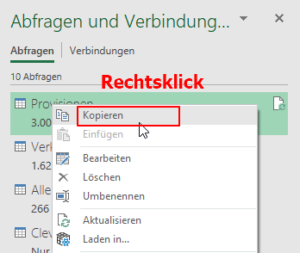
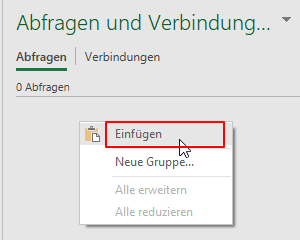
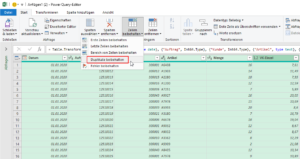
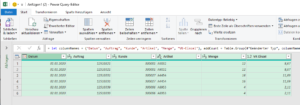




Hallo Martin,
ich habe ein spezielles Problem:
Beim Import einer Exceltabelle wird eine Spalte automatisch als Dezimalzahl festgelegt.
Da ich aber (nach Zeile 200) einen Text habe, werden diese diese Zellen mit „null“ gefüllt (da keine Zahl).
Anders als bei einer Textdatei kann ich beim Import einer Exceldatei den Schritt „Datentyp erkennen“ nicht einfach löschen.
Gibt es eine andere Möglichkeit, die automatische Datentyperkennung zu umgehen (die Option „Spaltentyp niemals erkennen“ bereits aktiviert, ohne Erfolg).
Danke!
Hallo Christof,
ich wüsste keinen Grund, warum man nicht auch bei einer importierten Excel-Datei den Schritt mit der Datentyperkennung löschen könnte. Das mache ich ständig.
Du solltest also meines Erachtens den Schritt löschen können und danach den gewünschten Typ manuell einstellen.
Welche Excel-Version setzt du denn ein?
Schöne Grüße,
Martin
Hallo Martin,
ich konnte das Problem jetzt lokalisieren, wenn auch nicht lösen.
Meine Importdatei ist eine .xls Version (ich arbeite mit Excel 365).
In dem Fall weist Power Query einer Spalte mit nur Zahlen in den ersten 200 Zeilen den Datentyp Dezimal zu, und das lässt sich nicht verhindern.
Wenn nach Zeile 200 ein Text steht, werden diese Zellen mit „null“ gefüllt.
Es gibt nur die Arbeitsschritte Quelle und Navigation.
Ist die Importdatei eine .xlsx Datei, erfolgt die Typerkennung sauber über einen eigenen Schritt, den man auch löschen kann.
Wieder ein Erkenntnisgewinn 😉
(Leider muss ich noch nach einer Lösung suchen, da das ERP System nur dieses Datenformat exportiert und kein CSV.)
Danke aber für den Tipp mit der Excel Version, das hat mich erst auf den richtigen Pfad geführt.
Hallo Christof,
auch mit dem alten XLS-Format ist es mir schleierhaft, warum bei dir der Schritt mit der Datentyperkennung fehlt und trotzdem ein Datentyp festgelegt ist. Ich hab es gerade bei mir mit einer solchen Datei probiert und es ist kein Unterschied zum XLSX-Format feststellbar.
Sehr merkwürdig… Vielleicht hat ja ein anderer Leser noch eine Idee.
Schöne Grüße,
Martin