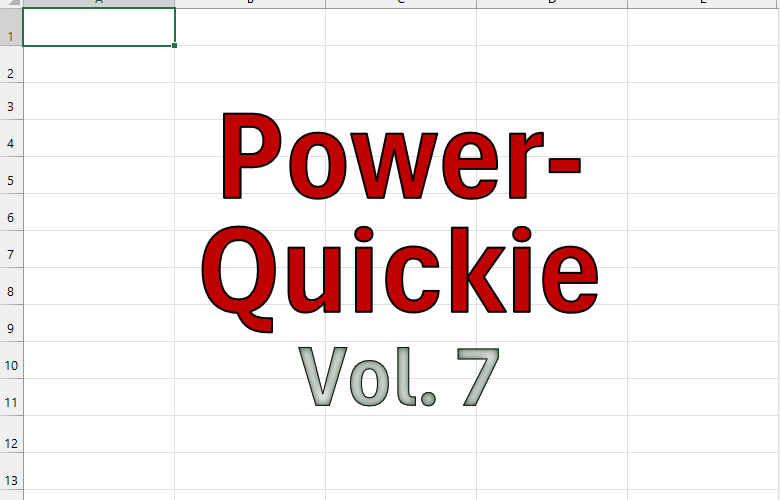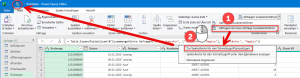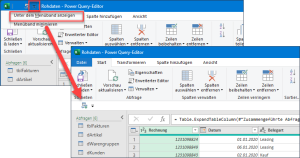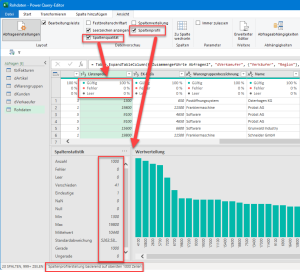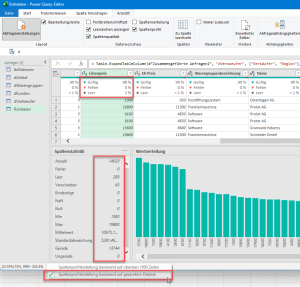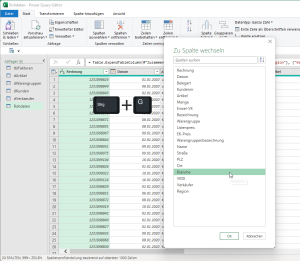Power Query macht die Arbeit mit Excel in vielen Situationen wesentlich einfacher und komfortabler. Noch schöner wird es, wenn man sich die Arbeit innerhalb von Power Query auch noch etwas einfacher gestalten kann.
Und genau dafür habe ich heute folgende Tipps für dich:
- Power-Quickie 19: Symbolleiste für den Schnellzugriff nutzen
- Power-Quickie 20: Spaltenprofilerstellung für alle Datensätze
- Power-Quickie 21: Blitzschnell zu einer bestimmten Spalte springen
Da ist hoffentlich auch für dich etwas dabei.
Daten importieren und aufbereiten mit Power Query
Power-Quickie Nr. 19: Symbolleiste für den Schnellzugriff nutzen
Hast du gewusst, dass man auch im Power Query-Editor eine Symbolleiste für den Schnellzugriff nutzen kann? Wenn es also bestimmte Funktionen und Transformationen gibt, die du ständig nutzt, kannst du dir diese in den Schnellzugriff legen.
Das funktioniert genauso wie in Excel. Einfach im Menü zu der gewünschten Funktion navigieren und dann mit einem Rechtsklick das Kontextmenü öffnen und den Eintrag „Zur Symbolleiste für den Schnellzugriff hinzufügen“ auswählen:
Schon erscheint das entsprechende Symbol links oben über dem Menüband und ist somit immer direkt erreichbar.
Etwas besser sichtbar werden diese Symbole, wenn man die Symbolleiste unter dem Menüband platziert. Dazu klickt man auf den kleinen Pfeil in der Schnellzugriffsleiste und wählt den entsprechenden Punkt aus:
Power-Quickie Nr. 20: Spaltenprofilerstellung für alle Datensätze
Du kennst vielleicht die Möglichkeit, die Ansichten für das Spaltenprofil und die Spaltenqualität zu aktivieren. Damit kann man sich einen ersten und grundsätzlichen Überblick über die Qualität seiner Daten verschaffen.
Standardmäßig basieren diese Ansichten aber nur auf den ersten 1.000 Datensätzen und geben damit abhängig von der tatsächlichen Datenmenge möglicherweise ein unvollständiges oder gar falsches Bild ab:
Wenn nun man unten in der Statusleiste auf den Hinweis „Spaltenprofilerstellung basierend….“ klickt, kann man aber auch auf den gesamten Datenbestand umschalten. Und erhält damit vielleicht ein etwas anderes Bild:
Power-Quickie Nr. 21: Blitzschnell zu einer bestimmten Spalte springen
Besonders in großen Abfragen mit sehr vielen Spalten kann es mühsam sein, eine ganz bestimmte Spalte zu finden und zu markieren. Im Power Quickie Nr. 10 hatte ich dir schon einmal gezeigt, wie man das mit Hilfe des Ansicht-Menüs schneller hinbekommt.
Noch schneller geht es über die Tastenkombination Strg+G. Damit öffnet man ein Dialogfenster mit der Liste sämtlicher Spalten und kann nun die gewünschte bequem aus der Liste auswählen:
Besser geht’s kaum, oder?
Das war’s für die heutigen Power Query-Tipps. Ich hoffe, da war auch für dich etwas dabei!

P.S. Die Lösung ist immer einfach. Man muss sie nur finden.
(Alexander Solschenizyn)
P.P.S. Das Problem sitzt meistens vor dem Computer.