Da hast du nun diese tolle Excel-Tabelle für deine Kollegen erstellt und gleich der erste überschreibt versehentlich deine ausgeklügelten Formeln.
Zum Glück bietet Excel einige Möglichkeiten das zu verhindern. In diesem Artikel zeige ich dir, wie du deine Werke auf den folgenden Ebenen gegen DAU’s(*) und Kollegenvandalismus schützen kannst:
- Dateischutz
- Arbeitsmappenschutz
- Blattschutz
- Bereichsschutz
Und so geht’s:
Zu Übungszwecken habe ich wieder eine kleine Datei vorbereitet, die du dir hier herunterladen kann.
Datei schützen (1)
Wenn wir wollen, dass eine Excel-Arbeitsmappe überhaupt nicht oder nur schreibgeschützt geöffnet werden kann, können wir die Datei beim Speichern mit entsprechenden Kennwörtern versehen. Dazu klicken wir im Speichern-Dialog die Schaltfläche „Tools“ und wählen dort den Punkt „Allgemeine Optionen…“
Hier haben wir nun die Möglichkeit, das Öffnen der Datei komplett zu verhindern, indem wir im Feld „Kennwort zum Öffnen“ ein beliebiges Kennwort festlegen:
Danach müssen wir das Kennwort zur Sicherheit noch ein zweites Mal eingeben. Den gezeigten Warnhinweis sollte man sehr ernst nehmen: Wenn man das Kennwort nämlich vergisst, hat man leider verloren und kommt auch selbst nicht mehr an seine Datei heran:
Will man also diese Datei zukünftig in Excel öffnen, wird man zur Eingabe des Kennworts aufgefordert:
Datei schützen (2)
Soll es dem Anwender hingegen grundsätzlich erlaubt sein, die Datei zu öffnen, jedoch nicht zu verändern, gibt es eine weitere Möglichkeit. Dazu vergibt man beim Speichern der Datei stattdessen ein Änderungs-Kennwort:
Beim nächsten Öffnen der Arbeitsmappe hat man nun zwei Möglichkeiten:
Entweder man gibt das Kennwort für die Änderungen ein (sofern man es eben weiß) und hat danach vollen Zugriff auf die Datei. Oder man öffnet die Datei mit Schreibschutz:
Wichtig
Beide Optionen erlauben es dem Anwender, ganz normal mit der Excel-Datei zu arbeiten und auch beliebige Änderungen vorzunehmen. Der Unterschied ist lediglich, dass sich eine mit Schreibschutz geöffnete Datei nicht überschreiben lässt. Stattdessen kann man nur eine Kopie unter einem anderen Namen oder an einem anderen Ort speichern:
Zumindest haben wir damit einen gewissen Schutz, dass unsere Originaldatei versehentlich überschrieben wird.
Ach ja:
Das kleine Häkchen „Schreibschutz“ empfehlen kann man sich getrost sparen:
Der einzige Effekt ist ein freundlicher Hinweis beim Öffnen der Datei:
Ob man sich daran jedoch hält oder nicht, bleibt dabei völlig dem Anwender überlassen.
Arbeitsmappe schützen
Möchte man den Zugriff auf die Datei an sich zwar erlauben, aber verhindern, dass an den einzelnen Arbeitsblättern „herumgedoktert“ wird, aktiviert man den Arbeitsmappen-Schutz:
Wichtig ist, dass im nun folgenden Fenster das Kästchen „Struktur“ markiert ist. Optional kann man auch hier wieder ein separates Kennwort vergeben:
Was bewirkt nun der Schutz der Arbeitsmappe?
- Kein Hinzufügen oder Löschen von Arbeitsmappen möglich
- Kein Verschieben, Kopieren oder Umbenennen von Arbeitsmappen möglich
- Kein Ausblenden und kein Einblenden von verborgenen Arbeitsmappen möglich
- Kein Ändern der Registerfarbe möglich
Wichtig!
Die eigentlichen Inhalte der Arbeitsmappe – also Werte und Formeln etc. – können aber nach wie vor bearbeitet, verändert und auch gelöscht werden!
Einzelne Zellen schützen
Jetzt gehen wir einen Schritt weiter: Um zu verhindern dass auch die Inhalte verändert werden, gibt es den Blattschutz. Dazu muss man Folgendes wissen:
Standardmäßig ist in Excel jede Zelle mit einem Zellschutz versehen. Diesen findet man in den Einstellungen zum Zellformat:
Dieses Gesperrt-Häkchen hat jedoch erst eine Funktion, wenn man den Blattschutz aktiviert:
Und damit haben wir die Möglichkeit, sehr fein abgestimmt festzulegen, was genau erlaubt sein soll und was nicht:
Nur für die mit einem Häkchen versehenen Optionen ist hinterher noch eine Bearbeitung möglich. Damit habe ich zum Beispiel auch die Möglichkeit festzulegen, dass der Anwender überhaupt nur noch Zellen auswählen kann, die nicht gesperrt sind. Versucht man anschließend eine gesperrte Zelle zu ändern, erhält man den Hinweis auf den Blattschutz:
Bereiche gezielt freigeben
Vielleicht sollen aber nur bestimmte Leute Zugriff auf bestimmte Zellbereiche bekommen, und andere Leute Zugriff auf andere Zellen.
Nehmen wir an, wir haben drei verschiedene Produkte, für die jeweils ein anderer Produktmanager verantwortlich ist. Und nun soll jedem dieser Produktmanager die Möglichkeit gegeben werden, nur sein eigenes Produkt zu bearbeiten. Dafür gibt es in Excel die Funktion „Benutzer dürfen Bereiche bearbeiten“:
Wie funktioniert das genau?
Zunächst einmal sollten sämtliche Zellen mit einem Zellschutz versehen sein, d.h. sie haben alle das „Gesperrt“-Häkchen gesetzt. Anschließend klicken wir auf die oben gezeigte Schaltfläche „Benutzer dürfen Bereiche bearbeiten“ und erhalten damit folgendes Fenster:
Hier können wir verschiedene Zellbereiche festlegen, die anschließend mit einem eigenen Passwort geschützt werden. Fügen wir also über die Schaltfläche „Neu…“ einen neuen Zellbereich ein. Im nächsten Fenster legen wir einen möglichst aussagefähigen Titel fest und markieren dann den Zellbereich, den wir zur Bearbeitung freigeben wollen. Anschließend vergeben wir noch ein Passwort (das wir natürlich nicht vergessen sollten!):
Wenn wir dieses Fenster mit „OK“ schließen, werden wir zur nochmaligen Eingabe des eben vergebenen Passworts aufgefordert. Schließlich legen wir nach dem gleichen Schema die restlichen Bereiche an, wobei wir aber für jeden Bereich ein anderes Passwort vergeben:
Und zu guter Letzt müssen wir noch bestimmen, was den Benutzern erlaubt sein soll und klicken dazu in dem noch geöffneten Fenster auf die Schaltfläche „Blattschutz“. Wichtig: Auch in diesem bereits bekannten Fenster müssen wir ein generelles Kennwort für den Blattschutz festlegen, denn ansonsten könnte der später von jedem Anwender einfach aufgehoben werden:
Wenn nun einer der Produktmanager in einen der zuvor definierten Bereiche klickt, wird er zur Eingabe des entsprechenden Passwortes aufgefordert (selbstverständlich haben wir zuvor jedem Produktmanager nur das für ihn relevante Passwort mitgeteilt. Das zuletzt vergebene generelle Blattschutz-Kennwort haben wir natürlich für uns behalten):
Das war’s! Wenn man sich also von den unterschiedlichen zu vergebenden Passwörtern nicht abschrecken lässt, hat man einige Möglichkeiten, seine Excel-Kunstwerke einigermaßen zu schützen.
(*) DAU = Dümmster anzunehmender User
Download der Beispieldatei zum Blogartikel

P.S. Die Lösung ist immer einfach. Man muss sie nur finden.
(Alexander Solschenizyn)
P.P.S. Das Problem sitzt meistens vor dem Computer.



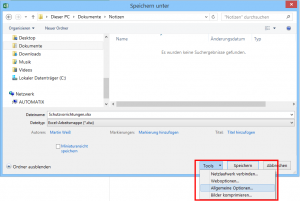
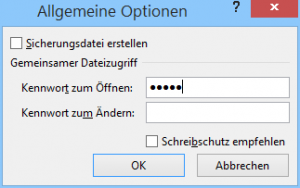
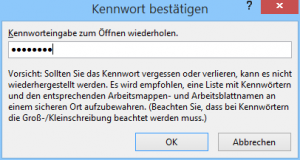
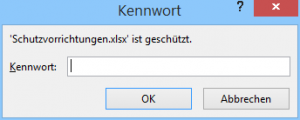
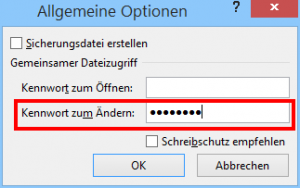
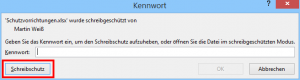
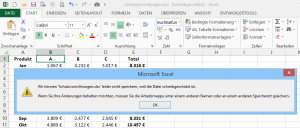
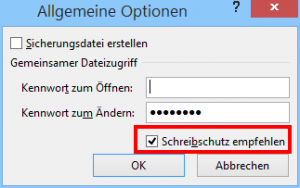
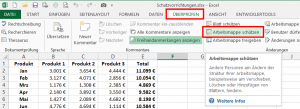
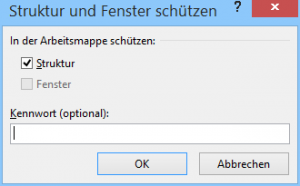
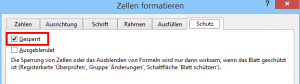

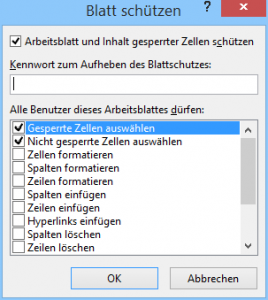
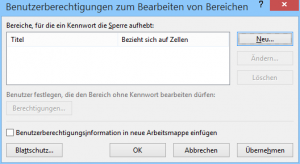
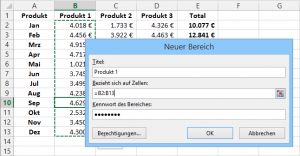
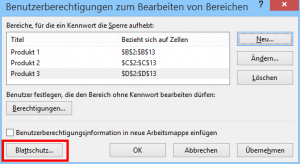
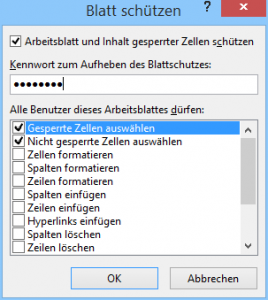
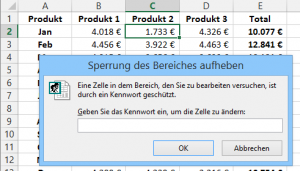




Ich habe in der Form meine Arbeitsmappe geschützt.Die schwarzen Punkte im Kennwortfeld,welche angezeigt werden, habe ich durch das bereits vorhandene Kennwort ersetzt. Die Datei habe ich geschlossen, wieder geöffnet und er fragt dann nach dem Kennwort. Kennwort eingeben und er verweigert dieses. Und ich bin sicher dass ich kein Fehler gemacht habe.Bei einer Zeiten Datei genau da gleiche Problem.Was soll ich da machen? Legt Excel das Passwort selber fest?
Hallo Gast,
hast du möglicherweise zwei verschiedene Kennworte festgelegt? In den Allgemeinen Optionen, die man beim Speichern auswählen kann, ist das erste Kennwort zum Öffnen der Datei und das zweite Kennwort nur für Änderungen gedacht. So oder so muss das Kennwort anschließend zur Sicherheit ein zweites Mal eingegeben werden. Wenn du dich also vertippt hast, würde es spätestens hier auffallen (es sei denn, du vertippst dich zweimal genau gleich).
Was noch denkbar ist: Vielleicht hattest du beim Festlegen des Kennwortes die Umschalttaste gedrückt und das Kennwort enthält jetzt Großbuchstaben (oder irgendwelche Sonderzeichen, wenn du eigentlich Zahlen verwenden wolltest)?
Ansonsten sieht es eher schlecht aus: Ich kenne keine Möglichkeit, eine solche Datei wieder zu öffnen.
Schöne Grüße,
Martin
Diesen Fehler habe ich in der derzeitigen Datei auch.
Definitiv ohne Umschalttaste und mehrere Kennwörter im Versuch.
Das letzte war so simpel 1234 und dennoch wird es nicht angenommen.
Kann es sich hier um einen Excel Programmfehler handeln?
Grüße Stani
Achso ich vergaß die Zellen sind mit einem Dropdown Menü versehen.
Jedoch auch normale Zellen werden nicht mehr entsperrt.
Ich habe eine Frage zu „Datei schützen“
wenn ich die Datei nur Schreibgeschützt öffnen kann, da ich bspw. das Passwort nicht kenne, dann kann ich aber beim „Speichern“/“Speichern unter“ die Ursprungsdatei überschreiben.
Somit ist der Schutz dahin. Gibt es eine Möglichkeit das Überschreiben einer Datei zu blocken, sofern man diese nur schreibgeschützt öffnet?
Hallo Ron,
die Ursprungsdatei kannst Du nicht direkt mit „Speichern unter“ überschreiben, da Excel erkennt, dass diese Datei schreibgeschützt geöffnet wurde. Allerdings kann Dich natürlich niemand daran hindern, die Datei zunächst woanders zu speichern und dann über das Original zu kopieren. Dies lässt sich auch nicht ohne weiteres verhindern, dann da bewegen wir uns nicht mehr in Excel, sondern auf Betriebssystem-Ebene.
Grüße,
Martin
Hallo Martin,
Ich versuche derzeit, eine Möglichkeit zu finden, in einer gesperrten Zeile eine Aufzählung (etwa mit eingefügten Pfeilen) anzulegen, die sich bei Bedarf selbst erweitert.
Ist so etwas überhaupt möglich? Denn ich finde keine Hinweise dazu.
Grüße Monic
Hallo Monic,
ich kann mir gerade nicht so richtig vorstellen, was Du meinst.
Wenn die Zeile gesperrt ist, wie soll dann eine Aufzählung eingefügt werden können? Und was meinst Du damit, dass sie sich selbst erweitern soll? Ich stehe leider auf dem Schlauch…
Grüße,
Martin
Hallo Herr Weiß,
ich möchte bei einer Datei das die Zellen gesperrt sind und über einen bestimmten User, soll dieser Zellenschutz aufgehoben werden oder auch nicht.
Im besten Fall ohne ein Passwort. Geht das ?
Grüße,
Vivian
Hallo Vivian,
wenn Sie wollen, dass der Schutz nur durch einen bestimmten User aufgehoben werden kann, geht es nicht ohne Passwort. Ansonsten könnte der Schutz ja wieder von jedem entfernt werden. Das Vorgehen wäre dann, wie im Artikel beschrieben und abhängig von den konkreten Anforderungen (also z.B. nur einzelne Bereiche per Passwort schützen).
Schöne Grüße,
Martin
Danke!
Hat mir sehr geholfen, dass an einer gemeinsam bearbeiteten Datei, nicht versehentlich etwas gelöscht wird! (habe eine Abrechnungs-Datei erstellt, bei der die Produkte in der letzten Spalte mit Anzahl und Preis verrechnet werden und unten auf dem Blatt die Verrechnung mit Übertrag der vorherigen Seite, so können die Formeln nicht versehentlich gelöscht werden)
Hallo Herr Weiß,
vielleicht können Sie mir weiter helfen. Kann man die Farbe in einer Zelle schützen, aber den Inhalt frei wählen? Ich habe eine Excel-Datei wo man gern den Inhalt der Zellen „verschiebt“, aber das Problem ist, dass die Farbe ebenso mitwandert. Das sollte aber nicht sein.
Haben Sie hierfür eine Lösung?
Viele Grüße, Tino
Hallo Martin,
guter Artikel und gut beschrieben.
Ich kann nun die Exceldatei schützen, sodas diese nur für Autorisierte mit dem entsprechenden Passwort eingesehen werden kann. Für mich ist hier allerdings nicht beschrieben wie ich die Ansicht meiner Datei in der Vorschau des Explorer unterbinde.
Wie kann dies unterbunden werden, das würde ich gerne erfahren.
Dank vorab
Klaus
Hallo Klaus,
die Vorschau im Explorer wird in Excel durch die Vergabe eines Kennworts zum Öffnen unterbunden:
„Datei speichern unter“ – Tools – Kennwort zum Öffnen.
Grüße,
Martin
Hallo Martin,
wenn ich bei einem geschützen Blatt in eine nicht gesperrte Zelle ein Wort aus dem Internet kopiere, dann ist diese betreffende Zelle plötzlich gesperrt.
Welche Einstellungen muß ich vornehmen, damit ich diese betreffende Zelle bearbeiten kann ?
Vielen Dank im voraus
Hans
Hallo Hans,
dieses Verhalten kannte ich bisher noch nicht. Was aber bei meinem Test geklappt hat: „Inhalte einfügen“ und dann „An Zielformatierung anpassen (M)“. Dann bleibt die Zelle ungeschützt.
Grüße,
Martin
Moin Martin,
TOP Artikel. Ich bin jedoch seit ca 2 Wochen am verzweifeln und hoffe du kannst mir hier weiterhelfen.
Folgender Sachverhalt. Über die Cloud (hier Synology) haben verschiedene Mitarbeiter Zugriff auf ihre Dateien.
Diese sollen ihre Exceldateien öffnen (ohne Passwort) und bearbeiten. Der hef soll die selben Dateien „zur Ansicht“ öffnen können (wenn möglich ohne Passwort) jedoch Schreibgeschützt, damit Excel die Datei hier nicht als Doppelte Datei speichert. Ich finde diese Funktion einfach nicht.
Es gibt hier die Arbeitsmappe freigeben – beide können Zellen bearbeiten, füllen etc., es gibt Tage, da erstellt nach dem Speichern Excel doppelte Dateien, an machen Tagen füllt Excel nach dem Speichern die Zellen und zeigt die Änderungen des gegenübers farblich an (so wie es sein soll)
Somit suche ich, damit es nicht viel Stress gibt diese Funktion, wenn eine zweite Person die selbe Datei öffnen diese im Schreibgeschützen Modus öffnet.
Gruß und Dank 🙂
Hallo Heissam,
vielen Dank für das Lob!
Bei Dir kommen hier offensichtlich verschiedene Probleme und Wünsche zusammen, also der Reihe nach:
Wenn Du willst, dass eine Datei nur von bestimmten Mitarbeitern mit Schreibzugriff geöffnet werden darf, dann geht das nicht ohne Passwort. Konkret heißt das, Du musst den Kennwortschutz zum Ändern aktivieren. Der gilt dann auch für jeden. Es gibt keine andere Möglichkeit, denn wie soll Excel wissen, welcher Anwender die Datei gerade zu öffnen versucht.
Du nutzt eine Cloud mit Synology, daher gehe ich mal davon aus, dass bei Dir die Daten auf den PC’s mit der Cloudstation synchronisiert werden. Sollte das der Fall sein, tippe ich auf ein Synchronisationsproblem, und weniger auf ein Excel-Problem, wenn manchmal Dateien doppelt vorhanden sind.
Zu Deinem letzten Punkt: Die von Dir gewünschte Funktion wäre eigentlich ohnehin der Standard in Excel (und generell unter Windows): Sobald eine Person die Datei geöffnet hat, kann diese für alle anderen nur noch im schreibgeschützten Modus geöffnet werden – sofern die Arbeitsmappe nicht freigegeben wurde. Wenn das bei Dir nicht der Fall ist, wäre das für mich ein weiteres Indiz, dass die Daten zwischen den verschiedenen Mitarbeiter-PC’s synchronisiert werden. Und damit arbeitet jeder nur mit seiner eigenen Kopie, wird die Datei also immer mit Schreibrechten öffnen können, sofern Du nicht ein Passwort vergeben hast.
Lange Rede kurzer Sinn: Die Funktionen in Excel zum gemeinsamen Dateizugriff sind unter gewissen Voraussetzungen ganz praktisch, aber sie führen halt doch oft auch zu Problemen.
Schöne Grüße,
Martin
Hallo Martin,
wirklich toll aufbereiteter Artikel, danke für das am Wissen teilhaben lassen!
Ich darf an die Frage anschließen „wenn ich bei einem geschützten Blatt in eine nicht gesperrte Zelle ein Wort aus dem Internet kopiere, dann ist diese betreffende Zelle plötzlich gesperrt.“
Denken Sie, es gibt eine Lösung dafür, diese Sperrung wieder selbst aufzuheben?
Über dieses Problem sind wir nämlich heute auch gestoßen und es war auch mir bis dato nicht bekannt. Leider sind wir erst draufgekommen, als schon alles Mögliche befüllt war und die eine Zelle nachträglich zu ändern gewesen wäre. Beim Nachstellen habe ich auch den Workaround durchgespielt (mit Inhalte einfügen…), allerdings was kann getan werden, wenn es eben zu spät ist, wie in unserem Fall? Denken Sie, es gibt eine Lösung dafür, die derjenige selbst steuern kann, der das Passwort nicht hat? Schließlich war ja besagte Zelle im Original gar nicht gesperrt. Ich habe hin und her probiert, aber nichts brachte Erfolg, leider.
Tritt übrigens scheinbar generell dann auf, wenn man von extern etwas in eine nicht gesperrte Zelle eines geschützten Blattes kopiert.
Vielen Dank!
Beste Grüße
Martina
Hallo Martina,
ich fürchte, das wird ein generelles Problem bleiben. Das scheint mir ein spezielles „Excel-Feature“ zu sein (man könnte es auch Bug nennen). Ich war mir bisher dieses speziellen Verhaltens von Excel auch noch nicht bewusst. Fakt ist allerdings: Wenn eine Zelle einmal gesperrt ist und auch das Arbeitsblatt einen Schutz hat, lässt sich dieser Zellschutz nicht entfernen, solange der Blattschutz aktiv ist. Auch wenn die Zelle ursprünglich einmal ungeschützt war. Der User, der also Daten aus dem Internet oder sonst woher über die Zwischenablage einfügt, müsste tatsächlich immer mit dem Workaround arbeiten – was in der Praxis natürlich nicht passieren wird, da er das Problem sicherlich auch nicht kennt. Lediglich wenn er den Inhalt nicht direkt auf die Zelle kopiert, sondern oben in die Bearbeitungszeile einfügt, bleibt die Zelle ungeschützt.
Schöne Grüße,
Martin
Hallo Martin!
ich habe befürchtet, dass es als BUG einzustufen ist, aber die Hoffnung stirbt zuletzt :-).
Vielen Dank! Man lernt nie aus 🙂
Martina
Hallo,
meine Excel-Tabelle soll so geschützt werden, dass die Daten darin nur gefiltert und sortiert werden können, nicht aber verändert.
Mir ist dazu bisher keine Lösung eingefallen.
Mit Dank im Voraus,
Richard.
Hallo Richard,
das Filtern ist kein Problem: Du musst den Autofilter nur setzten, bevor Du den Blattschutz aktivierst. Und beim Aktivieren muss der Haken gesetzt sein bei der Option „AutoFilter verwenden“.
Das Sortieren funktioniert in einem geschützten Blatt leider nicht, wenn die zu sortierenden Zellen selbst mit einem Schutz versehen sind.
Schöne Grüße,
Martin
Erst einmal vielen Dank. Das reicht leider nicht.
Mein Ziel ist, den Lesern eine Datensammlung zu geben, in der sie selbst suchen können, ohne dass die Daten Gefahr laufen, versehentlich verändert zu werden.
Richard.
Hallo Martin,
ich finde deine Seite und Artikel toll. Sie haben mir in vielen Sachen schon weiter geholfen.
Nun stehe ich vor einem ähnlichen Problem wie Richard.
Gibt es eine Lösung das Arbeitsblatt nur für zwei bestimmte User zu sperren, so dass sie nur Filtern und gucken, aber nicht ändern können? Zudem möchte ich, dass alle Arbeitsblätter außer dem einen Blatt ausgeblendet werden für diese bestimmten User.
Eine Möglichkeit wäre natürlich die Datei jedes Mal zu sperren und entsperren, aber da wäre die Gefahr, dass man das Sperren im Nachhinein wieder vergisst, zu groß…
Ich habe bereits VBA Lösungen gefunden, allerdings haben sie nicht nach meinen Wünschen funktioniert.
Vielleicht kannst du ja helfen.
Vielen Dank im Voraus,
Jacqueline
Hallo Jacqueline,
in Excel gibt es leider keine Möglichkeit, so etwas mit Standard-Mitteln umzusetzen (sprich: ohne VBA). Das heißt, wenn Blätter ausgeblendet sind, dann betrifft dies grundsätzlich alle Anwender. Und der Passwortschutz greift eben auch für alle Anwender. Somit bleibt nur die Möglichkeit, allen anderen das Lese-/Schreibpasswort zu geben und nur den beiden betroffenen Anwendern eben nicht.
Wie gesagt, Excel bietet hier einfach keine ausgefeilte Berechtigungsverwaltung.
Schöne Grüße,
Martin
Hallo Martin,
ich finde die Funktion:
„Benutzer dürfen Bereiche bearbeiten“ von der Idee Klasse. Wie kann ich diesen Bereich dynamisch machen? (per Tabelle habe ich es nicht hinbekommen, per Namensmanager auch nicht und per Formel [bereich.verschieben] auch nicht).
Gibt es hier eine Möglichkeit?
Viele Grüße
Ron
Hallo Ron,
ich kenne leider auch keine Möglichkeit, diese Bereiche dynamisch zu gestalten. Falls ein anderer Leser hier einen Vorschlag hat, würde ich mich natürlich auch freuen 🙂
Grüße,
Martin
Hallo Martin,
erst mal ein großes Lob für deine tolle Seite und super Erklärungen.
Ich habe jetzt einen Fall, wo ich nicht weiter komme.
Ich bin während der Arbeit den ganzen Tag in einer Excel Liste drin, weil ich sie ständig bearbeite.
Meine neue Kollegin soll diese Tabelle aber gleichzeitig auch nutzen und bearbeiten können. So weit so gut, wie das funktioniert haben wir auch herausgefunden. Allerdings haben wir drei Kollegen, welche keine Änderungen speichern sollen dürfen. Sie brauchen die Tabelle lediglich um zu filtern, auch um einige Spalten zu markieren und zu filtern.
Hast du eine Idee wie ich dies hinbekommen kann?
Vielen Dank schon mal und lieben Gruß
Janine
Hallo Janine,
dankeschön für das Lob. Was Dein Problem angeht, wäre eine Lösung mit folgenden Schritten machbar:
1. Arbeitsmappenfreigabe aufheben
2. Unter „Überprüfen“ – „Benutzer dürfen Bereiche bearbeiten“ einen (oder mehrere) Bereiche festlegen, die durch die berechtigten Benutzer bearbeitet werden dürfen und mit Passwortschutz versehen (wie oben im Artikel beschrieben)
3. Danach die Arbeitsmappe wieder freigeben
4. Nur den berechtigten Anwendern das Passwort mitteilen
Das sollte eigentlich funktionieren.
Grüße,
Martin
Hallo Martin,
ist es auch möglich, eine Excel-Datei so zu schützen, dass die Benutzer diese nur öffnen, nicht bearbeiten, aber eingefügte Hyperlinks aufrufen können?
Hallo Moni,
ja, das ist kein Problem. Einfach alle Arbeitsblätter mit einem Blattschutz versehen. Hyperlinks funktionieren trotzdem.
Grüße,
Martin
Hallo Martin,
vielen Dank für den gut erklärten Artikel!
Mich würde interessieren (sprich: Kundenanforderung), ob sich einstellen lässt, dass ein Passwortschutz über das Speichern & Schließen beim erneuten Öffnen erhalten bleibt, wenn ein User z.B. ein Blatt entsperrt hat.
Per default ist ja so, dass die Zellen oder Blätter keinen Schutz mehr haben, wenn ein User das Passwort eingibt, etwas ändert und dann beim Speichern vergisst das Blatt wieder per (nun frei wählbarem) PW zu schützen.
Hintergrund ist eine Datei, die von mehreren Personen bearbeitet werden soll, aber nicht alle Personen sollen alle Zellen sehen / bearbeiten können. Mit dem default-Verhalten wird es unweigerlich passieren, dass jemand vergisst die Datei wieder zu schützen oder sie vergibt ein anderes Passwort, welches dann keiner kennt…
Viele Grüße
Dirk
Hallo Dirk,
so etwas lässt sich nur per VBA lösen. Auch wenn ich hier eigentlich keine VBA-Tipps gebe, mache ich mal eine Ausnahme: Im Code für „Diese Arbeitsmappe“ hinterlegst Du folgende Prozedur:
Private Sub Workbook_BeforeClose(Cancel As Boolean)
‚Hier kommt dann Dein Code zum setzen des Passwortes etc.
End Sub
Der wird immer dann ausgeführt, wenn die Arbeitsmappe geschlossen wird.
Grüße,
Martin
Vielen Dank für die schnelle und hilfreiche Antwort!
Ich habe das schon befürchtet – noch ein Grund mehr, dem Kunden eine Makro-gepowerte Lösung zu empfehlen…
Hallo,
ich habe folgendes Problem:
Eine Tabelle in der mehrere Lieferanten und deren Daten drin stehen. Jeder Lieferant soll mir die 4 gleichen Felder ausfüllen können und die Datei dann an mich zurücksenden können, so dass ich dann wiederum die Datei dann an den nächsten Lieferaten zum weiteren Ausfüllen weitersenden kann und am Ende, wenn ich den Lieferantenfilterschutz mit Passwort aufhebe, eine Datei habe in der alle Lieferanten mit samt der von mir zum Ausfüllen erforderlichen Felder einsehen bzw. an eine andere Person weiterleiten kann.
Soweit so gut. Das mit dem Lieferanten Vorfiltern, damit er die anderen nicht sieht und das Erlauben von ausschließlich der 4 Felder zum Ausfüllen klappt soweit. Nur nicht das mit dem Speichern unter dem schon bestehenden Dateinamen. Bisher kommt beim Speichern immer nur, man könne nur eine Kopie unter einem anderen Dateinamen speichern. Wie kann man das umgehen, so dass aber der Blattschutz, d.h. der Lieferantenfilter trotzdem gesperrt bleibt und jeder Lieferant nur seine Zeilen angezeigt bekommt und die entsprechend benötigten Felder darin ausfüllen kann? Es soll später alles unter ein und dem selben Dateinamen laufen und nicht jedesmal umbenannt werden sollen.
Vielen Dank vorab.
Hallo,
dass Du die Datei nur unter einem anderen Namen speichern kannst, dürfte eigentlich nichts mit dem Blattschutz zu tun haben. Ich kann mir nur zwei Ursachen vorstellen:
1. Du hast die Original-Datei bereits geöffnet, während Du die vom Lieferanten zurückbekommene Datei zusätzlich öffnest. Diesen Fall würde ich aber mal ausschließen, da man hier eine entsprechende eindeutige Meldung von Excel bekommt.
2. Du hast die Original-Datei in Excel mit einem Schreibschutz-Kennwert versehen oder es ist auf Betriebssystem-Ebene ein Schreibschutz aktiviert.
Mehr fällt mir momentan leider nicht ein.
Grüße,
Martin
Sehr geehrter Herr Weiß,
gibt es eine Möglichkeit (ohne Makro/VBA) um in einer Arbeitsmappe mehrere Blätter auf einmal zu schützen und gleichzeitig die vorher ausgewählten Zellen Bearbeitbar zu lassen?
Hintergrund:
Arbeitsmappe mit *fast* identen
31 Monatsblättern plus
1 Gesamtübersicht
Via Zellen sperren habe ich alle Zellen gesperrt die für andere Benutzer nicht relevant sind. Somit bleiben nach „Blatt schützen“ nur jene Zellen ausfüllbar die gewünscht sind.
Funktioniert sehr gut!
Problem:
Bei Änderungen muss ich bei jedem Blatt einzeln den Schutz aufheben *nervig*… dann alle Blätter auswählen (Gruppierung) … Änderungen durchführen *easy*… wieder bei jedem Blatt einzeln den Blattschutz aktivieren *nervig*.
Gibt es hier eine Lösung die ich bis jetzt nicht gesehen habe?
Hallo Herr F.,
tut mir leid, den Blattschutz für mehrere Blätter auf einmal aktivieren, geht leider nicht. Für diesen Fall müssen Sie tatsächlich auf VBA bzw. ein kleines Makro zurückgreifen.
Schöne Grüße,
Martin
Hallo Martin,
ich habe seit kurzer Zeit einen neuen PC, ein neues Betriebssystem und die neueste der Office-Versionen. Jetzt bin ich schon lange in der Feineinstellung, muß aber auch immer wieder schon hart arbeiten (zun Beispiel Steuer, Betriebskostenabrechnu8ng, Heimstatistiken u.v.a.m.)
Mühe macht mir u.a. das etwas veränderte Design in Excel. Leider ist mir noch noch nicht wieder gelungen, die Tabellen so einzustellen, wie sie früher (z.b. in Windows03)waren, also beginnend mit der Zeilennummer v0r den aktiven Zellen. Sicher ist das nur eine „kleine“ Sache, aber der Mensch ist schließlich ein Gewohnheitstier.
Kannst Du mir bitte bei diesem Problem helfen? I)ch habe gemerkt, daß mich die Blog-Landaschaft nicht weiterhilft, weil mir dabei immer neue interessante Dinge ins Auge stechen, für deren sofortige Lösung ich nicht genug Zeit habe.
Mit freundlichen Grüßen aus Leipzig
Horst Randow
Hallo Martin,
Am 1. Februar 19:21 wurde folgendes gepostet leider ohne Antwort:
„Kann man die Farbe in einer Zelle schützen, aber den Inhalt frei wählen? Ich habe eine Excel-Datei wo man gern den Inhalt der Zellen “verschiebt”, aber das Problem ist, dass die Farbe ebenso mitwandert. Das sollte aber nicht sein.“
Das Arbeitsblatt ist geschützt, Formatierung nicht zulässig aber beim Kopieren wird die Formatierung mitkopiert
Gibt es hierfür eine Lösung?
Beste Grüsse, Gerhard
Hallo Gerhard,
nein, meines Wissens ist es nicht möglich, das zu verhindern. Die Formatierung wandert mit der Zelle mit, sofern man das nicht über „Inhalte einfügen“ explizit unterdrückt (z.B. nur Werte, Formeln etc).
Grüße,
Martin
Hallo Martin,
ich möchte gerne eine Exceltabelle schützen, was zunächst kein Problem ist.
Es befinden sich jedoch 8 Tabellenblätter in der Exceldatei. Diese sind für 8 verschiedene Personen gedacht. Meine Idee ist, jeder einzelnen Person ein Passwort für das jeweilige Tabellenblatt zu geben. Die einzelne Person darf aber nur ihr eigenes Tabellenblatt einsehen, öffnen und bearbeiten. Geht das?
Vielen Dank und Grüße,
office
Hallo office,
es ist zwar möglich, für unterschiedliche Zellbereiche auch unterschiedliche Passwörter zu vergeben (Registerkarte „Überprüfen“, Schaltfläche „Benutzer dürfen Bereiche bearbeiten“). Es bleiben aber weiterhin alle Tabellenblätter für jeden einsehbar. Das lässt sich mit normalen Mitteln auch nicht ändern. Hierzu wäre VBA-Code nötig.
Grüße,
Martin
Hallo Martin 🙂
Ich arbeite gerade an einer Tabelle die ich zum Teil sperren muss.
abc def hij klm opq rst uvw
1 2 3 4 5 6 7
1 2 3 4 5 6 7
dies dient nur als bsp.
die bezeichnungszelle also abc usw hat eine Sortier funktion hinterlegt. Klickt man also auf abc dann kann man die darunter befindlichen spalten nach alphabet sortieren. Die Spalten in denen 1 2 usw eingetragen sind, dürfen nicht mehr geändert werden von dem Zugreifenden. Es soll ein paar Supervisor geben die Vollzugriff haben. Alle anderen Zugreifenden dürfen aber nach Sortierfunktion in Spalte abc def usw sortieren. Diese Lösung konnte ich bisher nicht erarbeiten da ich wenn ich Teilbereiche sperre, die meldung beim Sortieren kriege dass es nicht geht weil die sich verschiebenden Spalten gesperrt sind.
äh. ja.
gibt es noch eine verklauselte/verschachtelte Möglichkeit meine Vorstellung umzusetzen oder muss ich darauf ausweichen dass die Datei nicht ohne Passwort abgespeichert werden kann. Ich hätte gerne eine elegantere Lösung bei der nicht jeder erst informiert werden muss dass er die Datei nicht speichern kann aber nach belieben bearbeiten / suchen und wie auch immer.
Ich möchte ein paar Leuten vollzugriff mit allen Rechten ermöglichen und allen anderen die diese Datei öffnen nur möglich machen die in die Tabelle eingetragenen Daten zu sortieren. meinetwegen mit Passwortabfrage. der Inhalt darf nicht geändert werden. Hier komme ich halt zu dem Funktionscrash bei dem sich die Sperrungen überlagern und meine Spalte mit der Sortierfunktion zwar freigegeben ist aber die zu sortierenden spalten/zellen noch gesperrt sind.
Hilfe :D:D:D 🙁
Mit freundlichen Grüßen
Marcel
ähm, irgendwie hat es jetzt doch geklappt. habe immer „nach alphabet“ sortieren lassen, was schwachsinn ist, ich brauchte die Filter ^^…..ehm ja. vielen dank 🙂
Hallo Marcel,
ja, manchmal sind die Schutzmechanismen in Excel einfach nicht geeignet, um alle Anforderungen abzudecken. Letztendlich handelt es sich ja immer noch um eine Tabellenkalkulation…
Aber schön, wenn Du Dein Problem trotzdem noch lösen konntest.
Schöne Grüße,
Martin
Hallo Martin
Es ist eine Prima Anleitung ohne Frage.
Dennoch bin ich auf der Suche nach einer Lösung meines Problems die es dauerhaft verhindert das genau diese Schutzmechanismen passieren.
Habe bei mir jemanden der laut seiner Aussage „nichts“ gemacht hat und jeder erstellte Word/Exel.datei so ein Schutz ensteht aber absolut nicht erwünscht ist.
Er und andere User bekommen dann die Fehlermeldung:
‚xy.xls‘ ist schreibgeschützt. Um eine Kopie zu speichern, klicken Sie auf ‚OK‘. Geben Sie der Arbeitsmappe im Dialog ‚Speichern unter‘ einen neuen Namen.
Habe mich zwar im google versucht durch zu suchen aber finde meist nur eine „Anleitung“ so einen Schutz hervorzurufen nicht aber diesen für immer zu deaktivieren.Da es ja quasi schon bei der Erstellung ein der Word/Exel Datei passiert.
Wenn Du eine Lösung kennst wäre es sehr schön von Dir sie mit mitzuteilen.
Danke schön im Voraus
Zoran
Hallo Zoran,
für das von Dir geschilderte Phänomen kann es alle möglichen Ursachen geben und eine gute Lösung habe ich dafür leider auch nicht. Wenn die Dateien in einem Netzwerk oder auf einem Dokumentenverwaltungsserver abgespeichert werden, könnte es mit den Berechtigungen des Anwenders zu tun haben. Hier kann nur der IT-Admin weiterhelfen.
Manchmal gibt es auch Probleme, wenn die Dateien im Hintergrund synchronisiert werden (z.B. mit einer Cloudstation).
Es könnte gegebenenfalls auch mit den Vertrauenseinstellungen zu tun haben. Zu finden in den Excel-Optionen, Menüpunkt „Vertrauensstellungscenter“ oder „Trust Center“. Hier einfach mal die Einstellungen überprüfen.
Aber eine pauschale Lösung habe ich leider nicht.
Schöne Grüße,
Martin
Hallo Martin,
deine Tipps sind wirklich sehr gut erklärt.
Ich habe da aber auch noch eine Frage: ich habe eine xls Datei mit mehr als 200 Spalten, in der ich einige Spalten mit der Gruppierungsfunktion ausblende. Diese Funktion soll den Kollegen ernöglichen, die Datei lesbarer zu machen, gleichzeitig will ich aber auch die Gelegenheit bieten, sich diese Daten anzuschauen bei Bedarf. Die Zellwerte will ich aber gegen Überschreiben sichern. Wenn ich die Zellen schütze (und anschliessend das Blatt) ist es aber nicht mehr möglich, die Gruppierungsfunktion einzusetzen. Hast du eine Idee, wie ich die Funktion auch in einem geschützten Blatt einsetzen kann?
Hallo Nicole,
ich fürchte, das ist mit Standardmitteln nicht umsetzbar. Die Gliederungsfunktion ist zusammen mit dem Blattschutz nicht möglich. Denkbar ist lediglich eine Makro-/VBA-Lösung, mit der der Schutz entfernt wird, dann die Gliederung ausgeführt und hinterher der Blattschutz sofort wieder aktiviert wird.
Grüße,
Martin
Hallo.
Ich habe eine Frage bezüglich dem Blatschutz.
Ich habe auf einem Server eine Datei die mit einem Passwort geschützt ist. Sie ist mit schreibschutz für jeden im Netzwerk ersichtlich.
Das Problem ist, das ein PC mit Admin- Rechten die Datei ohne Passwort ändern kann.
Wie kommt so etwas zu Stande und kann ich das vieleicht mit einem Makro verhindern?
Danke.
Ps: Tolle Anleitung für Jedermann.
Hallo Alex,
dass ein PC mit Admin-Rechten eine mit Passwort geschützte Excel-Datei ganz ohne Passwort ändern kann, hört sich für mich gerade sehr merkwürdig an. Die Windows-Admin-Rechte haben nämlich überhaupt nichts mit dem Blattschutz oder Passwortschutz in Excel zu tun. Daher kann ich Dir hier leider keinen Tipp geben…
Schöne Grüße,
Martin
Pingback: Wie findet man nicht-gesperrte Zellen in Excel? | Der Tabellen-Experte
Pingback: Auf Wiedersehen… | Der Tabellen-Experte
hallo,
ich habe in einer Excel Tabelle einige Bereiche gesperrt, andere nicht. Mit Blattschutz versehen und PW.
Trotzdem können die geschützten Bereiche (mit Haken) verändert werden.
bei anderen Bereichen funktioniert die Sperre.
Ich bin schon ganz verzweifelt, es klappt einfach nicht. Ich benutze Excel 2002.
Wo mache ich da einen Fehler.
Hallo,
ich möchte das eine Exceldatei nur von einen bestimmten Speicherort geöffnet werden kann, an sonsten soll diese Datei ein Passwort abfragen. Wie kann ich sowas lösen.
Hallo Wolfgang,
diese Anforderung lässt sich nur durch VBA-Programmierung lösen. Die Standard-Schutzfunktionen in Excel geben das nicht her.
Schöne Grüße,
Martin
Hallo,
Vielen Dank für die umfangreichen Infos zum Thema Excel Schutz.
Ich habe dazu eine weitere Frage:
Inwieweit funktionieren die einzelnen Schutz-Mechanismen auch, wenn man Excel Tabellen mit anderen Office Anwendungen öffnet die nicht von Microsoft stammen? Ich denke an OpenOffice, OfficeSuite etc.
Danke für die Antwort vorab.
Hallo Udo,
damit habe ich persönlich keine Erfahrung, hier hilft nur Ausprobieren. Vielleicht hat ja noch ein anderer Leser ein paar Tipps dazu.
Schöne Grüße,
Martin
Ich habe in Excel eine (echte!) Tabelle zur Datenerfassung von Werten angelegt (also keinen normalen Bereich). Ich möchte einen Teil dieser Tabelle schützen (bestimmte Spalten mit Formeln zur automatischen Berechnung). Den Blatt-Schutz habe auf diese Spalten angewendet und die Werte dieser Spalten werden nun automatisch berechnet und sind nicht mehr änderbar (wie gewünscht).
Mein Problem ist, dass die User keine neuen Datenzeilen anlegen können!!
Haben Sie hierzu einen Rat?
MfG P. Sujatta
Hallo Frau Sujatta,
das ist leider eine der Einschränkung im Zusammenhang mit dem Blattschutz: Formatierte Tabellen lassen sich nicht mehr erweitern. Sie müssen also entweder auf den Blattschutz verzichten oder ggf. in die Tabelle von vornherein schon entsprechend viele leere Datenzeilen eintragen, bevor Sie den Blattschutz anwenden. Beide Optionen sind leider nicht ideal.
Schöne Grüße,
Martin
Hab´ ich fast befürchtet. Trotzdem vielen Dank für die schnelle Antwort!
Gruß, P. Sujatta
Hallo!
Coole Sache, was du hier betreibst!
Hast du allenfalls eine Antwort auf meine Frage?
Nun, ich habe eine Excel Datei mit mehreren Arbeitsblättern die benannt sind nach den MA, die ihre Zahlen da drinn sehen.
Da aus Datenschutzgründen es bei uns verboten ist, allen MA alle Zahlen zu präsentieren, bin ich jeweils gezwungen nur der relevante Teil (sein Arbeitsblatt) pro MA rauszunehmen und separat zu verschicken.
Ist es möglich eine definierte Arbeitsmappe für einen MA frei zu geben (kann angesehen werden und der Rest ist geschütz, mit Passwort und ist gar nicht einsehbar)?
Herzlichen Dank für deine Antwort jetzt schon!
Gruess
Werner
Hallo Werner,
mit „normalen“ Mitteln kannst Du nicht verhindern, dass die anderen Arbeitsblätter von den Mitarbeitern zumindest angesehen werden können. So eine Lösung wäre nur über VBA realisierbar.
Du könntest aber überlegen, für jeden Mitarbeiter eine eigene Datei erstellen, die dann dynamisch mit einer zentralen Datei verknüpft ist. So dass sich alle Änderungen in der zentralen Datei auch in den Einzeldateien widerspiegeln. Voraussetzung dafür ist allerdings, dass die zentrale Datei sich in einem für alle zugänglichen Verzeichnis befindet UND mit einem Lesepasswort vor unbefugtem Öffnen geschützt ist. Vielleicht wäre ja das eine Option.
Grüße,
Martin
Gibt es auch einen Schutz gegen den dümmsten anzunehmenden Android User?
Jede Datei die ich in Excel erstelle und mit einem Blattschutz versehe, kann ich in Android ohne jeglichen Schutz öffnen.
Sämtliche Formeln sind sichtbar und überschreibbar.
schonmal vielen Dank für Ihre Antwort!
Hallo Optimist,
dieses Verhalten war mir bis heute auch neu, daher kann ich leider nichts dazu sagen.
Schöne Grüße,
Martin
Ich habe Dateien nach der o.g. Anleitung geschützt (Passwort vergeben). Ich habe das Passwort auch ausprobiert und ich konnte die Dateien damit öffnen. Ich habe der Einfachheithalber für 2 verschiedene Dateien das gleiche Passwort vergeben.
Die Dateien wurde per EMail versand. Ein paar Tage später das Passwort zur Dateiöffnung.
Heute bekam ich die Information, dass die Datei genau 1 x mit diesem Passwort zu öffnen war und dann nicht mehr.
Ich habe daraufhin ausprobiert, ob ich meine passwortgeschützten Dateien weiterhin öffnen kann und bekomme die gleiche Fehlermeldung, wie der Empfänger der Datei: „Das Passwort ist ungültig. Stellen Sie sicher, dass die FESTSTELLTASTE nicht aktiviert ist und dass Sie die korrekte Groß-/Kleinschreibung verwenden.“
Ich habe das Passwort korrekt eingegeben, denn ich habe ja die Datei am Tag des Verteilung genau mit dem Passwort geöffnet und konnte auf der späteren Email das Passwort ja nochmals nachlesen.
Was kann ich falsch gemacht haben?
Hallo Ute,
das hört sich wirklich sehr merkwürdig an! So ein Fall ist mir bisher noch nicht untergekommen, daher kann ich auch keinen Rat geben. Vielleicht hat ein anderer Leser eine Idee?
Schöne Grüße,
Martin
Hallo Martin
Danke für die super Anleitung, hat einiges geklärt.
Jetzt hab ich noch eine Frage. Ich habe eine Datei mit Dropdown Listen. Diese sind freigegeben. Nachdem ich den Blattschutz aktiviert habe, kann man das Oberste Feld der Dropdown Liste normal anklicken und verändern. Wenn ich dann in ein anderes Feld klicke, bleibt der Dropdownpfeil neben diesem obersten Feld bestehen. Wenn ich dann wieder auf dieses Feld klicke, um allenfalls eine änderung vorzunehmen, dann erscheint dort nur ein leeres rechteckiges Feld ohne die Dropdown Items.
Wenn ich dann den Blattschutz deaktivierte funktionierts einwandfrei. Und wenn ich ihn wieder aktiviere… Siehe oben…
Was ist da falsch?
Hallo Stephen,
tut mir leid, dieses Verhalten kann ich bei mir nicht nachvollziehen. Ich kenne in Excel 2013 nur einen Bug, bei dem der Pfeil für die Dropdown-Liste immer mal wieder verschwindet. Der von Dir beschriebene Fall ist mir jedoch neu.
Grüße,
Martin
Nachtrag:
Ich habe mit langem Rumprobieren herausgefunden, dass wenn ich Seitenlayout->Auswahlbereich anwähle, im Fenster Auswahl verschiedene Drop Downs angezeigt werden. Auf dem ersten Tabellenblatt nur eins, und dieses funktioniert ohne Probleme. auf den weiteren sind da von 5 bis 10 Drop Downs angezeigt. Ich kann die ausblenden, dann ist alles super. Nach speichern und Neustart werden alle wieder angezeigt. Und eben auch die „verwaisten“ Pfeile. Da ich nicht die ganze Datei neu machen möchte, die Frage, kann ich die Drop Downs irgendwie loswerden? Via Datenüberprüfung gehts nicht, da diese dort gar nicht auftauchen.
Hallo Stephen,
wie schon oben geschrieben halte ich das für einen Excel-Bug. Daher habe ich hier leider keine Lösung.
Schöne Grüße,
Martin
Guten Abend,
ich habe eine Frage zu geschützen Objekten. Wie kann ich eingefügte Objekte für Bearbeitung und in Excel verschieben sperren lassen, jedoch das öffnen des Objektes nicht verhindert?
Hallo Matthias,
mit normalen Mitteln (also ohne irgendwelche VBA-Lösungen) ist das meines Wissens leider nicht möglich. Der aktivierte Blattschutz verhindert auch das Öffnen des Objekts, und wenn man explizit die Option „Objekte bearbeiten“ beim Aktivieren des Blattschutzes angibt, dann lässt sich das Objekt zwar öffnen, aber auch verschieben oder löschen. Die Katze beißt sich also in den Schwanz…
Tut mir leid.
Schöne Grüße,
Martin
Ok, schade trotzdem vielen Dank
Hallo Martin,
ich erhielt eine exceldatei, worin eine Tabelle vorhanden ist…diese Tabelle füllt aber nicht die gesamte Maske aus…ich möchte sie großziehen, damit ich besser damit arbeiten kann…ist sie vielleicht schreibgeschützt…so daß ich den Autor dieser Tabelle benachrichtigen muss?…
Grüße Kathrin
Hallo Kathrin,
wenn Du die Fenstergröße nicht verändern kannst, dann ist ziemlich sicher ein Arbeitsmappenschutz aktiviert. In der Registerkarte „Überprüfen“ gibt es eine Schaltfläche „Arbeitsmappe schützen“. Wenn Du da drauf klickst, wirst Du sehen, ob sie geschützt ist oder nicht. Und wenn dann ein Kennwort verlangt wird, dann bleibt nur noch der Kontakt zum Ersteller der Tabelle.
Grüße,
Martin
Hallo Martin,
verschiedene Bereiche sind für verschiedene Personen in der Excel-Tabelle geschützt. Jeder hat sein eigenes Passwort festgelegt. Nun möchte eine Person ihr Passwort ändern. Wie geht das, ohne dass der Blattschutz aufgehoben wird? Habe dafür keine Möglichkeit gefunden.
Ich bedanke mich im Voraus und wünsche einen schönen Sonntag
Gruß von Andreas
Hallo Andreas,
das geht tatsächlich nur, wenn der Blattschutz aufgehoben ist. Eine andere Möglichkeit gibt es nicht.
Schöne Grüße,
Martin
Den Benutzergesteuerten Schutz kannte ich noch nicht. Prima! Danke! Lg
Gern geschehen.
Schöne Grüße,
Martin
der blattschutz läßt sich sehr einfach entfernen. es lohnt sich nicht zeit für die erfindung eines passworts aufzuwenden. ohne passwort ist der beabsichtigte schutz auch wirksam.
Hallo,
besten Dank für diese wunderbare Übersicht aller Möglichkeiten.
Besteht auch eine Möglichkeit, das Verändern von Optionen (z.B. Optionen–>Formeln–>Iterative Berechnung aktivieren) zu schützen?
Herzlichen Dank und beste Grüße
Marcel
Hallo Marcel,
nein, die Excel-Optionen lassen sich leider nicht schützen. Zumindest ist mir nichts bekannt.
Schöne Grüße,
Martin
Hallo,
danke für diese Einleitung.
Folgendes Problem. In einer Excel Arbeitsmappe sollen verschiedene User im gleichen Bereich arbeiten können, diesen jedoch nur durch Eingabe eines jeweils individuellen PW bearbeiten können.
Sofern ich aber den gleichen Bereich mit einem 2. User u PW eintrage, funktioniert das erste KW nicht mehr….??
Was ist falsch an der Sache, oder geht das überhaupt nicht?
Hallo Dietmar,
doch, das sollte funktionieren. Ich habe es bei mir ausprobiert (Excel 2016) und für den gleichen Bereich zwei verschiedene Passwörter vergeben. Dann den Bereich mit Passwort 1 entsperrt und geändert, Datei gespeichert und wieder neu geöffnet. Anschließend den gleichen Bereich mit Passwort 2 entsperrt und geändert.
Schwer zu sagen, warum das bei Dir nicht funktioniert. Welche Excel-Version verwendest Du?
Schöne Grüße,
Martin
Guten Tag Martin
Sehr gute Tipps, danke. Leider habe ich für mein Problem keine Lösung gefunden.
Ich muss für ein Team eine Belegungsübersicht à jour halten, welche von den Teammitgliedern auch laufend konsultiert wird. Nun passiert es immer wieder, dass die KollegInnen vergessen, die Excelmappe zu schliessen, so dass ich dann keinen Zugang habe für Mutationen…
Natürlich könnte ich jeweils eine aktualisierte Kopie abspeichern, aber das ist sehr schwerfällig und auch nicht ohne, weil die Ursprungsmappe mit anderen Dateien verlinkt ist…
Gibt es eine Möglichkeit, dass alle ausser festgelegten Administrationspersonen, immer nur eine Kopie öffnen können (auch wenn ich selber die Mappe morgens noch nicht geöffnet habe), so dass ich zum Mutieren immer Zugriff habe?
Besten Dank, herzlichst
Franziska
Hallo Franziska,
das ist im Grunde genau das, was am Anfang des Artikels unter „Dateischutz“ beschrieben ist. Du musst nur ein Kennwort zum Ändern vergeben. Alle, die dieses Kennwort nicht besitzen, können die Datei dann nur noch im Lesemodus öffnen und somit können berechtigte Administratoren (nach Eingabe des Kennwortes beim Öffnen) die Datei jederzeit bearbeiten.
Schöne Grüße,
Martin
Hallo Herr Weiß, ich habe eine Arbeitsmappe mit 6 Tabellenblättern. Die Ansichtsrechte der Tabellenblätter möchte ich gerne mit Passwörtern festlegen. Den Schutz vor Veränderung habe ich eingerichtet. Aber wie kann ich die Ansichten regeln?
Vielen Dank! Alexandra Macher
Hallo Frau Macher,
wenn Sie mit Ansichtsrechten meinen, dass nur bestimmte Anwender bestimmte Arbeitsblätter zu sehen bekommen sollen, dann muss ich Sie leider enttäuschen. Dies ist mit den normalen Schutzfunktionen in Excel nicht zu realisieren. Für solche Anforderungen müssen Sie auf eine VBA-Lösung zurückgreifen.
Schöne Grüße,
Martin Weiß
Hallo Martin,
ich habe in einer Datei 10 Tabellenblätter erstellt, die alle gleich formatiert sind. In einer der insgesamt 20 Spalten ist ein direkter Zellschutz hinterlegt.
Alle anderen Spalten sind ohne Zellschutz mit z.T. unterschiedlicher Formatierung (z.T. Drop-Down-Liste, Datumsformat, Textformat,..).
Jedes Tabellenblatt habe ich mit einem Passwort geschützt. Nach der Speicherung und Versand durch Email hat sich jedoch der Zellschutz für die einzelne Spalte verselbständigt und hat sich auf andere Spalten mit übertragen, was jedoch nicht gewollt ist.
An was kann so etwas liegen?
Besten Dank schon im Voraus!!
Viele Grüße
Thomas
Hallo Thomas,
hört sich merkwürdig an. Bist Du sicher, dass nicht vielleicht alle Arbeitsblätter markiert waren, als Du in dem einen Blatt den Zellschutz aufgehoben hast? Ansonsten habe ich wirklich keine Idee…
Schöne Grüße,
Martin
Hallo Martin,
vielen Dank für deinen tollen Artikel.
Ich bin gerade bei der Lösungssuche eines Problems auf deinen Artikel gestoßen.
Leider habe ich bis dato noch keine Lösung gefunden. 🙁
Ich habe für verschiedene Kollegen, verschiedene Bereiche zur Bearbeitung freigeben. Bsp. Lieschen Müller kann Spalte A bearbeiten, Lieschen Meier nur Spalte B usw.. Jeder Kollege ist über die Berechtigungen mit seinem Windows-User für die jeweilige Spalte frei geschaltet. Soweit so gut, hat bis heute auch immer tadellos funktioniert. Nun habe ich aber bereits 31 Benutzer mit Kennwort angelegt und es sind 3 weitere Benutzer hinzugekommen. Jedes Mal wenn ich probiere einen dieser Benutzer neu anzulegen, sprich den Windows-User für die Berechtigung freizuschalten, stürzt Excel ab. Ich kann Bereiche definieren, die der neue User bearbeiten kann, aber sobald ich im Menü „Berechtigungen“ auf Übernehmen drücke, schmiert mir die Exceldatei ab.
Kann es vielleicht sein, dass die Benutzeranzahl die hinterlegt werden kann begrenzt ist?
Leider habe ich nichts zu diesem Thema bisher im Netz gefunden.
Würde mich freuen, wenn du vielleicht zu dieser Problematik etwas sagen könntest?
Vielen Dank und viele Grüße
Christopher
Hallo Christopher,
tut mir leid, aber mir ist auch nichts zu diesem Thema bekannt. Vielleicht hat ja ein anderer Leser schon mal von einer Beschränkung der Benutzeranzahl gehört.
Schöne Grüße,
Martin
Ich habe auf Arbeit das gleiche Problem mit dem Absturz bei Benutzerberechtigungen (allerdings Office 2010), kann aber das Update nicht rückgängig machen, da kein Admin.
Hier gibt es eine Idee:
https://answers.microsoft.com/de-de/msoffice/forum/msoffice_excel-mso_winother/excel-st%C3%BCrzt-ab-bei-benutzerberechtigungen/87e05a47-0c88-4a47-854b-a50ec55d338e
Hallo Martin,
vielen Dank für den Hinweis. Vielleicht hilft das dem einen oder anderen.
Schöne Grüße,
Martin
Hallo Martin,
erstmal ein sehr hilfreicher Überblick zum Sperren von Excel Dateien.
Bei uns in der Arbeit tritt folgender Fehler auf:
Mehrere Leute haben Zugriff auf die geschützte Datei mittels eines Passwortes.
Wenn ich zum Beispiel in der Datei arbeite, kommt nicht als Meldung „Rene“ arbeitet aktuell in der Excel-Datei, sondern ein anderer Benutzer (immer der gleiche), welcher weder die Datei geschrieben hat, noch Adminrechte hat.
Woran kann das liegen?
Gibt es eine Möglichkeit den Text innerhalb des Fensters bei einer Passwortgeschützen Excel zu ändern? (evtl. mitels VBA?)
Viele Grüße und besten Dank im Voraus,
René
Hallo René,
der falsche Name kommt möglicherweise durch eine temporäre Datei, die Excel nach dem Beenden nicht mehr gelöscht hat. Üblicherweise wird eine solche Datei angelegt, wenn die Datei in Bearbeitung ist und hinterher automatisch wieder gelöscht (beginnt mit einer ~). Also mal in dem Verzeichnis nachsehen, ob so eine Datei existiert und diese dann ggf. löschen (natürlich nur, Wenn die Excel-Datei nirgendwo geöffnet ist).
Ansonsten gilt, wenn die Datei passwortgeschützt ist, kann sie auch nur mit dem Passwort geändert werden (das gilt meines Wissens auch für VBA).
Schöne Grüße,
Martin
Hallo,
ich habe folgendes Problem und hoffe auf einen guten Tipp :-). Ich habe eine Datei mit VBA Programmierung. In einem Tabellenblatt können gewisse Zellen bearbeitet werden andere nicht. Jetzt will ich weitere Zellen zur Bearbeitung freigeben. Ich finde jedoch keinerlei definition bzw. unterscheidung zwischen den gesperrten und nicht gesperrten Bereichen. Leider kenne ich den Aufbau der Datei nicht im Detail sondern habe diese übernommen. VBA Code den ich vorliegen habe ist folgender:
herzlichen Dank
Dim Zelle As Range
If Selection.Locked = False Then
ActiveSheet.Protect Password:=“XXX“, DrawingObjects:=True, Contents:=True, Scenarios:=True, _
AllowFormattingCells:=True, AllowFormattingColumns:=True, AllowFormattingRows:=True
Else
ActiveSheet.Protect Password:=“XXX“, DrawingObjects:=True, Contents:=True, Scenarios:=True
End If
Danke schon mal für die hilfreiche Antwort. Das hat den Fehler behoben! 🙂
Zwecks des VBA und des Textes habe ich mich falsch ausgedrückt.
Das Ganze ist ein Shared Excel Dokument. Wenn ein Nutzer die Datei bearbeitet und ein Zweiter darauf zugreifen will, erscheint bei dem Zweiten User die Meldung: „Dieses Dokument ist gesperrt durch den Nutzer XY ..“. Lässt sich dieser Text anpassen, sodass in der Messagebox z.B. „XY bearbeitet gerade das Dokument, kann aber wegen der shared Funktion trotzdem genutzt werden“ steht. (<- und das evtl. über VBA)
Danke schon mal Martin! ;-D
Viele Grüße
René
Hallo Matthias,
es gibt verschiedene Wege, geschützte Zellen ohne VBA zu finden. Einer davon wäre, temporär eine bedingte Formatierung für alle zu überprüfenden Zellen einzurichten. Markiere alle zu überprüfenden Zellen und gib folgende Formatierungsregel ein (ich gehe in meinem Beispiel davon aus, dass sich die aktive Zelle in A1 befindet):
=ZELLE(„schutz“;A1)=0 –> z.B. rot einfärben
Die Formel liefert den Wert 1, wenn die Zelle gesperrt ist und 0, wenn sich nicht gesperrt ist.
Ein anderer Weg wäre über die normale Suchfunktion. Dort kann man auch gezielt nach Formatierungen suchen und damit auch nach gesperrt/nicht gesperrt.
Schöne Grüße,
Martin
Hallo Martin,
danke für die Hilfestellung. Ich konnte die Problemstellung lösen. Was mir nicht bekannt war, dass der Reiter Schutz bei den Zelleneigenschaften nicht sichtbar ist. Durch den gesamten Blattschutz mit Mako im Hintergrund konnte ich nicht darauf zugreifen. Nach ausschalten des Makros und aufheben des Schutzes konnte ich die Zelleneigenschaft Schutz entfernen. 🙂
Viele Grüße
Matthias
Danke schon mal für die hilfreiche Antwort. Das hat den Fehler behoben!
Zwecks des VBA und des Textes habe ich mich falsch ausgedrückt.
Das Ganze ist ein Shared Excel Dokument. Wenn ein Nutzer die Datei bearbeitet und ein Zweiter darauf zugreifen will, erscheint bei dem Zweiten User die Meldung: “Dieses Dokument ist gesperrt durch den Nutzer XY ..”. Lässt sich dieser Text anpassen, sodass in der Messagebox z.B. “XY bearbeitet gerade das Dokument, kann aber wegen der shared Funktion trotzdem genutzt werden” steht. (<- und das evtl. über VBA)
Danke schon mal Martin! ;-D
Viele Grüße
René
Hallo Rene,
VBA-Tipps gibt’s von mir hier auf dem Blog keine, aber vielleicht hat ja ein anderer Leser einen konkreten Tipp für Dich.
Schöne Grüße,
Martin
Hallo Martin, ich habe eine Droppbox mit dadrin eine Excel Datei welche von 3 Personen geöffnet werden kann.
Problematisch ist das das System es zulässt das die Datei mehrfach gleichzeitig geöffnet wird.
daduch gehen Daten Verloren oder entstehen Doubletten die dann wieder Mühsam zusammen gefügt werden müssen.
kann ich einstellen das die datei nur einmal gleichzeitg geöffnet werden kann?
mfg Gerton Leusman
Hallo Gerton,
da bei den anderen Personen die Datei vermutlich über die Dropbox als lokale Kopie gespeichert und immer wieder synchronisiert wird, lässt sich leider nicht verhindern, dass sie mehrmals gleichzeitig geöffnet wird. Denn jeder arbeitet ja zunächst mit seiner lokalen Kopie. So praktisch die Dropbox ist, für solche Zwecke ist sie leider ungeeignet.
Schöne Grüße,
Martin
Hallo Martin,
ich habe eine verschlüsselte Excel-Datei (Kennwort beim Öffnen) und das zugehörige Passwort bekommen. Damit kann ich sie öffnen, ändern und auch speichern.
Um mir die Eingabe des Passwortes zu sparen, wollte ich die Verschlüsselung komplett aufheben. Allerdings ist das Feld „Kennwort zum Öffnen“ in „Allgemeine Optionen“ beim Speichern ausgegraut (es enthält das Passwort in Form schwarzer Punkte aber ich kann diese nicht löschen). Das Dokument ist auch nicht im Status „Freigegeben“.
Hast du irgendeine Idee?
Hallo Andre,
handelt es sich vielleicht um eine Makro-Datei (*.xlsm)? Dann könnte auf diesem Weg vielleicht diese Option deaktiviert worden sein…
Schöne Grüße,
Martin
Nein, ist *.xlsx (Office 2013).
Dann weiß ich auch nicht, woran das noch liegen könnte. Vielleicht hat ja ein anderer Leser noch eine Idee.
Schöne Grüße,
Martin