Datenschutz und Datensicherheit ist immer ein wichtiges Thema, nicht zuletzt vor dem Hintergrund, dass auch in Excel häufig vertrauliche Daten verwaltet werden. Auch wenn Excel alles andere als ein Hochsicherheitstrakt ist, sollte man zumindest die generelle Schutzmechanismen kennen, die das Programm mitbringt.
Und genau dazu hat sich mein heutiger Gastautor Konstantin Matern einige Gedanken gemacht und für dich ein paar nützliche Tipps zusammengestellt.
Vielen Dank an Konstantin für diesen Beitrag und für dich viel Spaß beim Lesen!
Excel ist hervorragend dafür geeignet sensible Informationen zu speichern. Du kannst das Office-Produkt z.B. dafür nutzen die Passwörter für verschiedene Dienste zu archivieren oder Kundennamen und Kundeninformationen. Damit persönliche Daten immer gut geschützt und übersichtlich aufbereitet sind, habe ich für dich 4 Tipps parat.
Allgemein ist es empfehlenswert die gesamte Excel-Datei zu schützen. Wie das funktioniert ist im Beitrag zu den Schutzvorrichtungen in Excel gut beschrieben.
Die verschiedenen Ebenen zum Schutz von Excel-Daten
Zunächst wollen wir uns anschauen, welche Ebenen und Optionen Microsoft Excel bietet, um die Sicherheit einer Excel-Datei zu erhöhen.
Ebene 1: Dateiebene
Die Dateiebene ermöglicht es dir durch Eingabe eines Kennworts die gesamte Excel-Datei zu sperren. Kein Benutzer kann ohne Passwort die Datei öffnen oder Ändern.
Die Dateiebene umfasst folgende Optionen:
- Dateiverschlüsselung: Die Datei wird mit einem Kennwort verschlüsselt. Nur Benutzer mit Kennwort können die Excel-Datei öffnen.
- Kennwortfestlegung für Öffnen oder Ändern von Dateien: Benutzer mit Kennwort
- „Als abgeschlossen Kennzeichnen“: Eine nützliche Funktion, wenn du verhindern willst, dass andere Benutzer Änderungen an einer endgültigen Version vornehmen.
- Zugriff einschränken: IRM-Berechtigungen (Informationsrechte) – dürfte für die meisten Privatanwender uninteressant sein.
- Digitale Signatur: Erhöhte Sicherheit durch digitale Signatur einer Zertifizierungsstelle (CA).
Ebene 2: Arbeitsmappenebene
Auf der Ebene der Arbeitsmappe legst du ein Kennwort fest und verhinderst dadurch, dass andere Benutzer Arbeitsblätter löschen, hinzufügen, ändern, verschieben, umbenennen oder ausblenden können.
Ebene 3: Arbeitsblattebene
Auf der Ebene der Arbeitsblätter definierst du wie ein Anwender auf einem Arbeitsblatt arbeiten kann. Du kannst festlegen, welche Optionen ein Anwender einstellen kann. Das kann z.B. sein, dass dieser Zeilen und Spalten hinzufügen kann oder ob er nur nach bestimmten Kriterien die Tabelle sortieren kann.
1. Tipp: Excel-Tabellenblätter für wichtige Informationen nutzen
Excel ist hervorragend als Merkzettel für wichtige Informationen geeignet. Du kannst geheime Daten in unterschiedlichen Tabellenblättern speichern.
Es ist empfehlenswert dir sinnvolle Kategorien zu überlegen, um deine Daten zu speichern. Lege entsprechende Datenblätter, an damit du den Überblick behältst.
Mögliche Kategorien sind z. B.
- Zugangsdaten
- Bankdaten
- Passwörter
- Kundenadressen
So benennst du Tabellenblätter um:
- Klicke doppelt auf das gewünschte Registerblatt der Tabelle.
- Der Inhalt der Tabelle wird markiert. (z. B. Tabelle1)
- Tippe einen sinnvollen Namen ein.
- Drücke die „Enter“-Taste
2. Tipp: Bestimmte Werte für Dateneingabe erlauben
Damit nicht versehentlich falsche Werte in der Tabelle eingetragen werden, ist es sinnvoll nur bestimmte Werte für die Dateneingabe zu erlauben. So passiert es dir auch nicht, dass du trotz Kopieren deiner Zugangsdaten dich nicht in einem Dienst einloggen kannst.
Du kannst in Excel eine Datenprüfung festlegen. Passwörtern kannst du beispielsweise eine Länge von mehr als 10 Zeichen zuweisen. Außerdem kannst du Sonderzeichen und Zahlen als Voraussetzung definieren. So geht’s für Zellen, die für Passwörter verwendet werden sollen:
- Markiere die Zellen mit deinen Passwörtern.
- Gehe auf das Registerblatt „Daten“.
- Klicke unter „Datentools“ auf die Schaltfläche „Datenüberprüfung…“
- In dem Dialogfenster „Datenüberprüfung“ wählst du unter Einstellungen -> Zulassen den Eintrag „Textlänge“. Wähle diesen aus.
- Bei „Daten“ kannst du „größer als“ auswählen und dann unter „Minimum“ die Zahl 10 eintragen. So werden nur Passwörter akzeptiert, die aus mehr als 10 Zeichen bestehen.
- In der Registerkarte „Eingabemeldung“ kannst du einen Titel und einen Text definieren, der angezeigt wird, wenn du die jeweiligen Zellen anklickst. Da könnte so etwas stehen wie „Gebe mindestens 10 Zeichen ein. Verwende Groß-/Kleinbuchstaben und Sonderzeichen.“
- Unter der Registerkarte „Fehlermeldung“ kannst du jetzt definieren welche Fehlermeldungen ausgegeben werden, wenn ungültige Daten eingetippt werden.
- Deine Fehlermeldung kann den Typ „Stopp“, „Warnung“ oder „Information“ enthalten.
- „Stopp“ ist die härteste Prüfung. Werden falsche Daten eingegeben, werden diese abgewiesen.
- Bei „Warnung“ bekommst du eine Warnmeldung, kannst die falschen Werte aber mit einem Klick auf die Schaltfläche „Fortfahren“ dennoch eingeben.
- Beim Typ „Information“ gibt es keine Sicherheit. Du bekommst eine Info, dass die Eingabe außerhalb des Gültigkeitsbereichs liegt. Die Daten werden dennoch in die Zelle eingetragen.
Noch ein Hinweis am Rande:
Auch wenn sich in Excel grundsätzlich alles Mögliche verwalten lässt und die Erfahrung zeigt, dass auch wirklich alles damit gespeichert wird, gibt es insbesondere für die Verwaltung von Passwörtern wesentlich sinnvollere Programme (1Password, KeePass, Lastpass etc., um nur ein paar Beispiele zu nennen). Die hier im Artikel vorgestellten Schutzmechanismen reichen zwar für viele Fälle aus, aber behalte bitte im Hinterkopf, dass auch ein Excel-Passwortschutz nicht völlig unüberwindbar ist.
3. Tipp: Nur bestimmte Bereiche für Bearbeitung freigeben
Es ist sinnvoll dem Anwender nur bestimmte Bereiche für die Bearbeitung freizugeben. So kann dieser nicht ohne weiteres die Datenüberprüfung ändern oder wichtige Zellen bearbeiten. Damit du oder Kollegen gewünschte Daten pflegen können, musst du zuerst die Dateneingabe freigeben.
So aktivierst du den Blattschutz:
- Markiere alle Zellen, die du für die Dateneingabe freigeben willst.
- Klicke mit der rechten Maustaste auf deine Auswahl und wähle im Menü den Punkt „Zellen formatieren“.
- Öffne die Registerkarte „Schutz“.
- Entferne das Häkchen bei „Gesperrt“.
Jetzt möchtest du, dass der Rest deiner Tabelle geschützt ist. So stellst du es ein:
- Gehe auf das Register „Überprüfen“.
- Klicke in der Gruppe „Schützen“ auf das Symbol „Blatt schützen“.
- In dem Dialogfenster tippst du jetzt ein Kennwort für den Blattschutz ein.
- Entferne das Häkchen bei „Gesperrte Zellen auswählen“.
- Klicke auf „OK“. Du musst das Kennwort zur Bestätigung erneut eintippen.
Damit kann jetzt jeder Anwender ohne Kennworteingabe nur die freigegebenen Felder bearbeiten. Die Datenüberprüfung ist ebenfalls vor unberechtigten Änderungen geschützt. Das erkennst du im Registerblatt „Daten“ daran, dass das Feld „Datenüberprüfung“ ausgegraut ist.
4. Tipp: Sensible Daten für Dritte ausblenden
Jeder Anwender, der Zugriff auf deine Excel-Datei hat, kann alles lesen. Wenn du jetzt deine Logindaten oder Passwörter vor neugierigen Blicken schützen willst, dann solltest du diese Bereiche für Dritte unsichtbar machen.
Eine einfache und unkonventionelle Möglichkeit ist die Schriftfarbe auf weiß zu ändern. Weiß auf weiß sieht man nicht. Allerdings kann jeder Nutzer die Farbe einfach wieder auf schwarz ändern. Beachte außerdem, dass in der Bearbeitungsleiste der Text weiterhin sichtbar bleibt.
So kannst du sensible Daten dennoch ausblenden:
- Deaktiviere zunächst den Blattschutz (falls gesetzt).
- Markiere alle Zellen, die du verbergen möchtest.
- Ändere die Schriftfarbe unter „Start“ auf weiß bzw. passe sie der Hintergrundfarbe an.
- Klicke mit der rechten Maustaste die Felder an und wähle im Menü den Punkt „Zellen formatieren“.
- Wähle die Registerkarte „Schutz“.
- Setze einen Haken bei „Ausgeblendet“.
- Bestätige deine Änderung mit einem Klick auf „OK“.
- Schalte jetzt noch im Registerblatt „Überprüfung“ deinen Blattschutz wieder ein.
 Mein Name ist Konstantin Matern. Ich bin ausgebildeter Fachinformatiker und Betreiber vom Portal DSLregional.de. In meiner Laufbahn habe ich bereits viele PC-Neulinge und Fortgeschrittene im Rahmen von Workshops bezüglich PC-Hardware und Bedienung von Office-Produkten geschult. Ich kenne daher die Probleme, die viele Anwender beim Umgang mit Excel haben. Dabei ist das Tabellenkalkulationsprogramm gar nicht so kompliziert, wenn man sich eingearbeitet hat und weiß wo welche Funktion zu finden ist. Außerdem helfen praktische Anleitungen im Internet, wie die von tabellenexperte.de. dslregional.de
Mein Name ist Konstantin Matern. Ich bin ausgebildeter Fachinformatiker und Betreiber vom Portal DSLregional.de. In meiner Laufbahn habe ich bereits viele PC-Neulinge und Fortgeschrittene im Rahmen von Workshops bezüglich PC-Hardware und Bedienung von Office-Produkten geschult. Ich kenne daher die Probleme, die viele Anwender beim Umgang mit Excel haben. Dabei ist das Tabellenkalkulationsprogramm gar nicht so kompliziert, wenn man sich eingearbeitet hat und weiß wo welche Funktion zu finden ist. Außerdem helfen praktische Anleitungen im Internet, wie die von tabellenexperte.de. dslregional.de

P.S. Die Lösung ist immer einfach. Man muss sie nur finden.
(Alexander Solschenizyn)
P.P.S. Das Problem sitzt meistens vor dem Computer.


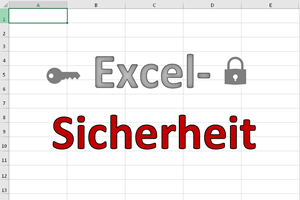
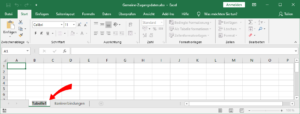
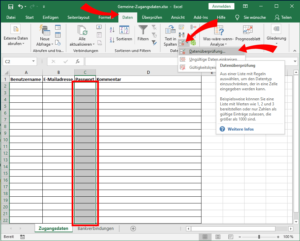
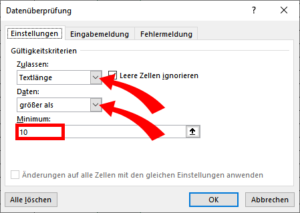
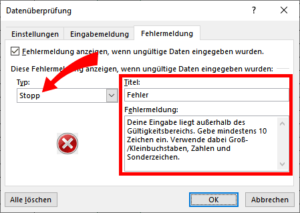
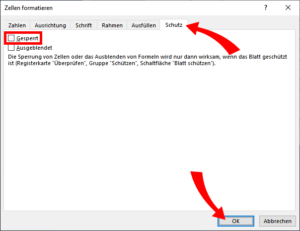
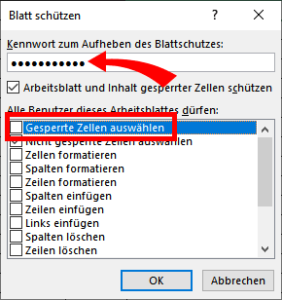
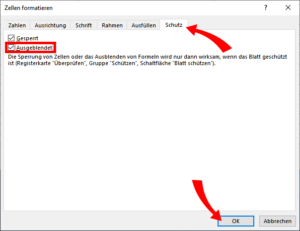




*räusper* also das ist ja mutig… Es gibt doch so viel bessere Programme, um Passwörter zu speichern: KeePass z.B. Warum da ein so offenes Fass wie Excel nehmen, das bei weitem nicht die Funktionen bietet wie darauf spezialisierte Software…
*Zustimmung* als ausgebildeter Fachinformatiker Excel als Tool zum Speichern sensibler Informationen zu empfehlen finde ich auch etwas merkwürdig.
Hallo Marcel, hallo Stefan,
ich stimme Euch beiden absolut zu, auch ich empfehle zum Verwalten von Passwörtern ein vernünftiges Passwort-Programm (ein entsprechender Hinweis steht auch oben im Artikel). Aber wie wir leider alle wissen, wird Excel trotzdem auch für solche Zwecke verwendet. Daher finde ich Konstantins Artikel trotzdem sinnvoll, denn die betreffenden Anwender werden zumindest darauf aufmerksam gemacht, wenigstens ein Minimum an zusätzlicher Sicherheit einzubauen.
Aber für Passwörter und Zugangsdaten geht trotzdem nichts über KeePass und Kollegen.
Schöne Grüße,
Martin
Beim zweiten Tipp muss es unter 5. statt „größer als“ „größer oder gleich“ heißen oder 9 statt 10 als Minimum eingetragen werden, sonst stimmt die Aussage des Satzes nicht.
Hallo Andreas,
danke für den Hinweis, ist jetzt oben im Text korrigiert.
Schöne Grüße,
Martin
Hallo zusammen,
ich denke für einen einfach Berichtsschutz im Unternehmen, stellen die Vorschläge ganz gute Barrieren dar, um den Empfänger in seiner Bewegungs- und Änderungsfreiheit etwas einzuschränken 🙂
Vom Datenschützen im engeren Sinne würde ich hier aber auch nicht ausgehen. Tipp 4 lässt sich allein durch STRG + F und * und „Alle suchen“ gewissermaßen umgehen.
Aber ansonsten als „kleines Vorhängeschloss“ ganz ok.
Sonnige Grüße!
Hallo Max,
ja, „einschränken der Bewegungs- und Änderungsfreiheit“ klingt gut, so sehe ich das auch 🙂
Das mit der *-Suche führt bei mir übrigens zu keinem Ergebnis. Inhalte von ausgeblendeten Arbeitsblättern werden bei mir in der Ergebnisliste nicht aufgelistet. Oder habe ich irgendeinen Kniff übersehen?
Schöne Grüße,
Martin
Hi Martin,
bei ausgeblendeten Arbeitsblättern geht das nicht, bei ausgeblendeten Zellen funktioniert es…war eher darauf bezogen, da ich es so aus dem Artikel gelesen hatte. Das soll hier aber nicht Thema sein, da der Artikel ja auf den Blattschutz fokussiert ist und nicht, wie dieser zu umgehen ist X-)
SG!
Hallo Herr Martin
Bisher war ich von allen Artikeln auf Ihrem Blog sehr begesitert. Vieles davon hat mir neue Welten eröffnet (Was ich bisher leider nie kommentiert habe). Heute muss ich zum ersten Mal etwas negatives sagen. Ihr Gastautor suggeriert mit seiner Einleitung das Excel sicher sei um höchst sensible Daten zu speicher. Und, das Sie das ähnlich sehen lese ich aus ihren Kommentaren heraus, ist schlichtweg falsch. Passwörter für Arbeitsmappen- und Blattschutz lassen sich in 2 Minuten entfernen. Auf Wunsch liefert ein Makro (Welches seit 2007 mit dem richtigen Suchbegriff Platz 2 der Trefferliste auf Google ist) gleich noch Alternativpasswörter mit denen man die beiden Schutzsufen lösen kann und anschließend wieder ein Passwort setzen kann ohne das der administrierende etwas merkt.
Ich will nicht sagen dass die vorgestellten Tipps nicht die Sicherheit einer Tabelle erhöhen, aber die Suggestion man könnte dann oder mit weiteren Maßnahmen sensible Daten wie Passwörter zu Diensten speichern, aus der Einleitung, da stellen sihc mir dann dich die Nackenhaare auf.
Ich freue mich dennoch auf den nächsten Artikel Ihrerseits
Hallo Zusammen,
die einleitende Aussage des Autors:
„Excel ist hervorragend dafür geeignet sensible Informationen zu speichern. Du kannst das Office-Produkt z.B. dafür nutzen die Passwörter für verschiedene Dienste zu archivieren oder Kundennamen und Kundeninformationen. Damit persönliche Daten immer gut geschützt…“
ist mehr als grob fahrlässig!
Im Grunde ist Excel für „sensible Informationen“ wie Passwörter nahezu völlig ungeeignet.
Viele Grüße
Michael
P.S.: Der Link zum „Vergleichsportal“ neben der Web-Adresse von Martin ist sehr geschickt platziert. Vom Marketing versteht der Autor offensichtlich wesentlich mehr.
Ähnlich sicher:
Schreibe alle Daten auf einen Zettel und klebe ihn unter die Tastatur.
Sicherer:
Klebe den Zettel mit der Schriftseite unter die Tastatur.
Hallo Andreas,
ja, wenn man die Tastatur dann mit nach Hause nimmt 🙂
Schöne Grüße,
Martin
Die geschilderten Schutzmechanismen lassen sich leicht umgehen, indem man die komplette Tabelle in ein neues Blatt hineinkopiert.
1) Kann man das überhaupt verhindern? Wenn ja, wie?
2) Wie kann man Daten nur für einen bestimmten Benutzerkreis zugänglich machen, z.B. Bedienerpasswörter nur den jeweiligen Anlagenbedienern, ohne aber für jeden einzelnen eine gesonderte Tabelle pflegen zu müssen?
Zum Thema Excel und vertrauliche Informationen haben die Kommentatoren unten ja schon einiges geschrieben.
Ja, die Schutzmechanismen in Excel sind auszuhebeln. Und so endgültig verhindern lässt sich das leider auch nicht. Was die verschiedenen Bedienerpasswörter angeht:
Man kann über das Menü „Überprüfen | Bearbeiten von Bereichen zulassen“ verschiedene Tabellenbereiche definieren, die mit unterschiedlichen Passwörtern geschützt werden. Wenn danach der Blattschutz aktiviert ist, können diese Bereiche nur nach Eingabe des jeweiligen Passworts bearbeitet werden. Das kann eventuell ein Ansatz sein, wenn es sich um statische Bereiche handelt, die sich in der Größe nicht ändern. Ansonsten wird es schwierig…
Schöne Grüße,
Martin